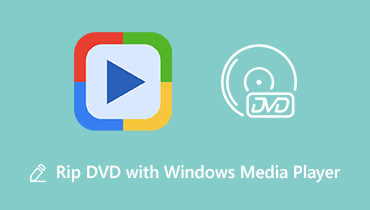5 Vianmääritysvihjeitä Windows Media Playerille, joka ei toimi
Windows Media Player (WMP) on oletusarvoinen mediatiedosto, joka toistaa ohjelmistoa Windows-käyttäjille. Se on esiasennettu Windows 10-, Windows 8.1- ja Windows 7 / XP / Vista -laitteisiin musiikin, äänikirjojen, videoiden, podcastien, kuvien ja muiden tiedostojen toistamiseksi.
Monille käyttäjille WMP ei kuitenkaan ole hyvä pelaaja ja monipuolinen Windows Media Player ei toimi ongelmia esiintyy. WMP: n käytön aikana saat todennäköisemmin virheilmoituksen Windows Media Player on lakannut toimimasta.

On melko ärsyttävää, että Windows Media Player ei voi toimia normaalisti, kuten WMP ei avaudu, ei voi avata videota tai DVD: tä, CD-kopiointitoiminto ei toimi, ei vastaa, jäädyttää tiedostoja ladattaessa, yhtäkkiä kaatuu ja paljon muuta. Tämä viesti antaa 5 erityistä vihjeitä näiden vianmääritykseen Windows Media Player ei toimi Windows 10 / 8.1 / 7 / Vista / XP: n ongelmat.
SIVUN SISÄLTÖ
- Osa 1. Käynnistä uudelleen korjata Windows Media Player ei toimi
- Osa 2. Korjaa Windows Media Player, joka ei toimi vianmäärityksen kanssa
- Osa 3. Asenna uudelleen korjaamaan Windows Media Player ei toimi
- Osa 4. Hanki kolmannen osapuolen soitin korvaamaan Windows Media Player
- Osa 5. Järjestelmän palauttaminen Windows Media Playerin ei toimi -ongelman ratkaisemiseksi
- Osa 6. Usein kysytyt kysymykset Windows Media Playerista, joka ei toimi
Osa 1. Käynnistä uudelleen korjata Windows Media Player ei toimi
Kun Windows Media Player ei toimi kunnolla ja saat virheilmoituksen Windows Media Playerissa oli ongelma tiedostoa toistettaessa, sinun on ensin käynnistettävä WMP tai tietokone uudelleen sen korjaamiseksi.
Voit sulkea Windows Media Playerin ja käynnistää sen uudelleen tarkistaaksesi, toimiiko se normaalisti. Voit myös käynnistää tietokoneesi uudelleen ongelman ratkaisemiseksi.
Osa 2. Korjaa Windows Media Player, joka ei toimi vianmäärityksen kanssa
Kun kohtaat Windows Media Playerin toiston, vastaamisen tai muita toimimattomia ongelmia, voit luottaa Windowsin vianmääritysominaisuuteen sen ratkaisemiseksi.
Vaihe 1. Ensinnäkin, sinun pitäisi mennä Ohjauspaneeli. Voit napsauttaa alkaa -kuvaketta ja etsi se hakukentän avulla. Kun kirjoitat Ohjauspaneeli-ikkunaan, etsi ja valitse Ongelmien karttoittaminen vaihtoehto.

Vaihe 2. Napsauta Vianmääritys-ikkunassa Näytä kaikki vasemmassa paneelissa.

Vaihe 3. Selaa alaspäin löytääksesi Windows Media Player -kirjasto vaihtoehto. Napsauta sitä ja napsauta sitten Seuraava -painiketta.

Vaihe 4. Windows Media Playerin ongelman havaitseminen vie jonkin aikaa. Klikkaus Käytä tätä korjausta kun jokin ongelma havaitaan. Tämä toiminto palauttaa Windows Media Playerin oletusasetukset.

Kun vianmääritys on valmis, voit suorittaa korjauksen napsauttamalla Sulje-painiketta. Sitten voit tarkistaa, onko Windows Media Player ei toimi -ongelma ratkaistu.
Osa 3. Asenna uudelleen korjaamaan Windows Media Player ei toimi
Jos käytät Windows 10: tä tai vain päivität järjestelmän Windows 10: ksi, saatat kohdata Windows Media Player puuttuu ongelma. Siinä tapauksessa sinun on asennettava Windows Media Player uudelleen ja käynnistettävä ominaisuus.
Vaihe 1. Napsauta hiiren kakkospainikkeella Windows 10 -tietokoneellasi alkaa -painiketta vasemmassa alakulmassa. Valitse sitten Sovellukset ja ominaisuudet. Etsi Hallinnoi valinnaisia ominaisuuksia ja napsauta sen linkkiä.

Vaihe 2. Klikkaus Lisää ominaisuus ja vieritä sitten alas löytääksesi Windows Media Player luettelosta. Klikkaa Asentaa -painiketta asentaaksesi WMP uudelleen tietokoneellesi.

Osa 4. Hanki kolmannen osapuolen soitin korvaamaan Windows Media Player
Voit helposti kohdata Windows Media Playerin toisto-ongelman, joka johtuu tukemattomista muodoista. WMP on yhteensopiva kaikkien Windows-tiedostomuotojen, kuten MP4, MP3, WMV, WMA, WAV ja muiden, kanssa. Windows Media Player ei kuitenkaan tue vielä useita video- ja äänimuotoja.
Jos olet kyllästynyt Windows Media Playerin käyttämiseen, voit valita kolmannen osapuolen soittimen korvaamaan sen. Täällä suosittelemme suosittua Vidmore Player sinulle. Se tukee erittäin paljon kaikkia usein käytettyjä video- ja äänimuotoja. Vielä tärkeämpää on, että se voi antaa sinulle erittäin mukavan visuaalisen ja äänikokemuksen, mukaan lukien Blu-ray- ja 4K-elokuvien toistaminen.

- Toista kaikki usein käytetyt muodot, kuten MP4, MOV, MKV, AVI, FLV jne.
- Tukee korkean resoluution 4K UHD-, 1080p / 720p HD- ja SD-videoiden toistoa.
- Tuki Blu-ray / DVD-levyjen, kansioiden ja ISO-kuvatiedostojen toistolle.
- Edistyneet äänen dekoodaustekniikat, kuten Dolby, DTS, AAC ja TrueHD.
Osa 5. Järjestelmän palauttaminen Windows Media Playerin ei toimi -ongelman ratkaisemiseksi
Jos Windows Media Player lakkasi toimimasta oikein Windows 10 -päivityksen jälkeen, ei-ongelma johtuu päivityksestä. Voit käyttää Järjestelmän palauttaminen korjata se.
Vaihe 1. paina Windows ja S-näppäimiä samanaikaisesti näppäimistöllä esiin hakukentän. Tyyppi palauttaa tai järjestelmän palauttaminen ja paina sitten Tulla sisään avain. Näet Luo palautuspiste vaihtoehto näkyy hakutulosten joukossa. Klikkaa sitä.
Vaihe 2. Sinut ohjataan Järjestelmän ominaisuudet ikkuna. Nyt voit napsauttaa Järjestelmän palauttaminen -painiketta ja palauta sitten Windows-järjestelmäsi noudattamalla ohjeita.

Lisää Windows Media Player -vaihtoehdot ovat täällä.
Osa 6. Usein kysytyt kysymykset Windows Media Playerista, joka ei toimi
1. Kuinka tarkistan Windows Media Player -versioni?
Voit tarkistaa käyttämäsi WMP-version avaamalla Windows Media Playerin, napsauttamalla Ohje-valikkoa ja valitsemalla sitten Tietoja Windows Media Playerista.
2. Mikä WMP-versio tulee Windows 10: n mukana?
Kaikki Windows 10 -tietokoneet on esiasennettu Windows Media Player 12: n kanssa.
3. Kuinka pääsen Windows Media Playerin asetuksiin?
Avaa Windows Media Player, napsauta Työkalut ja valitse sitten pudotusvalikosta Asetukset. Nyt voit tarkistaa valintaikkunasta useita asetusluokkia, kuten Player, Rip Music, Burn, Performance, Library, Plug-ins, Privacy, DVD ja Network.
Johtopäätös
Täältä tästä viestistä saat 5 hyödyllistä vinkkiä Windows Media Player ei toimi ongelma. Toivottavasti voit käyttää WMP: tä paremmin ja nauttia mediatiedostoistasi tämän sivun lukemisen jälkeen.