Tekstitysten lisääminen videoon: tietokone-, verkko- ja mobiilisovellus
Tekstitysten lisääminen on enemmän kuin vain tapa parantaa käytettävyyttä. Se on tehokas työkalu, joka lisää katsojien sitoutumista ja ymmärrystä. Se tarjoaa tekstimuotoisen esityksen videon äänisisällöstä, jolloin se on kaikkien yleisöjen käytettävissä. Tässä viestissä opit miten videoihin lisätään tekstityksiä eri alustoilla. Tämä sisältää työpöytäohjelmistot, online-työkalut ja mobiilisovellukset. Tällä tavalla voit parantaa ymmärtämistä erityisesti videoissa, joissa on monimutkaista kieltä tai aksentteja.
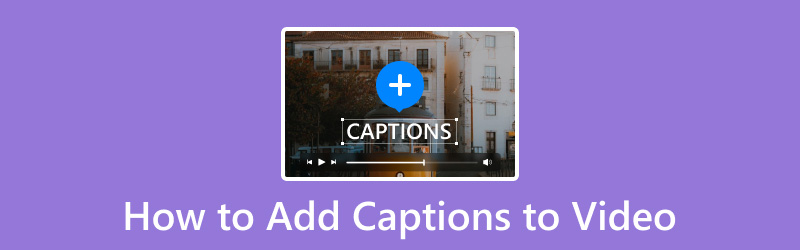
SIVUN SISÄLTÖ
Osa 1. Tekstitysten lisääminen videoon Windowsissa ja Macissa
Vidmore Video Converter
Alusta: Windows ja Mac
Hinta: Hinta alkaen $29,90
Aloitetaan ensimmäisellä työkalullamme, joka voi lisätä kuvatekstejä videoleikkeisiin. Vidmore Video Converter on monitoimityökalu, joka ylittää mediatiedostojen muuntamisen. Siinä on MV Maker, jota voidaan käyttää tekstityksen sisällyttämiseen videoihin helposti. Sen avulla voit valita useista kirjasintyyleistä, kooista, väreistä ja asennoista, jotka sopivat videoprojektisi estetiikkaan.
Lisäksi MV Makerin avulla voit luoda yksilöllisiä valokuva- ja videodiaesityksiä. Sen lisäksi, että lisäät tekstityksiä videoosi, voit myös sisällyttää siihen musiikkia ja teemoja. Mutta mikä tekee siitä todella mukautuvan, on sen muokkaustyökalujen tuki. Tämä sisältää videoprojektin kääntämisen, rajaamisen, suodattimien lisäämisen, tehosteiden säätämisen ja videoprojektin tallentamisen jopa 4K-resoluutiolla.
Näin lisäät tekstitykset videoon Vidmore Video Converterin avulla:
Vaihe 1. Lataa ensin ilmainen Vidmore Video Converter. Valitse käyttöjärjestelmällesi sopiva versio ja anna asennusprosessin valmistua.
Vaihe 2. Kun asennus on valmis, käynnistä Vidmore Video Converter tietokoneellasi. Siirry MV-välilehteen ja napsauta + Lisää ladataksesi videon, jos haluat lisätä tekstityksiä.
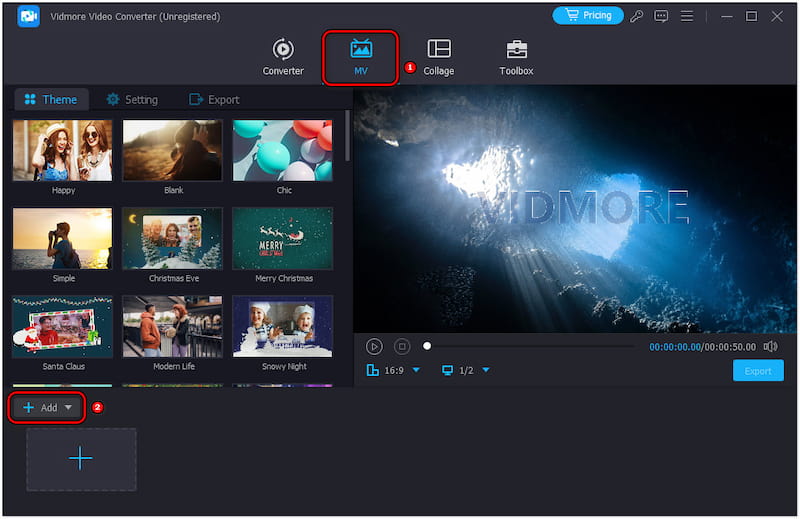
Vaihe 3. Kun olet ladannut videon, napsauta Muokkaa päästäksesi editoriin. Navigoi kohtaan Vesileima -osio ja valitse Teksti-vaihtoehto aloittaaksesi tekstityksen lisäämisen videoosi.
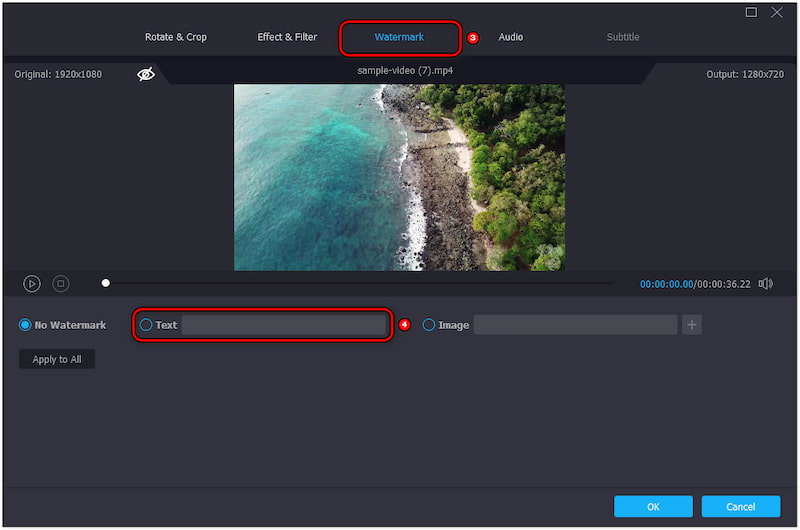
Vaihe 4. Kirjoita tekstitykset manuaalisesti ja mukauta niitä mieltymystesi mukaan. Valitse kirjasintyyli, koko, väri ja sijainti ja säädä peittävyyttä tarvittaessa.
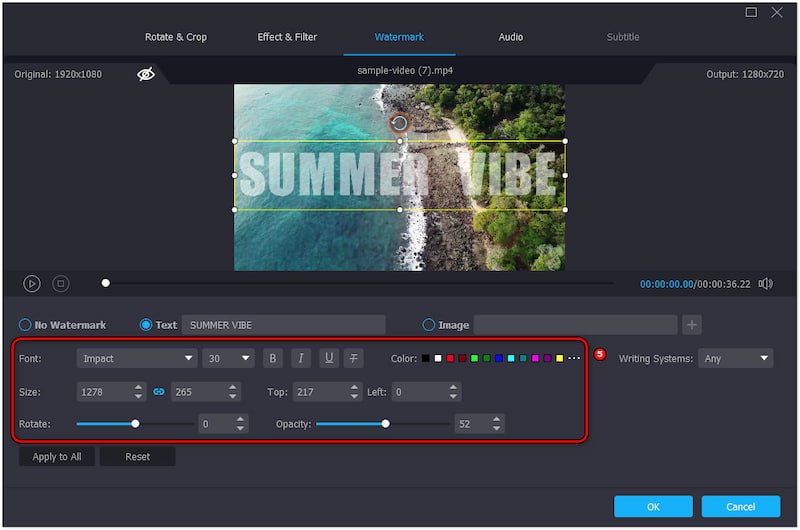
Vaihe 5. Esikatsele, jos haluat katsoa videosi äskettäin lisätyillä tekstityksillä. Voit muokata videota edelleen käyttämällä teemoja, lisäämällä taustamusiikkia, säätämällä kestoa jne.
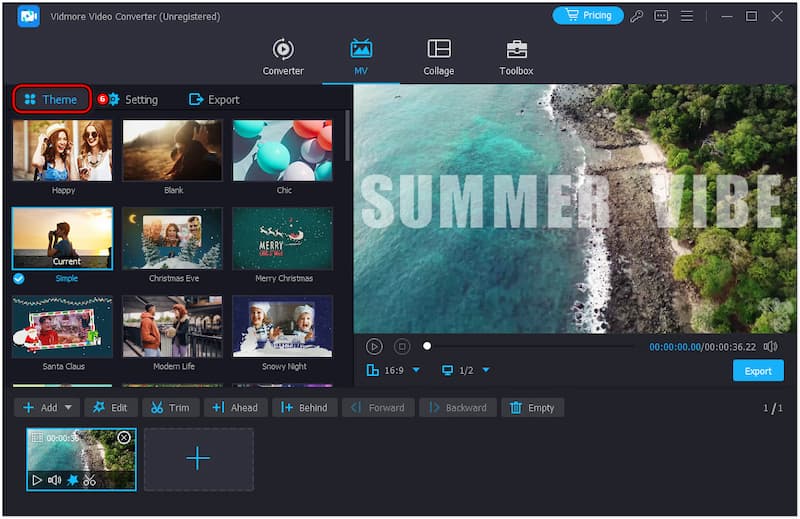
Vaihe 6. Kun olet tyytyväinen luomukseesi, siirry Vie-osioon. Nimeä projekti, valitse muoto ja resoluutio ja napsauta Aloita vienti renderöimään videon.

Oma kokemukseni: Tekstitysten lisääminen Vidmore Video Converteriin oli yksinkertaista ja nautinnollista. Pidin eniten vaihtoehdosta lisätä musiikkia videoihin vaivatonta. Kaiken kaikkiaan Vidmore Video Converter tarjoaa käytännöllisen ratkaisun kaikille, jotka haluavat peittää tekstityksiä.
ClipChamp
Alusta: Windows
Hinta: Hinta alkaen $11,99
Siirrymme seuraavaan työkaluumme ClipChamp. Se on erittäin suosittu videoeditointiratkaisu Windows-käyttäjien keskuudessa. Se sisältää sisäänrakennetun tekstitystyökalun, jonka avulla voit helposti lisätä tekstityksiä videoihin. Voit kirjoittaa tekstitykset manuaalisesti tai ladata SRT-tekstitystiedoston peittämään videosi. Lisäksi se tarjoaa erilaisia mukautusvaihtoehtoja, mukaan lukien kirjasintyylin, koon, kohdistuksen ja värin.
Vaihe 1. Klikkaus Tuo media ladataksesi videosi ja vetääksesi sen aikajanalle.
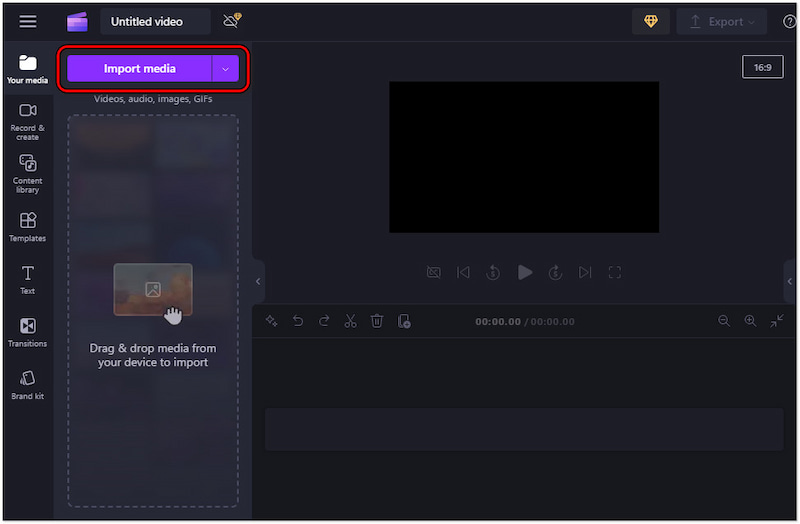
Vaihe 2. Siirry kohtaan Teksti -välilehti, valitse haluamasi tyyli ja mukauta sitä.
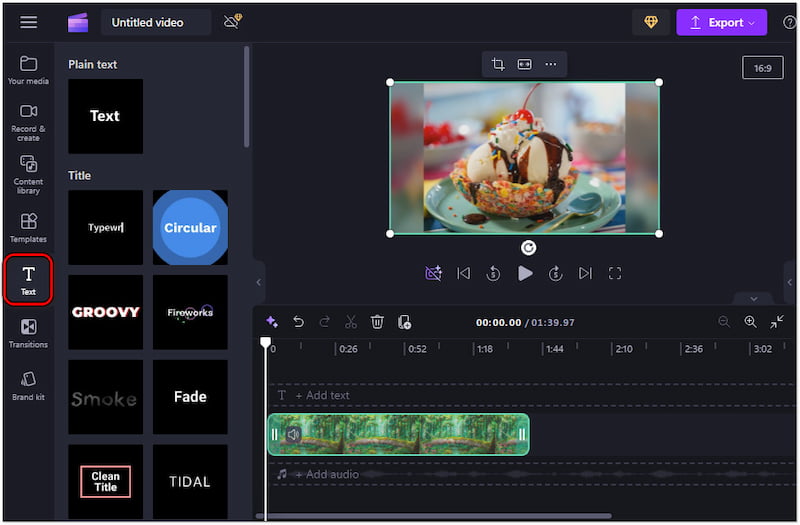
Vaihe 3. Kun olet tyytyväinen tekstityksiin, napsauta Viedä ja valitse laatu.
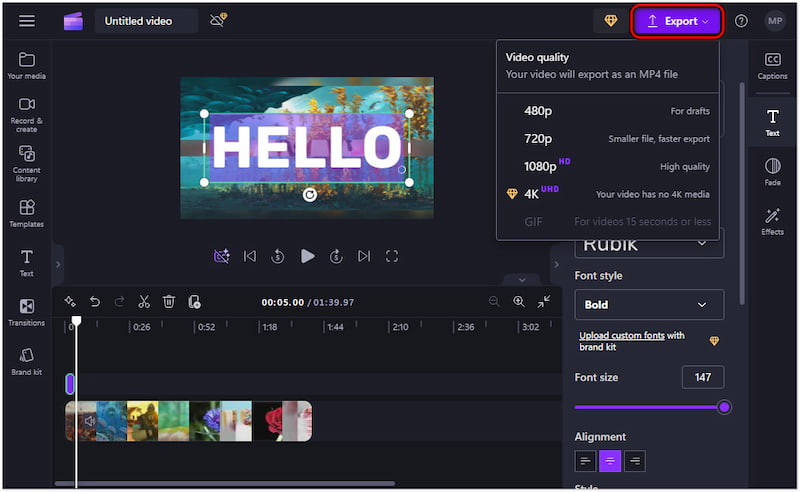
Oma kokemukseni: Tekstitysten lisääminen videoihin ClipChampin avulla oli sujuvaa ja tehokasta. Arvostan käytettävissä olevia tekstityylejä, joiden ansiosta pystyin sovittamaan tekstitykset videooni. Korkealaatuisten projektien muokkaaminen voi kuitenkin aiheuttaa videosi puskuroinnin.
Final Cut Pro
Alusta: Mac
Hinta: Kertaostos arvoltaan $299,99
Katsotaan nyt Final Cut Pro. Se on ammattitason videoeditointiohjelmisto, joka on suunniteltu erityisesti Mac-käyttäjille. Monien toimintojensa joukossa se tarjoaa työkalun videotekstien tai tekstityksen lisäämiseen. Se mahdollistaa tekstitysten luomisen suoraan ohjelmistossa tukemalla eri kieliä ja muotoja, mukaan lukien iTT ja SRT.
Vaihe 1. Siirry tiedostoon, napsauta Tuo ja valitse Kuvateksti.
Vaihe 2. Avaa SRT-tiedosto, jonka haluat tuoda, ja valitse se.
Vaihe 3. Tekstitykset asetetaan SRT:n aikakoodin mukaan.
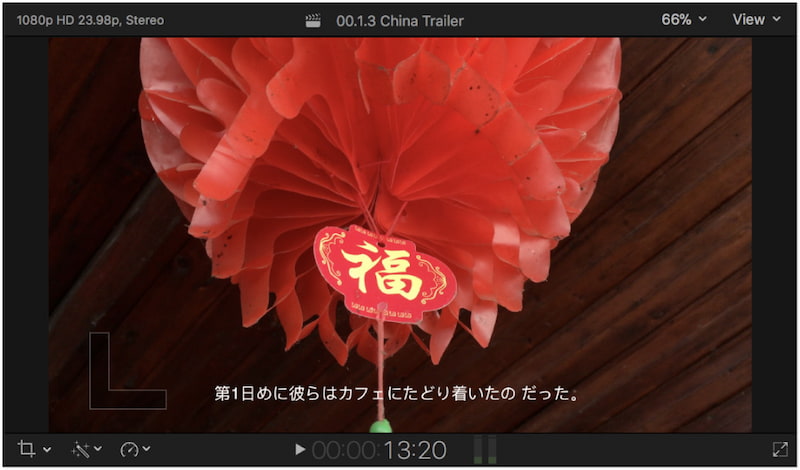
Oma kokemukseni: Final Cut Pron käyttäminen tekstitysten lisäämiseen oli tehokas prosessi. Sen lisäksi, että lisään videoihini tekstityksiä, se myös antaa minulle mahdollisuuden tee hidastettua kuvaa. Mutta tässä on asiaa. Final Cut Pro ei tarjoa ilmaista kokeiluversiota, ja sitä voi käyttää vain oston jälkeen.
Osa 2. Tekstityksen lisääminen online-videoon
Tässä vaiheessa tutkitaan verkkoalustaa, Clideo. Se on erillinen videotekstitys, jonka avulla voit lisätä kuvatekstin tai ladata SRT-tiedoston manuaalisesti. Se tarjoaa kätevän ja käyttäjäystävällisen käyttöliittymän tekstitysten mukauttamiseen. Voit mukauttaa kuvatekstejä muuttamalla niiden kirjasintyyliä, kokoa, väriä ja taustaa.
Vaihe 1. Siirry Clideon viralliselle verkkosivustolle ja napsauta Valitse tiedosto.
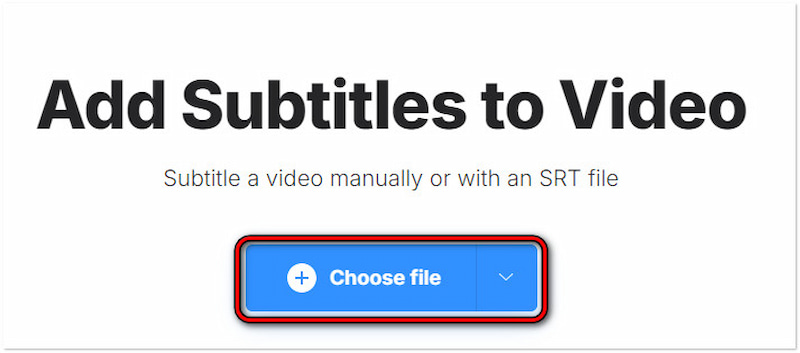
Vaihe 2. Valitse mieltymystesi mukaan Lisää manuaalisesti tai Upload.SRT.
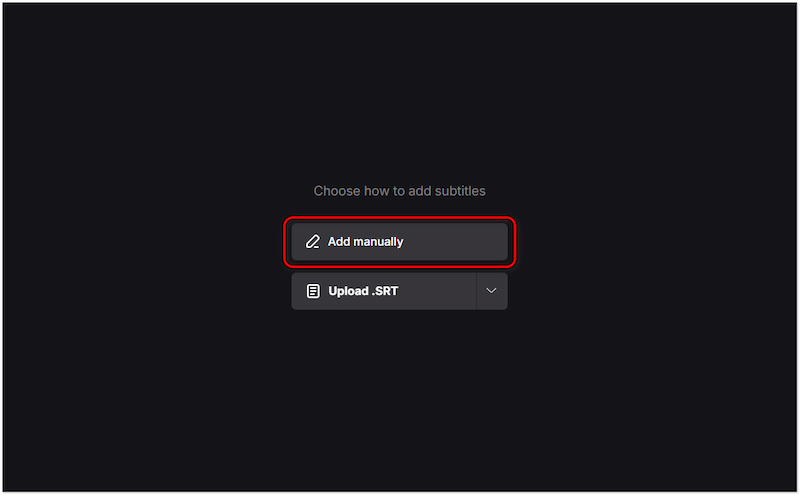
Vaihe 3. vuonna Uusi tekstitys kenttään, kirjoita kuvatekstisi ja mukauta sitä Tyyli-välilehdessä.
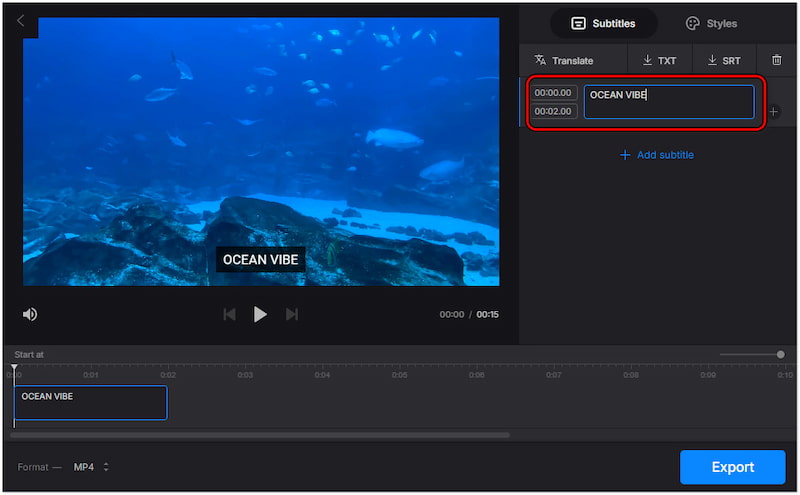
Oma kokemukseni: Tekstitysten lisääminen Clideon käyttö oli tehokasta. Arvostin tekstitysten kääntämisen monipuolisuutta suoraan alustalla. Clideon ilmainen versio sisältää kuitenkin vesileiman lopputulokseen. Tarvitset päivityksen poista vesileima.
Osa 3. Tekstityksen lisääminen videoon iPhonessa ja Androidissa
Vid.Hauskaa
Kun jatkamme, tutkitaan Vid.Hauskaa. Se on yksi niistä parhaat videonvalmistussovellukset lisätäksesi kuvatekstin videoon. Se tarjoaa erilaisia muokkaustyökaluja, jotka on räätälöity nopeaan videon parantamiseen, mukaan lukien tekstitysten lisääminen suoraan videoon. Voit määrittää fontin tyylin, koon, värin, kohdistuksen ja peittävyyden. Lisäksi sen avulla voit valita tehosteen ja jopa lisätä animaatiota kuvatekstiisi.
Vaihe 1. Napauta Aloita muokkaaminen ja lisää video laitteesi galleriasta.
Vaihe 2. Napauta Teksti käytettävissä olevasta valinnasta ja valitse Oletusteksti-vaihtoehto.
Vaihe 3. Kirjoita Syöte-kenttään kuvateksti, jonka haluat sisällyttää videoosi.
Vaihe 4. Siirry Font-, Style-, Effects-, Bubble- ja Animation-osiin määrittääksesi sen.
Vaihe 5. Kun määritykset on tehty, napauta Viedä tallentaaksesi videon galleriaasi.
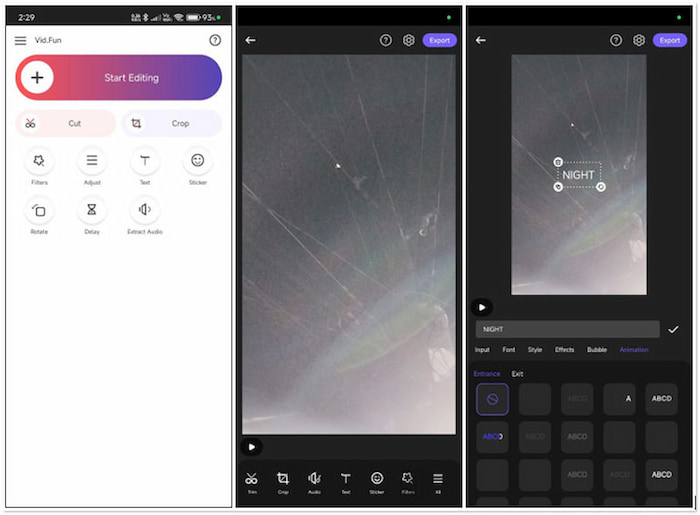
Oma kokemukseni: Tekstitysten lisääminen Vid.Funiin oli saumaton kokemus. Sovelluksen käyttöliittymä on intuitiivinen, joten tekstitysprosessissa on helppo liikkua. Muokkausvaihtoehdot antoivat minulle mahdollisuuden luoda tekstityksiä, jotka täydensivät videoni tyyliä.
iMovie
Käännetään nyt huomiomme iMovie. Se on laajalti käytetty videonmuokkaussovellus, joka on kaikkien iDevice-käyttäjien saatavilla. Yksi sen erottuvista ominaisuuksista on sen kyky lisää tekstiä videoon. Tämä tekee siitä erinomaisen vaihtoehdon niille, jotka haluavat tehdä videostaan kiinnostavamman. Voit mukauttaa kirjasintyyliä, väriä, kokoa, tasausta ja kestoa aikajanalla.
Vaihe 1. Napauta + luodaksesi uuden elokuvaprojektin.
Vaihe 2. Napauta T valitaksesi videoosi sopivan tyylin.
Vaihe 3. Tämän jälkeen voit muokata tekstiruutua napauttamalla sitä.

Oma kokemukseni: Tekstitysten lisääminen iMovien avulla iPhonessa oli sujuva prosessi. Nyt pieni huomio. iMovie-projektit vievät huomattavan määrän tilaa iPhonessani.
Osa 4. Usein kysyttyä tekstitysten lisäämisestä videoon
Kuinka laittaa tekstitykset videoon ilmaiseksi?
Voit käyttää useita työkaluja lisätäksesi tekstityksiä videoihin ilmaiseksi. Esimerkiksi työkalut, kuten Vidmore Video Converter, tarjoavat ilmaisen kokeilujakson tekstityksen lisäämiseksi ja peittämiseksi videoosi manuaalisesti.
Kuinka lisään automaattiset tekstitykset videoon?
Voit lisätä videoihin automaattisia tekstityksiä tekoälytyökaluilla. Nämä työkalut toimivat analysoimalla videosi ääntä ja luomalla tekstityksen automaattisesti.
Onko videoissa tekoälyn tekstitys?
Videoiden tekoälytekstit sisältävät edistyneen tekoälyn käyttöä. Nämä työkalut litteroivat puhutut sanat tekstiksi ja luovat kuvatekstejä, jotka voidaan synkronoida videon kanssa.
Johtopäätös
Tekstittien lisääminen videoihin on kätevä tapa tehdä sisällöstäsi helppokäyttöisempi ja kiinnostavampi. Esitetyistä menetelmistä Vidmore Video Converter erottuu joustavuudestaan lisätä tekstityksiä videoon vaivattomasti. Käyttämällä toimitettuja työkaluja voit varmistaa, että videosisältösi tarjoaa paremman katselukokemuksen kaikille.


