3 langatonta tapaa peilata iPhonen tai iPadin näyttö Windows-tietokoneeseen
AirPlayn käyttäminen iPhonen tai iPadin näytön näyttämiseen Macissa tekee langattomasta suoratoistosta erittäin helppoa. Voit suoratoistaa videota tai jakaa valokuvia peilaamalla iPhonen tai iPadin Maciin, Apple TV: hen tai mihin tahansa yhteensopivaan kaiuttimeen. Ei ole kuitenkaan virallista tapaa peilaa iPhone-näyttö Windows-tietokoneeseen. Tänään puhun kolmesta yksinkertaisesta tavasta peilata iPhonen tai minkä tahansa iOS-näytön näyttö Windows-tietokoneeseesi. Tällä tavalla voit suoratoistaa videoita kätevästi ja esitellä iOS-laitteen näytön Windows-näytölle.
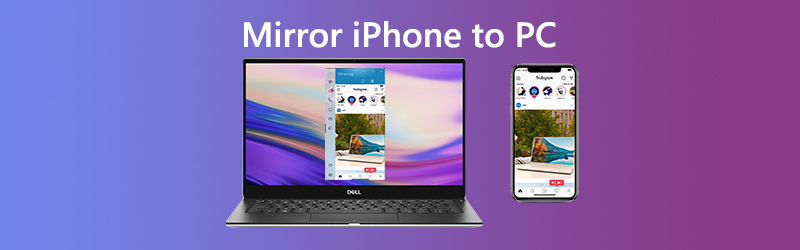
Suositella: Vidmore Screen Recorder - Paras näytön tallennin Windowsille ja Macille
- Tallenna kaikki näytön toiminnot Windows- tai Mac-näyttöön.
- Sieppaa HD-videoita, suoratoista musiikkia, 2D / 3D-pelejä ja verkkokameraa vaivattomasti.
- Ota kuvakaappaus koko näytöstä tai mukautetusta alueesta.
- Tukee reaaliaikaisia piirustuksia, kuten tekstin, nuolien tai muotojen lisääminen tallennuksen aikana


- Osa 1. Kuinka peilata iPhone / iPad Windows-tietokoneelle LonelyScreen-sovelluksella
- Osa 2. Kuinka peilata iPhone / iPad Windows-tietokoneelle X-Mirage-sovelluksella
- Osa 3. Kuinka peilata iPhone / iPad Windows-tietokoneeseen Mirroring360: n kautta
- Osa 4. iPhonen / iPadin peilaus Windows-tietokoneeseen usein kysyttyjä kysymyksiä
Osa 1. Kuinka peilata iPhone / iPad Windows-tietokoneelle LonelyScreen-sovelluksella
Koska Applen AirPlay ei toimi muille kuin Applen laitteille, et voi peilata iPhonea tai iPadia kannettavaan tietokoneeseen, jossa on Windows. Mutta voit käyttää peilaustyökalua, aivan kuten LonelyScreen. Sen avulla käyttäjät voivat heittää iOS-laitteensa Windows- tai Mac-tietokoneelle.
Vaihe 1. Kun olet ladannut LonelyScreen, avaa tiedosto ja jatka asennusta. Jos Windowsin palomuuri on käytössä, saatat nähdä Windowsin suojausvaroituksen siitä, että Windowsin palomuuri on estänyt tämän sovelluksen joitain ominaisuuksia. Tässä sinun on valittava, minkä tyyppiset verkot sallivat asennustiedoston (lonelyscreen.exe) kommunikoida. Oletuksena Yksityiset verkot vaihtoehto on jo valittu, joten sinun tarvitsee vain napsauttaa Sallia pääsy -painiketta jatkaaksesi.
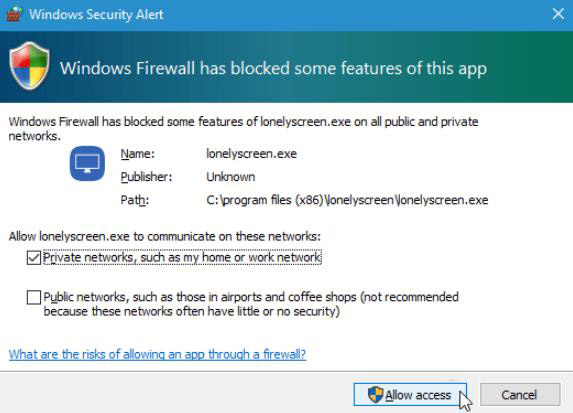
Vaihe 2. Suorita asennuksen jälkeen LonelyScreen tietokoneellasi. Varmista, että tietokoneesi ja peilattava iPhone tai iPad ovat samassa WiFi-verkossa.
Vaihe 3. Avaa iPhonessa Ohjauskeskus pyyhkäisemällä ylöspäin näytön alareunasta. Napauta AirPlay-peilaus ja valitse LonelyScreen.
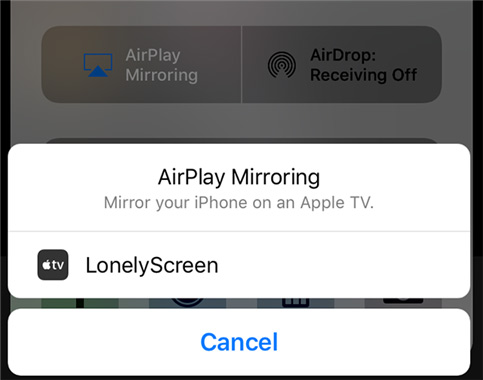
Vaihe 4. Sitten iPhonen näyttösi näytetään tietokoneellasi. Voit lopettaa iPhonen suoratoiston tietokoneelle poistumalla LonelyScreenistä napsauttamalla ikkunan oikeassa yläkulmassa olevaa rataskytkintä tai sammuttamalla AirPlay iPhonessa.
Osa 2. Kuinka peilata iPhone / iPad Windows-tietokoneelle X-Mirage-sovelluksella
Toinen kolmannen osapuolen sovellus, jota voit käyttää, on X-Mirage. Se on yksi suosituimmista näytön peilaustyökaluista, jonka avulla iPhone- tai iPad-näyttösi voidaan näyttää tietokoneellesi tai Mac-tietokoneellesi. Kun olet asentanut ja asentanut sovelluksen tietokoneellesi, voit suoratoistaa mitä tahansa sisältöä kivuttomasti.
Vaihe 1. Lataa viimeisin X-Mirage-versio Windows 10 -käyttöjärjestelmään. Käynnistä sitten se. Huomaa, että iPhone / iPad ja tietokone ovat yhteydessä samaan WiFi-verkkoon.
Vaihe 2. Tuo ohjauskeskus pyyhkäisemällä iPhonessa / iPadissa iOS-laitteen näytön alareunasta ylöspäin. Napauta Näytön peilaus.
Vaihe 3. Sitten näet luettelon käytettävissä olevista laitteista näytöllä ja valitse X-Mirage. Jälkeenpäin se alkaa peilata iPhonesta tai iPadista Windows-tietokoneeseen. Voit lopettaa näytön näyttämisen napauttamalla Lopeta peilaus iOS-laitteellasi.
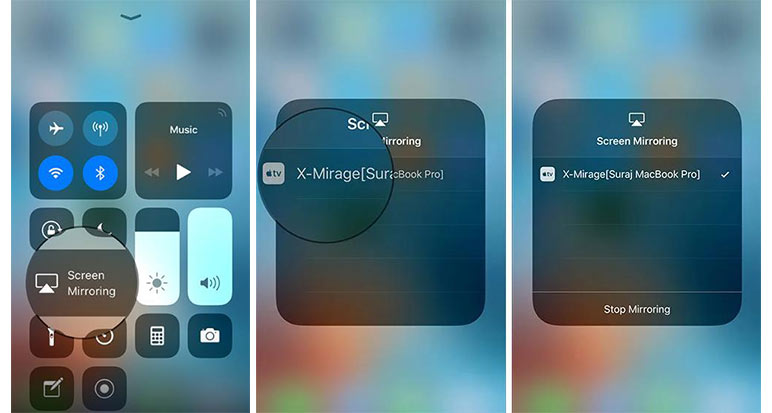
Täältä saatat pitää: Kuinka tallentaa äänitys iPhonessa
Osa 3. Kuinka peilata iPhone / iPad Windows-tietokoneeseen Mirroring360: n kautta
Mirroring360 tarjoaa sinulle ratkaisun peilata iPadisi tai iPhonesi Windows-näyttöön langattomasti. Käyttämällä Applen tekemää AirPlay-tekniikkaa sinun tarvitsee vain asentaa Mirroring360 Windows-tietokoneellesi.
Vaihe 1. Käynnistä Mirroring360 asennuksen jälkeen tietokoneellasi. Ja varmista, että tietokoneesi ja peilauslaitteesi ovat samassa WiFi / lähiverkossa.
Vaihe 2. Avaa ohjauskeskus pyyhkäisemällä iPhonessa tai iPadissa laitteen näytön alareunasta ylöspäin. Napauta Näytön peilaus.
Vaihe 3. Valitse tietokoneesi ja sitten iOS-näyttösi näkyy tietokoneellasi.
Osa 4. iPhonen / iPadin peilaus Windows-tietokoneeseen usein kysyttyjä kysymyksiä
1. Mitä näytön peilaus on iPhonessa ja iPadissa?
Näytön peilaus on ominaisuus, jonka avulla voit näyttää iPhonen näytön toisella laitteella. Tämä tarkoittaa, että voit nauttia langattomasti videoista, pelata pelejä, selata Internetiä ja tehdä mitä tahansa iPhonesta televisioon, älykaiuttimeen ja muihin yhteensopiviin laitteisiin.
2. Kuinka korjata iPhonessa puuttuva AirPlay-kuvake?
AirPlay on iOS: n sisäänrakennettu ominaisuus. Mutta jos AirPlay-kuvake puuttuu Ohjauskeskuksesta, voit tarkistaa, otatko WiFi käyttöön, koska AirPlay toimii vain Wi-Fi-verkon kautta, ei matkapuhelinverkkojen kautta. Ja sinun on varmistettava, että iPhone ja AirPlay-laite ovat samassa Wi-Fi-verkossa.
3. Mistä laitteista voit suoratoistaa?
Voit suoratoistaa AirPlayn avulla iPhonesta, iPadista tai iPod touchista, Macista, iTunesista Macilla tai PC: llä ja Apple TV 4K: lla tai Apple TV HD2: lla.
4. Mihin laitteisiin voit suoratoistaa?
Voit suoratoistaa AirPlayn avulla HomePodiin, Apple TV 4K: een, Apple TV HD: hen, Apple TV: hen (2. tai 3. sukupolvi), AirPort Expressin Audio Out -porttiin kytkettyihin kaiuttimiin ja kaiuttimien kaiuttimiin, joissa on ”Works with Apple AirPlay”.
Johtopäätös
Se on kaikki, kun haluat siirtää iPhonen tai iPadin näytön Windows-tietokoneelle. Yllä olevat näytön peilaustyökalut eivät vaadi USB-yhteyttä. Sinun tarvitsee vain luottaa AirPlay-tekniikkaan peilaamaan d iPadin ja iPhonen näyttö. Jos sinun on tallennettava Windows-tietokoneen näyttö, Vidmore-näytön tallennin on loistava vaihtoehto. Voit käyttää sitä kaapata näytön toiminta Windowsissa, äänitä ääntä Windows 10: ssä, tallentaa suoratoistovideoita, ladata musiikkia ja paljon muuta.


