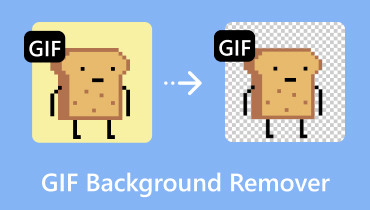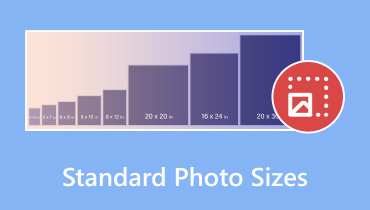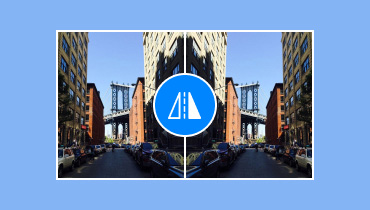5 yksinkertaista tapaa rajata valokuvia parhailla kuvaleikkureilla
Onko välttämätöntä rajata kuvia? No, vastaus on kyllä. Kuvan rajaaminen voi tuoda sinulle paljon etuja. Se voi auttaa poistamaan valokuvasta tarpeettomia osia. Se voi myös auttaa sinua muuttamaan kuvan kokoa tarpeidesi mukaan. Se voi myös auttaa sinua keskittymään kuvan yksityiskohtiin paremman katselukokemuksen saavuttamiseksi. Tämän avulla opit, että kuvan rajaaminen on parempi eri tarkoituksiin. Oletko nyt kiinnostunut oppimaan parhaan tavan rajata kuvia? Jos näin on, olet oikeassa viestissä. Tämä opas opettaa sinulle parhaat menetelmät kuvien rajaamiseen verkossa ja offline-tilassa. Lue tämä viesti saadaksesi selville kaikki ohjeet, joita voit käyttää.
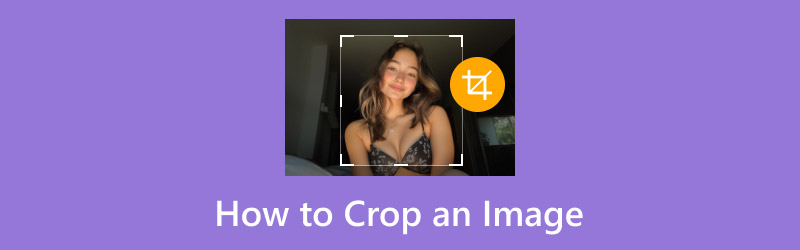
SIVUN SISÄLTÖ
Osa 1. Mitä on kuvan rajaus
Kuvan rajaus on yksi kuvankäsittelymenetelmistä, jonka avulla voit poistaa valokuvista ei-toivotut osat. Sen tarkoituksena on parantaa sen koostumusta, muuttaa sen kuvasuhdetta tai keskittyä pääaiheeseen. Tämä prosessi tehdään valitsemalla mukautetun muotoiset tai suorakaiteen muotoiset elementit kuvan alueelta ja hylkäämällä loput. Parasta tässä on, että rajaus on helppoa kaikille käyttäjille, kunhan leikkuri on yksinkertainen. Näin ollen kuvien tarpeettomien osien poistamisen kannalta paras prosessi on kuvien rajaus.
Osa 2. Miksi sinun on rajattava kuva
On useita syitä, miksi sinun on rajattava valokuvasi. Lue alla olevat tiedot saadaksesi enemmän tietoa siitä, miksi sinun on rajattava valokuvia.
Kuvasuhteen muuttaminen
Yksi syy kuvien rajaamiseen on kuvasuhteen muuttaminen. Se on välttämätöntä, varsinkin jos aiot julkaista valokuvan sosiaalisessa mediassa. Kuten me kaikki tiedämme, jotkin alustat vaativat tietyn ulottuvuuden paremman kuvankatselukokemuksen saavuttamiseksi.
Koostumuksen parantaminen
Toinen syy, miksi kuvasta on poistettava tarpeettomat osat, on häiritsevien elementtien poistaminen. Sen avulla katsojat voivat keskittyä enemmän kuvan kohokohtiin tai pääaiheeseen.
Pienennä tiedoston kokoa
Rajaus on yksi tapa pienentää kuvan tiedostokokoa. Koska joitakin osia poistetaan, odota pienempää tiedostokokoa, mikä johtaa nopeaan latausprosessiin, kun se avataan verkossa.
Luovat tarkoitukset
Jos sinulla on tapa parantaa kuvaa, harkitse sen rajaamista. Sen avulla voit saada haluamasi tulokset, mukaan lukien haluamasi koon, ulkonäön, leveyden, korkeuden ja paljon muuta.
Osa 3. Kuvan rajaaminen älypuhelimella
Haluatko oppia rajaamaan kuvan matkapuhelimellasi? Sinun ei tarvitse ladata kuvaleikkureita, koska puhelin voi tarjota valmiiksi rakennetun rajaustoiminnon Galleria- tai Kuvat-sovelluksessasi. Rajaustoiminto on yksinkertainen, koska käyttöliittymä on kattava. Tehtävän suorittaminen vie myös muutaman napautuksen. Aloita kuvien tehokkaan rajaamisen oppiminen tutustumalla alla oleviin ohjeisiin.
Vaihe 1. Avaa sinun Galleria sovellusta ja selaa kuvaa, jonka haluat rajata.
Vaihe 2. Paina sen jälkeen Kynä symboli siirtyäksesi muokkauskäyttöliittymään.
Vaihe 3. Tämän jälkeen voit painaa Kuvan leikkuri rajataksesi valokuvasi. Käytä käyttöliittymän säädettävää suorakulmiota kuvien rajaamiseen.
Vaihe 4. Napauta Tallentaa -painiketta, kun haluat viimeistellä rajatun valokuvan viimeisen prosessin.
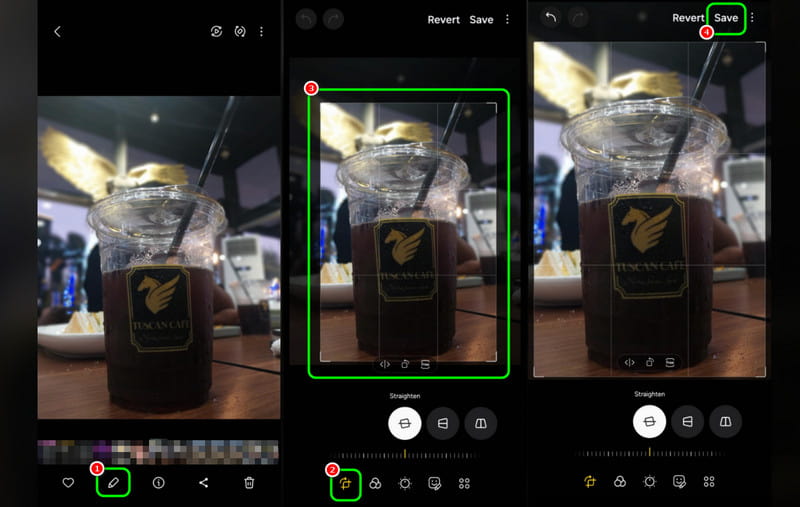
Voit helposti rajata kuviasi matkapuhelimellasi tällä menetelmällä. Lisäksi sen yksinkertaisuuden ansiosta voit rajata valokuvasi ilman ongelmia. Siksi harkitse tämän sovelluksen käyttöä, kun muutat kuvien kokoa ja rajaat niitä.
Osa 4. Paras tapa rajata kuva työpöydällä
Jos haluat mieluummin rajata kuviasi työpöydälläsi, sinun on siirryttävä tähän osioon. Olemme täällä tarjotaksemme sinulle erilaisia menetelmiä kuvien rajaamiseen upeiden kuvanleikkureiden avulla.
Tapa 1: Kuvien rajaaminen Photoshopissa
Adobe Photoshop on yksi edistyneimmistä kuvankäsittelyohjelmista, jota voit käyttää työpöydälläsi. Tämä ohjelma voi tarjota kuvan rajausominaisuuden, jonka avulla voit poistaa tiedostosta kaikki häiritsevät elementit. Tämän lisäksi voit jopa tehdä valokuvastasi täydellisen käyttämällä joitain toimintoja. Voit poista kuvan tausta Photoshopissa ja lisätä tehosteita, suodattimia, tekstiä ja paljon muuta. Ainoa haittapuoli tässä on, että se voi olla haastavaa joillekin sen monimutkaisen käyttöliittymän käyttäjille. Katso alla olevat vaiheet kuvien rajaamiseksi ohjelmiston avulla.
Vaihe 1. Pääsy Adobe Photoshop työpöydälläsi. Siirry sitten Tiedosto > Avaa -osioon aloittaaksesi kuvan lisääminen.
Vaihe 2. Siirry sen jälkeen vasempaan käyttöliittymään ja paina Kuvan leikkuri symboli. Sitten voit jatkaa pääprosessia.
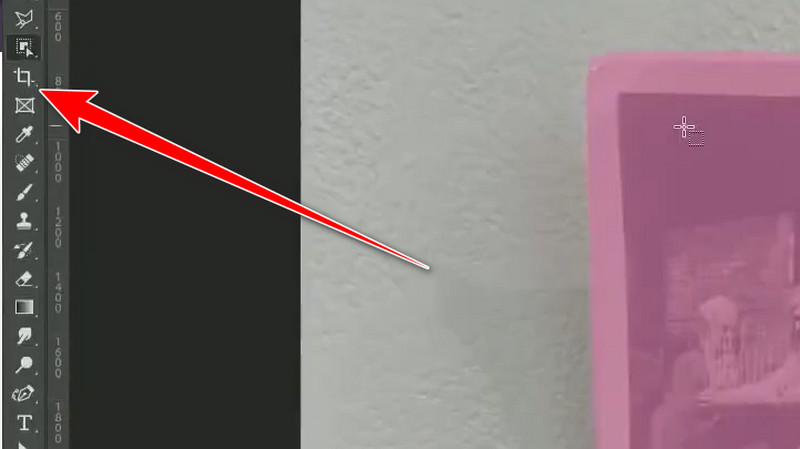
Vaihe 3. Voit rajata valokuvaa säätämällä suorakaiteen muotoinen elementti käyttöliittymästä. Kun prosessi on valmis, siirry kohtaan Tiedosto > Tallenna vaihtoehtoina tallentaaksesi rajatun valokuvasi. Jos haluat rajata kuvan Macissa, käytä tätä menettelyä.
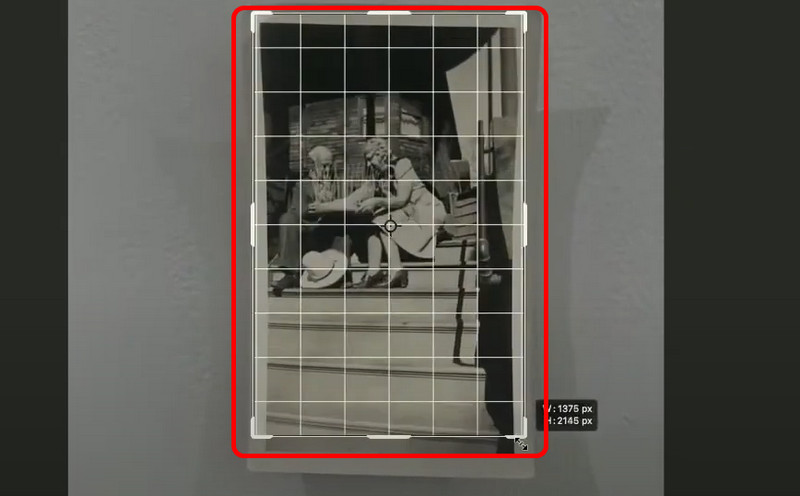
Tämä menetelmä on ihanteellinen kokeneille käyttäjille. Se voi auttaa sinua rajaamaan kuvia samalla kun saat uskomattoman kuvanlaadun. Ainoa haittapuoli on, että jotkut käyttäjät, erityisesti aloittelijat, saattavat pitää sen haastavana, koska sen käyttöliittymä on hämmentävä.
Tapa 2: Rajaa valokuvia GIMP:llä
Toinen hyödyllinen kuvanrajaaja, jota voit käyttää, on LINKUTTAA. Tämän offline-ohjelmiston avulla voit tehokkaasti saada haluamasi tuloksen prosessin jälkeen. Kuvan rajausominaisuuden avulla voit poistaa kuvasta kaikki häiritsevät tai tarpeettomat osat. Parasta tässä on myös, että ohjelman käyttöliittymä on yksinkertainen ja sopii kaikille käyttäjille. Se voi jopa tarjota enemmän muokkaustoimintoja, jotta kuvasta tulee täydellinen. Voit vääntää kuvaa, lisätä tekstiä ja värejä ja paljon muuta. Jos haluat aloittaa rajauksen, tarkista alla olevat menetelmät.
Vaihe 1. Lataa ja asenna LINKUTTAA ohjelmisto työpöydällesi. Lisää sitten rajattava valokuva valitsemalla Tiedosto > Avaa asetukset.
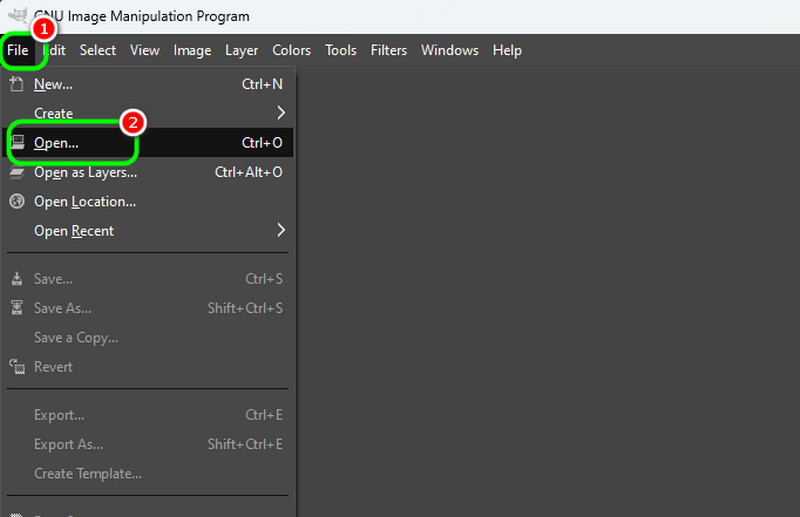
Vaihe 2. Napsauta vasemmassa yläkulmassa olevaa käyttöliittymää Kuvan leikkuri ominaisuus, ja voit alkaa rajata kuvaa tarpeidesi mukaan.
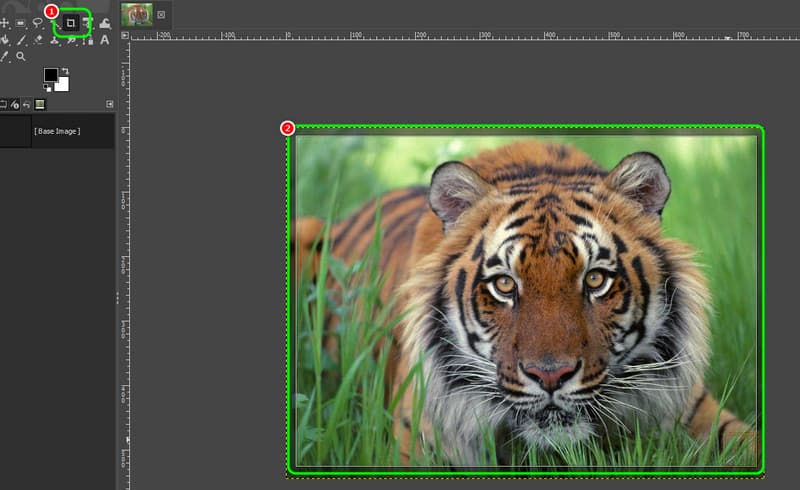
Vaihe 3. Kun olet tyytyväinen tulokseen, siirry kohtaan Tiedosto > Tallenna nimellä vaihtoehtoja lopputuloksen tallentamiseksi.
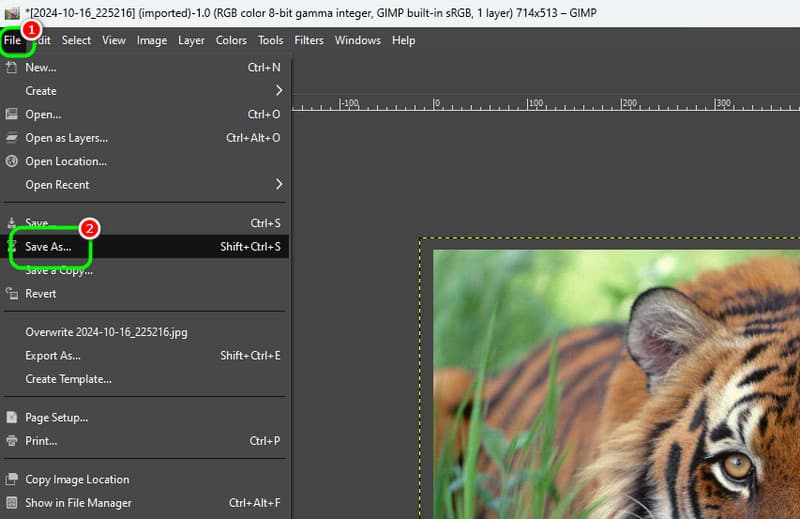
Näiden vaiheiden ansiosta voit rajata valokuvasi tehokkaasti GIMP:n avulla. Pidämme siitä, että voit jopa käyttää joitain toimintoja kuvien muokkaamiseen saadaksesi kiinnostavan tuloksen.
Osa 5. Online tapa rajata kuva
Tässä osiossa opetamme sinulle, kuinka voit rajata kuvia verkossa. Esittelemme joitain verkkotyökaluja, joiden avulla saat tehtäväsi valmiiksi.
Tapa 1: Rajaa kuvaa käyttämällä Canvaa
Canva on yksi parhaista online-pohjaisista kuvankäsittelytyökaluista kuvien täydelliseen rajaamiseen. Sen kuvan rajausominaisuuden avulla saat haluamasi lopputuloksen nopeasti. Parasta on, että voit rajata kuvan automaattisesti valitsemalla haluamasi kuvasuhteen. Lisäksi voit käyttää joitakin toimintoja saadaksesi parempia tuloksia. Voit tee tausta läpinäkyvä Canvalle, säädä kuvan väriä, lisää tekstiä, lisää suodattimia ja paljon muuta.
Vaihe 1. Vieraile Canva selaimessasi ja siirry Image Cropper -ominaisuuteen. Napsauta sen jälkeen Lataa kuvasi -painiketta lähettääksesi kuvan, jonka haluat rajata.
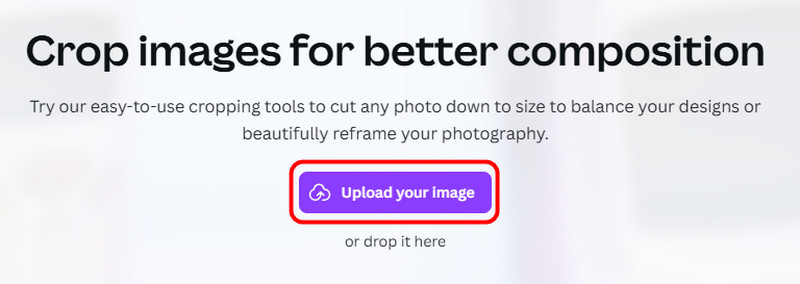
Vaihe 2. Nyt voit aloittaa kuvan rajaamisen. Voit rajata kuvaa manuaalisesti tai valita haluamasi kuvasuhteen. Osuma Tehty prosessin jälkeen.
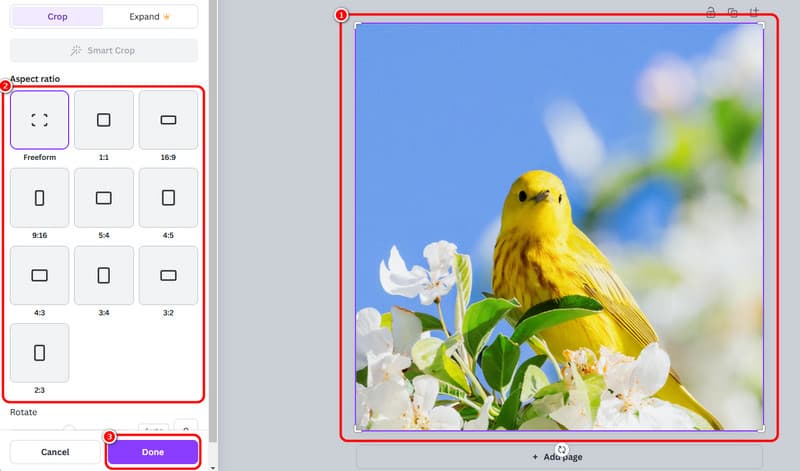
Vaihe 3. Klikkaa ladata yllä olevaa painiketta säilyttääksesi/tallentaaksesi rajatun kuvan laitteellesi.
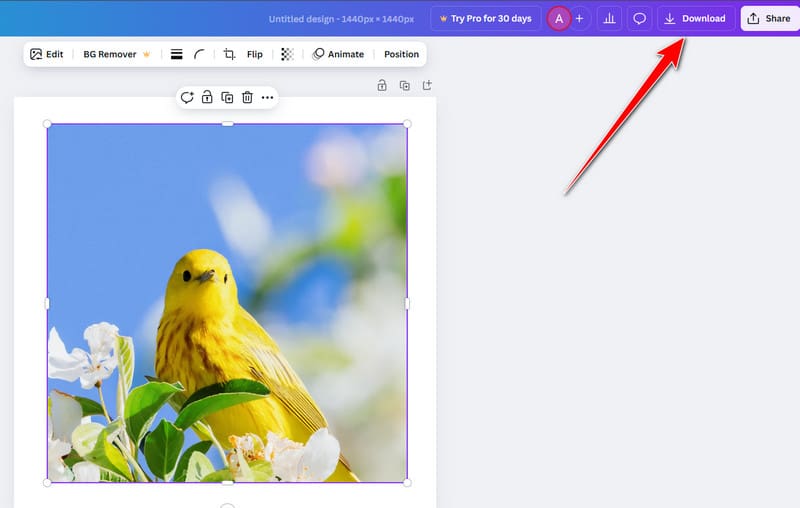
Canva on yksi hyödyllisistä työkaluista, joita voit käyttää verkossa. Kuvien rajausominaisuuden avulla voit rajata kuvia tarpeidesi mukaan. Sinun on kuitenkin ensin luotava tili ennen kuin siirryt pääprosessiin.
Tapa 2: Rajaa kuva käyttämällä Image Resizer -työkalua
Toinen tapa rajata kuvia verkossa on käyttää Kuvan koon muuttaja työkalu. Tämän työkalun avulla voit rajata kuvia manuaalisesti ja automaattisesti mieltymystesi mukaan. Siinä on sujuva rajaus- ja tallennusprosessi, mikä tekee siitä yhden arvokkaimmista leikkauskoneista verkossa. Ainoa haittapuoli on, että se näyttää ärsyttäviä mainoksia näytöllä, mikä saattaa häiritä käyttäjiä.
Vaihe 1. Siirry selaimeesi ja siirry kohtaan Kuvan koon muuttaja verkkosivuilla. Napsauta sen jälkeen Valitse kuva -painiketta lähettääksesi kuvan, jonka haluat rajata.
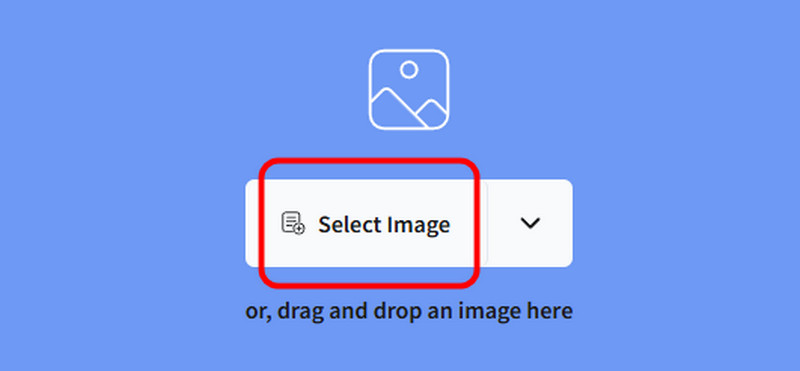
Vaihe 2. Aloita kuvan rajaaminen säätämällä säädettävää kehystä valokuvasta. Napsauta sen jälkeen Rajaa aloittaaksesi rajaus- ja tallennusprosessin.
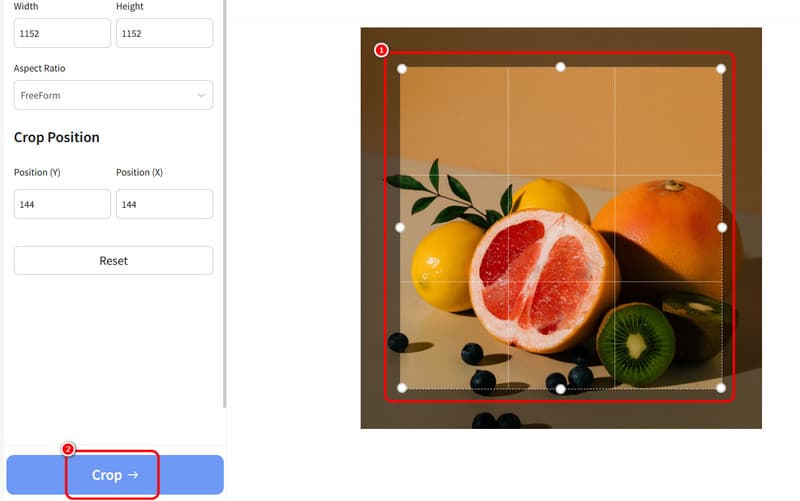
Kun olet löytänyt prosessin, voit varmistaa, että voit rajata valokuvasi käyttämällä Image Resizer -työkalua. Noudata siis näitä ohjeita ja saavuta haluamasi tulos. Odota kuitenkin ärsyttäviä mainoksia näytölläsi, mikä voi estää sinua suorittamasta sujuvaa rajaamista.
Osa 6. Paras skaalaus korkeammalle rajattu kuva
Joskus kuvanlaatu heikkenee kuvan rajauksen jälkeen. Joten saadaksesi erinomaisen kuvanlaadun, käytä Vidmore Ilmainen Image Upscaler verkossa. Tämä kuvan skaalaus voi auttaa sinua skaalaamaan kuvaasi jopa 2×, 4×, 6× ja 8× paremmaksi. Voit odottaa hämmästyttävää laatua, mikä johtaa parempaan katselukokemukseen. Tämän lisäksi kuvan skaalausprosessi on yksinkertainen. Voit saavuttaa haluamasi tuloksen muutamalla napsautuksella. Se voi jopa antaa sinulle vesileimattomia kuvia, mikä tekee siitä helpompaa käyttäjille. Saat lisätietoja lukemalla alla olevat tiedot ja tavat parantaa kuviesi skaalausta.
Jännittäviä ominaisuuksia
- Paranna valokuvaa jopa 2×, 4×, 6× ja 8× parempi.
- Se tukee erän skaalausprosesseja.
- Työkalu voi tarjota erittäin nopeita skaalausprosesseja.
- Se voi palauttaa vanhoja valokuvia.
Vaihe 1. Pääsyn jälkeen Vidmore Ilmainen Image Upscaler verkossa, paina Lataa kuva -painiketta lisätäksesi/lähettääksesi kuvan tietokoneesi kansiosta.
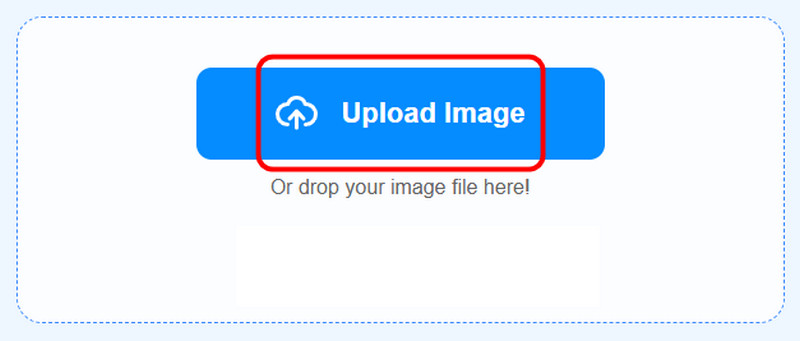
Vaihe 2. Mene Tasokas vaihtoehto ja suurenna kuvaa jopa 8×. Voit myös siirtyä Esikatselu-osioon nähdäksesi eron skaalatun kuvan ja alkuperäisen välillä.
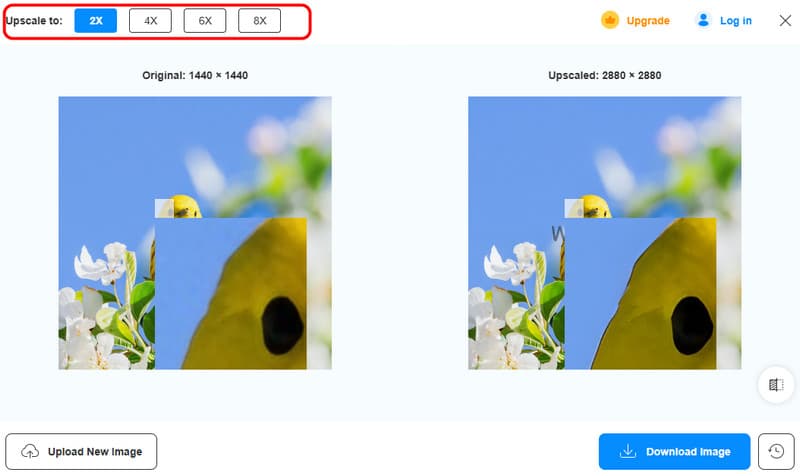
Vaihe 3. Klikkaa Lataa kuva -painiketta aloittaaksesi skaalattujen kuvien tallentamisen.
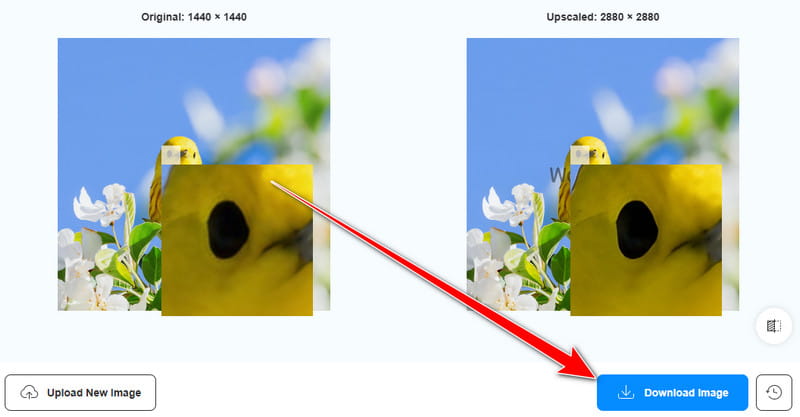
Rajattujen valokuvien skaalausparannuksessa voit käyttää yllä olevia ohjeita. Se voi jopa auttaa sinua parantamaan tiedostoasi jopa 8-kertaiseksi, mikä tekee siitä ihanteellisen uspcalerin. Siksi tämä työkalu olisi paras saada haluamasi kuvanlaatu.
Johtopäätös
Rajataksesi kuvan täydellisesti, saat kaikki opetusohjelmat, joita voit seurata tästä viestistä. Voit jopa käyttää erilaisia alustoja saavuttaaksesi haluamasi lopputuloksen. Lisäksi, jos rajattujen kuvien laatu on huono, suosittelemme Vidmore Free Image Upscaler Onlinen käyttöä. Tämä viesti varmistaa, että saat parhaan kuvanlaadun skaalauksen jälkeen, joten se on ihanteellinen työkalu käyttäjille.