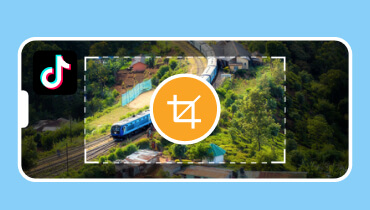Rajaa video After Effectsissä edistyneillä työkaluilla ja tekniikoilla
Rajaamalla videota voit keskittyä tiettyyn osaan materiaalista tai poistaa ei-toivotut alueet. After Effects, joka tunnetaan visuaalisena tehoste- ja liikegrafiikkaohjelmistona, sisältää lisätyökaluja videoiden rajaamiseen. Tässä postauksessa opastamme sinut rajaa videoita After Effectsissä käyttämällä kahta työkalua ja tekniikkaa. Tällä tavalla voit tuoda materiaaliisi uuden ulottuvuuden keskittymällä tiettyyn aiheeseen. Jatka lukemista saadaksesi lisätietoja prosessista.
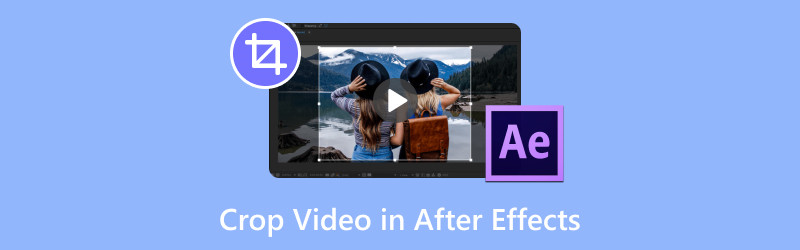
SIVUN SISÄLTÖ
Osa 1. Rajaa video After Effectsissä
Tapa 1. Rajaa video kynätyökalulla
Kynätyökalu on ominaisuus, jonka avulla voit rajata videon tarkasti. Maskien avulla voit piirtää mukautetun muodon poistaa esineitä videosta. Tämä lähestymistapa on hyödyllinen, kun haluat eristää epäsäännöllisiä kohteita tai muotoiltuja esineitä leikeestäsi.
Näin voit rajata videota After Effectsissä kynätyökalulla:
Vaihe 1. Käynnistä After Effects ja lisää video, jonka haluat rajata. Etsi vasemmasta yläosasta Kynä työkalu Työkalut-paneelissa ja valitse se.
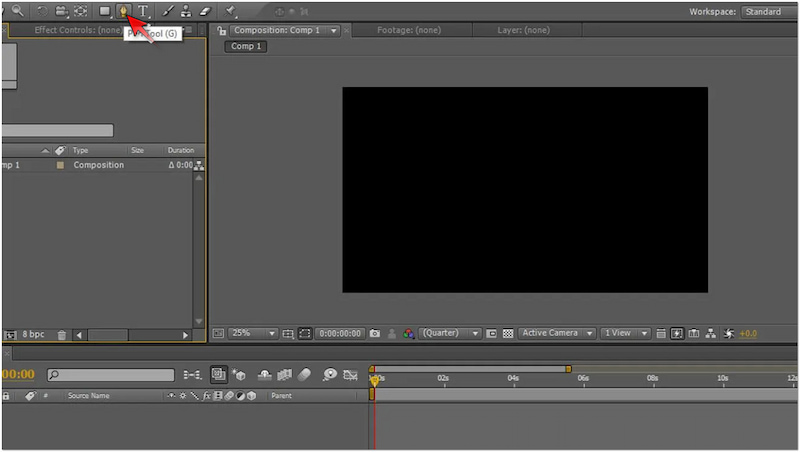
Vaihe 2. Muodosta kynätyökalulla muoto kohteen ympärille videon rajaamiseksi. Maskin ei tarvitse olla tarkka, sillä muotoa säädellään jälkeenpäin.
Vaihe 3. Käytä Valitse työkalu konfiguroidaksesi piirustuksen pisteet. Kun tämä on tehty, napsauta ja vedä lisätäksesi pisteen ja vedä kahvoja maskin käyrän säätämiseksi.
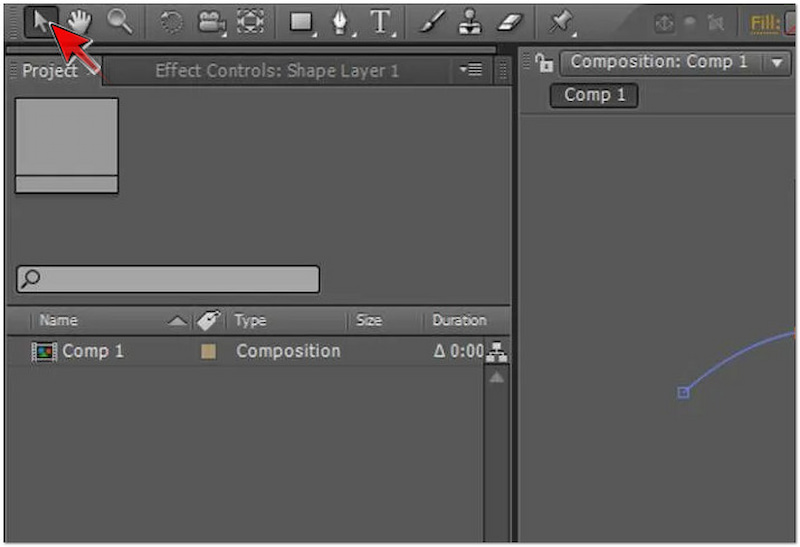
Huomautus: Jos haluat rajata 4K-leikkeitä HD-koostumuksessa, sen transkoodaus pienempään mittakaavaan voi parantaa suorituskykyä. Huomioithan, että suurempien maskien käsittely kestää kauemmin.
Menetelmä 2. Rajaa video kiinnostavan alueen työkalulla
Kiinnostava alue -työkalu tarjoaa nopean ratkaisun videon rajaamiseen. Puhumattakaan, se keskittyy tiettyyn osaan sävellystä. Muodon piirtämisen sijaan sen avulla voit määrittää suorakaiteen muotoisen alueen, jonka haluat pitää näkyvissä. Myöhemmin kaikki tämän alueen ulkopuolella piilotetaan.
Voit rajata leikkeen After Effectsissä Region of Interest -työkalun avulla seuraavasti:
Vaihe 1. Napsauta After Effectsissä Sävellys-välilehteä ja valitse Kiinnostavan alueen työkalu.
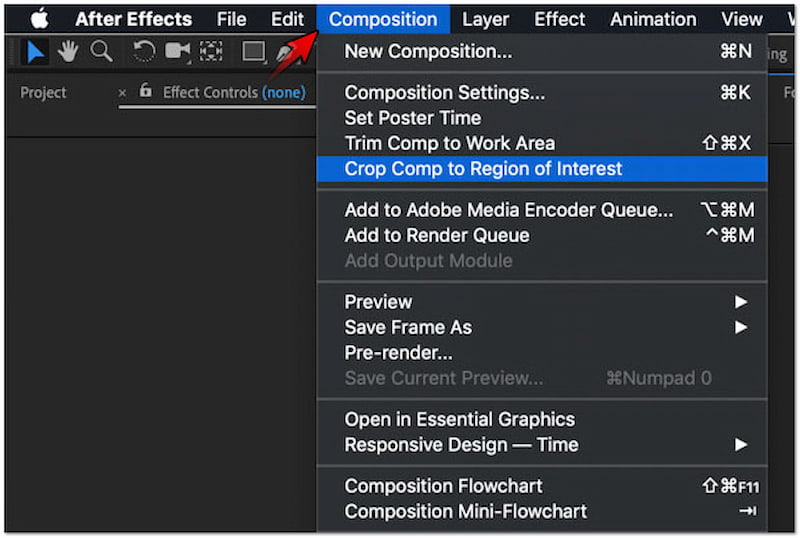
Vaihe 2. Luo rajausalueen ympärille suorakulmio ja rajaa leike sopivaksi vakiokehykseen vetämällä. Toisaalta voit myös muokata reunoja ja rajata videon reunoja.
Vaihe 3. Napsauta ylävalikkopalkissa Sävellys ja valitse Rajaa Comp kiinnostavaan alueeseen. Tämä toiminto rajaa sävellyksen aiemmin luomaasi Kiinnostava alue -ruutuun.
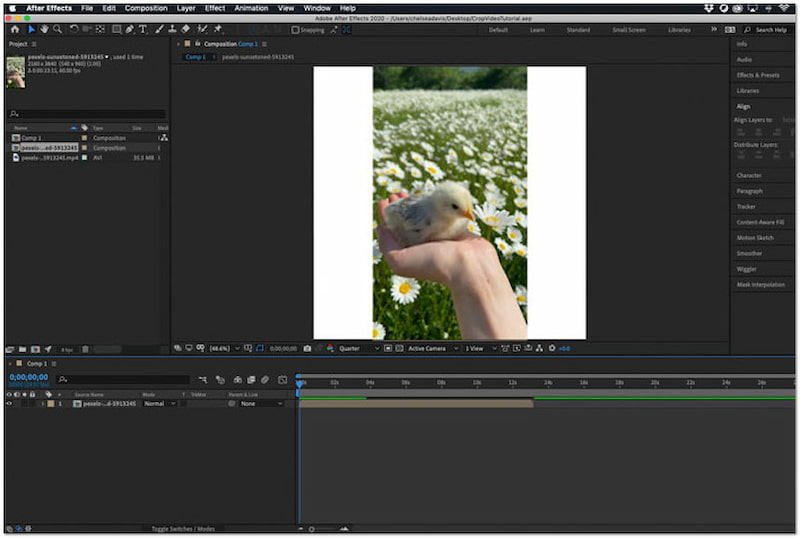
Kärki
Osa 2. After Effectsin plussat ja miinukset videon rajaamiseen
After Effects on arvostettu ohjelmisto, joka tunnetaan liikegrafiikka- ja visuaalisista tehosteominaisuuksistaan. Sen lisäksi se sisältää myös useita työkaluja videon rajaamiseen. Mutta tässä on asiaa. Videoiden rajaamiseen After Effectsissä on etuja ja haasteita. Tässä osiossa käsittelemme joitain etuja ja haittoja, jotka on otettava huomioon käytettäessä sitä videoiden rajaamiseen.
PLUSSAT
- Se mahdollistaa tarkan videon rajauksen useilla työkaluilla.
- Sen avulla voidaan luoda mukautettuja muotoja ja maskeja rajausta varten.
- Se tukee erilaisten videotiedostomuotojen ja -tarkkuuksien tuontia.
- Se pystyy käsittelemään monimutkaisia projekteja, jopa niitä, joissa on useita sävellyksiä.
- Sen avulla maski tai rajausalue voidaan animoida liikkuvan kohteen seuraamiseksi.
MIINUKSET
- Sillä ei ole omistettua Video Cropper työkalu.
- Se ei tarjoa yksinkertaista tapaa rajata videoita.
- Se on osa Adoben tilauspohjaista Creative Cloudia.
- Sen käsittely- ja renderöintiajat vievät aikaa.
- Se ei ole kovin helppokäyttöinen aloittelijoille tai ei-ammattimaisille käyttäjille.
Osa 3. Paras vaihtoehto After Effectsille videon rajaamiseen
Jos tarvitset yksinkertaisen työkalun videoiden rajaamiseen, Vidmore Video Converter on mitä tarvitset. Älä hämmenny sen nimestä, sillä se ylittää mediatiedostojen muuntamisen. Se on kaiken kattava multimediaohjelmisto, jonka mukana tulee Toolbox-sarja. Puhumattakaan, sen Toolbox-sarjassa on yli 20 muokkaustyökalua, mukaan lukien Video Cropper. Tämän erityisen työkalun avulla voit rajata videoleikkeiden tarpeettomat osat.
Videon rajaustyökalu tarjoaa kaksi erilaista lähestymistapaa videon rajaamiseen. Voit käyttää Rajaa alue -vaihtoehtoa rajataksesi tietyn alueen, jonka haluat säilyttää. Sen avulla voit syöttää tietyn arvon tai säätää alueruutua vapaasti. Sillä välin Aspect Ratio -vaihtoehto tarjoaa useita ulottuvuuksia videon rajaamiseen. Se sisältää 16:9, 9:16, 4:3, 1:1, 21:9, 5:4 ja 16:10. Mutta tiedätkö mikä on paras tarjous? Voit tallentaa rajatun videosi jopa 4K-resoluutiolla.
Rajaa After Effects -vaihtoehtoa seuraavasti:
Vaihe 1. Ennen kuin sinun on ladattava Vidmore Video Converter ilmaiseksi. Asenna multimediaohjelmisto ja odota asennuksen päättymistä.
Vaihe 2. Kun asennus on valmis, käynnistä Voidmore Video Converter tietokoneellasi. Siirry Toolbox-välilehdelle ja etsi Video Cropper työkalu.
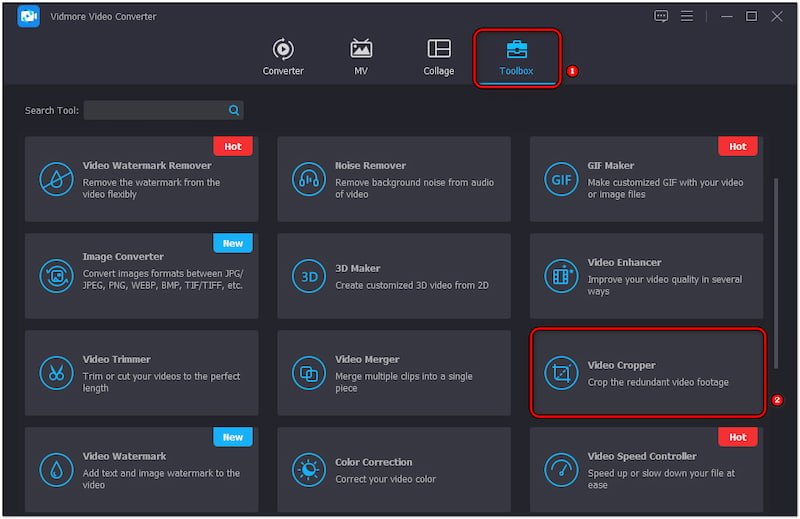
Vaihe 3. Napsauta Video Cropper -ikkunassa Plus -painiketta tuodaksesi videon, jonka haluat rajata. Valitse video tiedostojenhallinnasta, joka avautuu näytölle.
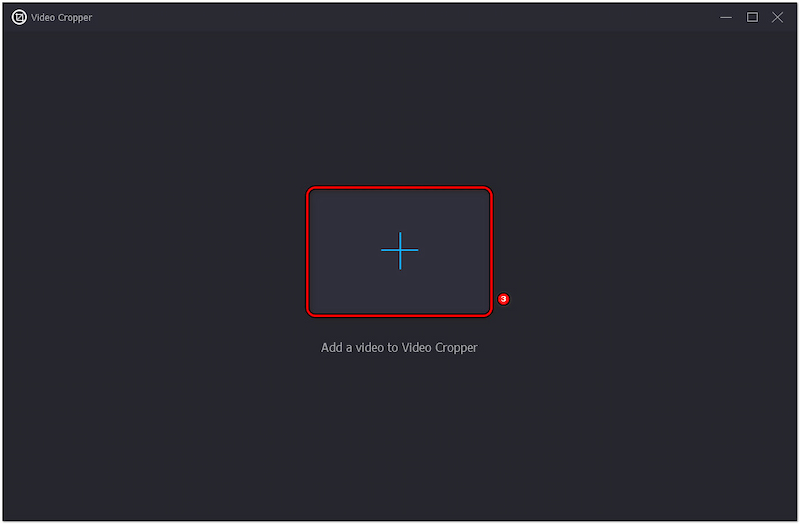
Vaihe 4. Kun video on tuotu, valitse haluamasi rajausvaihtoehto. Tätä esittelyä varten käytämme Kuvasuhde ja valitse 21:9-mitta.
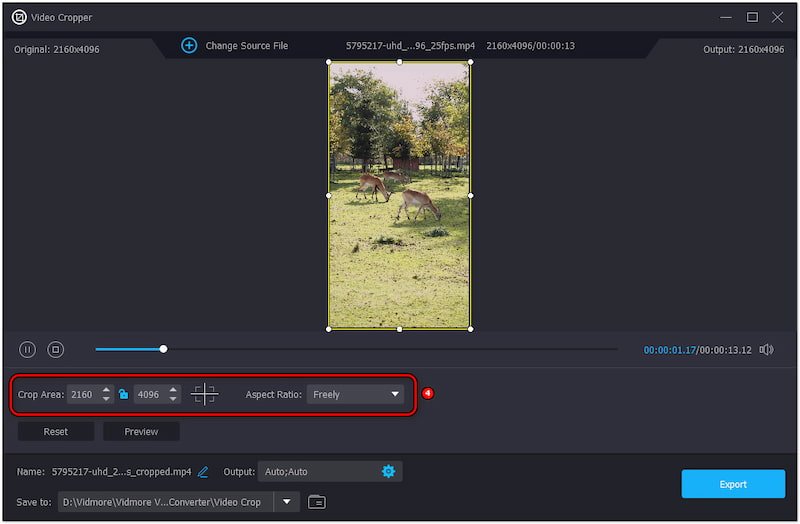
Vaihe 5. Kun rajausalue on asetettu, siirry Output-kenttään määrittääksesi videoparametrit. Tässä ikkunassa voit muuttaa videon muotoa, resoluutiota, kuvanopeutta jne.
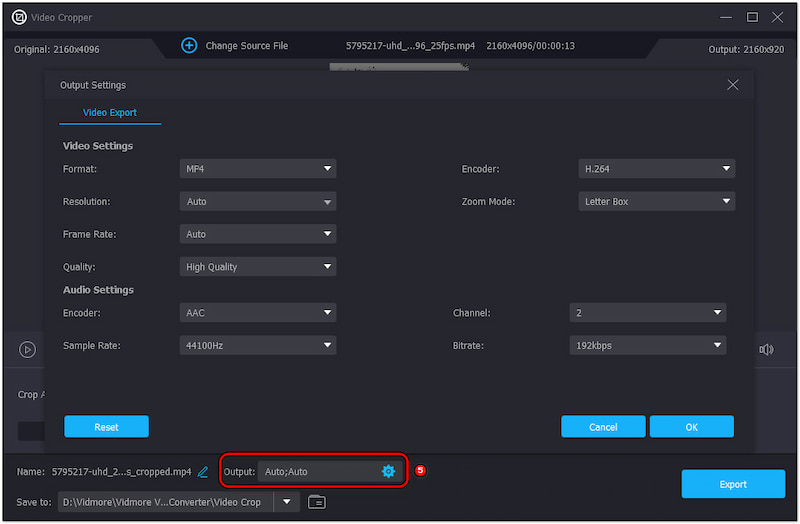
Vaihe 6. Kun tämä on tehty, nimeä tiedosto ja valitse kohde napsauttamalla Tallenna kohteeseen -kenttää. Napsauta lopuksi Viedä -painiketta tallentaaksesi rajatun videon tietokoneellesi.
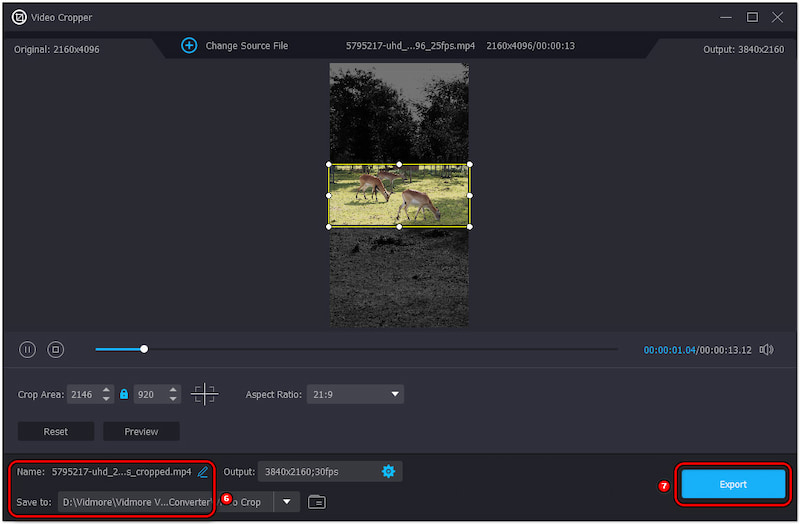
Vidmore Video Converter Video Cropper -työkalun kautta tarjoaa helpon ratkaisun videoiden rajaamiseen. Lisäksi se varmistaa, että videosi alkuperäinen laatu säilyy. Video Cropperin lisäksi se sisältää myös Videoleikkuri, Video Merger, Video Reverser ja paljon muuta.
Osa 4. Usein kysyttyä videon rajaamisesta After Effectsissä
Kuinka leikata leike After Effectsissä?
Jos haluat leikkaa leikkeen After Effectsissä, voit seurata tätä ohjetta. Valitse tasosi ja aseta aikajanan ilmaisin haluttuun leikkauspisteeseen. Vaihda sitten Muokkaa-kohtaan ja valitse Split Layer.
Mikä on After Effectsin rajauksen pikakuvake?
-näppäimiä Windowsissa ja Opt + ] -näppäimiä Macissa rajataksesi After Effectsissä." /]Kuinka rajaan kuvan kerroksen?
Siirry työkalupalkkiin ja valitse Neliötyökalu. Varmista, että taso, jonka haluat rajata, on valittuna. Vedä sen jälkeen kuvan päälle haluamasi rajaus.
Johtopäätös
After Effectsin rajattu video tarjoaa tarkkuutta ja monipuolisuutta, joka ylittää perusmuokkausohjelmiston. Kynätyökalulla ja Kiinnostava alue -työkalulla voit rajata sekä yksinkertaisia että monimutkaisia videoita. Sillä välin, jos After Effects on mielestäsi monimutkainen käyttää, voit käyttää Vidmore Video Converteria. Tämä kattava työkalu sisältää erillisen videoleikkurin, jonka avulla voit rajata videoita vaivattomasti.