Täydellisiä tapoja yhdistää videoita VLC:hen [vaihtoehtoisena]
Voi VLC yhdistää videoita? Jos et ole varma vastauksesta, autamme sinua siinä. Itse asiassa VLC pystyy yhdistämään useita tiedostoja kerralla. Sen avulla voit luoda yksittäisen videon useista leikkeistä. Onneksi tämä yksityiskohtainen opetusohjelma antaa sinulle täydelliset tiedot videoiden yhdistämisestä VLC:n avulla. Löydät myös ohjelman edut ja haitat videon yhdistämisen kannalta. Lopuksi opit myös tuntemaan tehokkaimman ohjelman, joka voi korvata VLC:n saavuttaaksesi haluamasi tuloksen. Katso tämä viesti ja opi kaikki aiheesta.
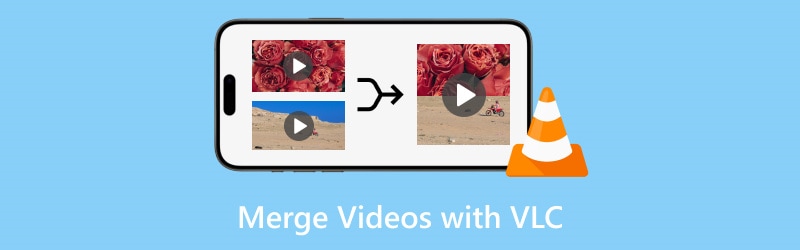
SIVUN SISÄLTÖ
Osa 1. Videoiden yhdistäminen VLC:tä käyttämällä
Ennen kuin siirryt videoiden yhdistämismenetelmiin, esittelemme ensin VLC-mediasoitin. Se on offline-ohjelma, joka pystyy toistamaan erilaisia mediatiedostoja Macissa ja Windowsissa. Siinä on myös ymmärrettävä asettelu, jossa kaikki käyttäjät voivat navigoida helposti. Lisäksi mediatiedostojen toistamisen lisäksi se pystyy tarjoamaan myös erilaisia toimintoja, kuten rajaamisen, trimmauksen, värin säätämisen ja paljon muuta. Tämän avulla voimme kertoa, että VLC on yksi niistä ohjelmista, joihin voit luottaa.
Palatakseni pääkeskusteluun, offline-ohjelmisto pystyy myös yhdistämään useita videoita tehokkaasti. Tämän tyyppisen ominaisuuden avulla voit tehdä erinomaisen mestariteoksen yhdestä tiedostosta. Sen lisäksi tiedostojen yhdistämisprosessi on yksinkertainen. Kun olet lisännyt videot, voit asettaa haluamasi muodot ja aloittaa toimenpiteen. Hyvä asia tässä on, että voit säilyttää videon laadun, mikä tekee siitä tehokkaamman ja merkittävämmän. Et myöskään koe ääni- ja videoviiveitä toimenpiteen jälkeen. Joten jos haluat yhdistää videoita VLC:hen, tarkista alla olevat ohjeet.
Vaihe 1. Asenna VLC-mediasoitin latausprosessin jälkeen. Avaa se sitten tietokoneellasi ja odota, että pääkäyttöliittymä tulee näkyviin näytölle.
Vaihe 2. Kun käyttöliittymä tulee näkyviin, siirry kohtaan Media osio. Valitse Avaa useita tiedostoja -painiketta. Voit myös painaa pikanäppäimiä, jotka ovat Ctrl + Vaihto + O.
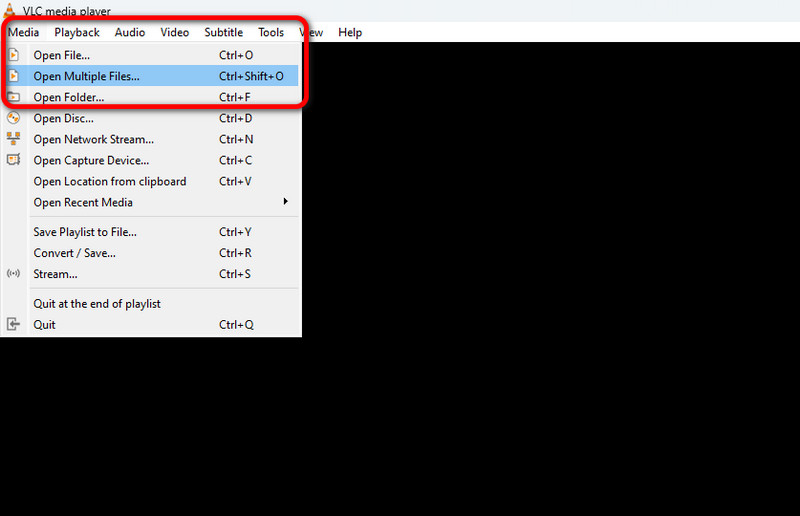
Vaihe 3. Toinen minikäyttöliittymä ilmestyy näytölle. Siirry kohtaan Tiedosto ja napsauta Lisätä lisätäksesi videot, jotka haluat yhdistää tietokoneesi kansiosta. Voit yhdistää kaksi tai useampia videoita.
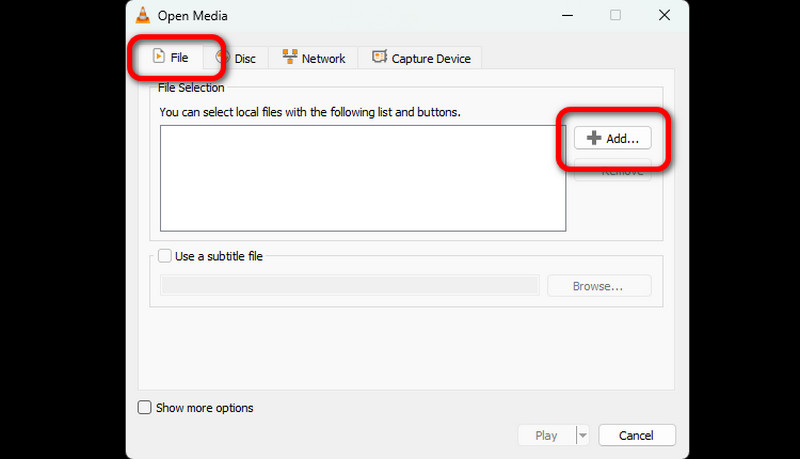
Vaihe 4. Kun olet lisännyt videot, siirry alaliittymään. Napsauta sitten pudota alas nuolipainiketta ja valitse Muuntaa vaihtoehto.
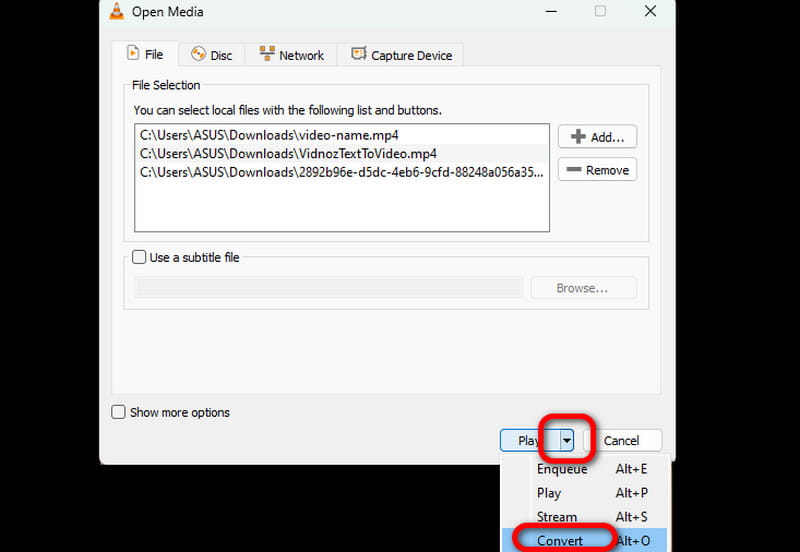
Vaihe 5. Kun olet valmis, siirry kohtaan Profiili ja valitse haluamasi videon lähtömuoto.
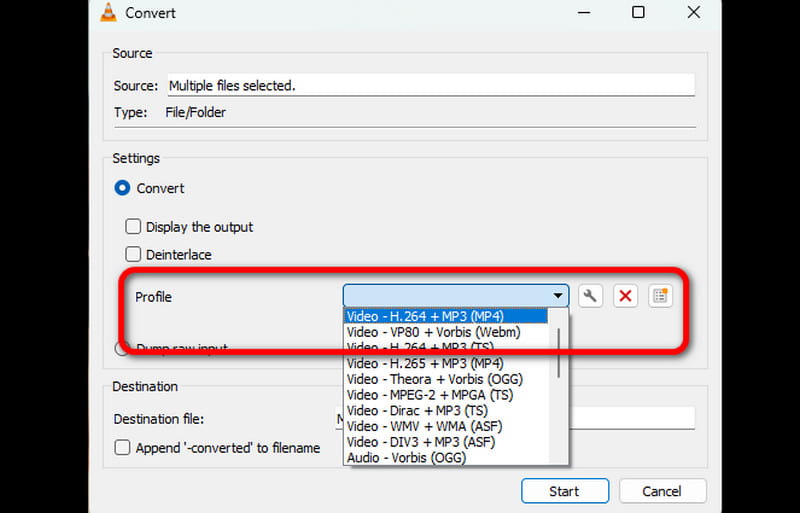
Vaihe 6. Napsauta viimeistä toimenpidettä varten alkaa -painiketta aloittaaksesi videon yhdistämisprosessin. Sen jälkeen voit nauttia yhdistettyjen videoiden katselusta. Huomaa, että voit myös yhdistää AVI-tiedostoja VLC:llä tällä menetelmällä muiden tiedostomuotojen kanssa.
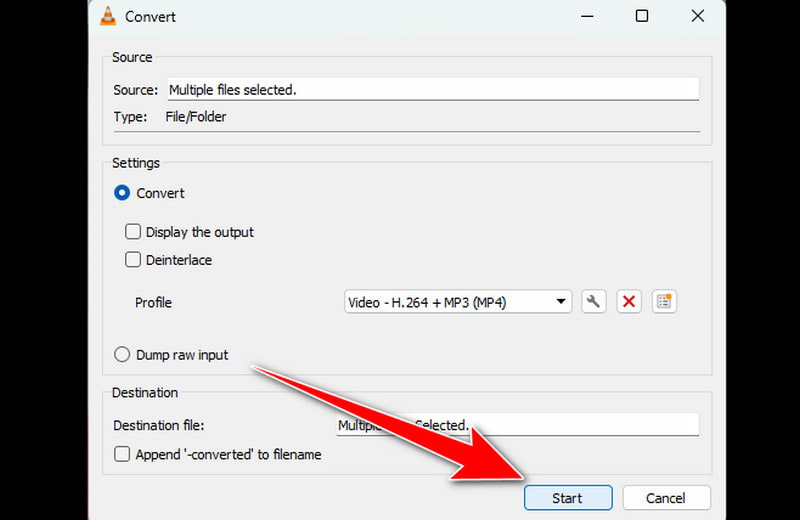
VLC on hyödyllinen työkalu, joka tarjoaa joitain perustoimintoja, jotka voivat auttaa sinua saavuttamaan haluamasi tuloksen. Se voi yhdistää useita videoita säilyttäen samalla videon laadun. Pidän siitä, että voit Säädä videon nopeutta VLC:ssä, mikä tekee siitä tehokkaan ohjelmiston. Ainoa haittapuoli, jonka huomasin tässä, on sen vanhentunut ulkoasu. Olisi parempi parantaa käyttöliittymää, jotta se olisi tarttuvampi käyttäjien silmissä.
Osa 2. Plussat ja miinukset videoiden yhdistämisestä VLC:llä
Mitä pidämme VLC:ssä
• Yksinkertainen käyttöliittymä: Ohjelmiston yksinkertainen käyttöliittymä on hyvä. Se on ihanteellinen käyttäjille, jotka haluavat yhdistää videoita ilman kamppailua.
• Avoin lähdekoodi: Ohjelman hyvä puoli on, että se on avoimen lähdekoodin mediasoitin. Tämän ohjelmiston avulla sinun ei tarvitse maksaa tilaussuunnitelmaa videoiden katsomiseen ja muokkaamiseen.
• Tarjoaa erilaisia muokkaustoimintoja: Äänen ja videon toiston lisäksi ohjelma tarjoaa perusmuokkaustyökaluja mediatiedostojen hiomiseen. Voit rajaa video VLC:llä ja säädä kirkkautta, viiveitä ja paljon muuta, mikä tekee siitä tehokkaan offline-ohjelman.
• Yhteensopivuus: Toinen ohjelmiston etu on sen helppokäyttöisyys. Mediasoitin on saatavilla sekä Mac- että Windows-tietokoneille, joten riippumatta siitä, mitä käyttöjärjestelmää käytät, ohjelman asentaminen on mahdollista.
VLC:n haitat
• Rajoitettuja lisäominaisuuksia: Ohjelmistolla on monia rajoituksia edistyneiden muokkaustoimintojen tarjoamisessa. Tämä on ymmärrettävää, koska työkalu keskittyy tehokkaan median toistoon. Videoiden parantamiseksi on parasta käyttää erinomaista videoeditoria.
• Selkeän näköinen käyttöliittymä: Toinen VLC:n haittapuoli on sen yksinkertainen käyttöliittymä. Se ei ehkä ole tarttuva muihin käyttäjiin. Kuten me kaikki tiedämme, jotkut käyttäjät pitävät hämmästyttävistä ja värikkäistä käyttöliittymistä. Joten on ehdotettu, että ohjelma parantaa ulkonäköään.
Osa 3. Paras vaihtoehto VLC:lle
Jos etsit parasta vaihtoehtoa VLC:lle videoiden yhdistämiseen, voit kokeilla Vidmore Video Converter. Ohjelman Video Merger -toiminnolla voit yhdistää useita videoita helposti ja tehokkaasti. Lisäksi se voi myös tarjota vaivattoman tavan saavuttaa haluttu tulos. Videonmuokkausohjelmiston avulla voit järjestää videot tarpeidesi mukaan. Lisäksi VLC:hen verrattuna se voi tarjota perus- ja edistyneempiä muokkaustoimintoja yhdistettyjen videoidesi parantamiseksi. Voit lisätä vesileiman, kiertää ja rajata videota, säätää viivettä ja paljon muuta. Voit myös määrittää muodon, resoluution, kuvanopeuden jne. Saadaksesi enemmän tietoa videoiden yhdistämismenetelmistä, katso alla olevat yksinkertaiset vaiheet.
Vaihe 1. Lyö ladata alla olevilla painikkeilla pääset käsiksi Vidmore Video Converter ohjelmoida helposti.
Vaihe 2. Siirry pääkäyttöliittymään ja valitse Työkalupakki osio. Valitse sitten Videofuusio ominaisuus.
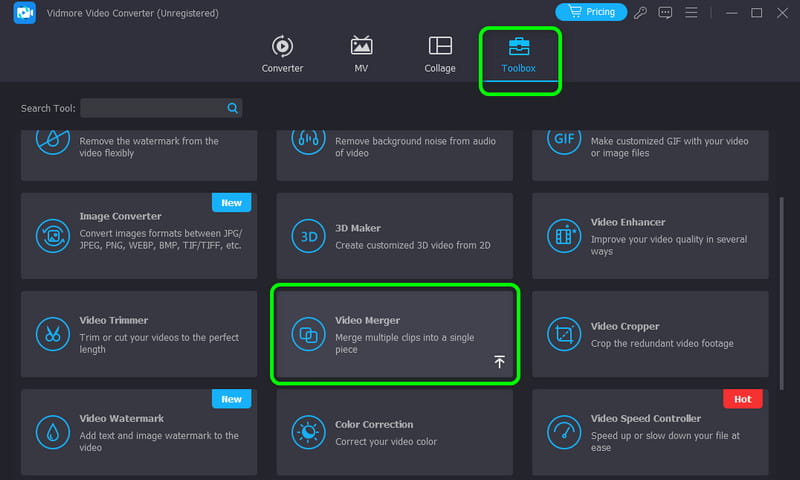
Vaihe 3. Napsauta sen jälkeen Plus ja lisää videoleikkeet, jotka haluat yhdistää.

Vaihe 4. Kun olet lisännyt videoleikkeet, voit järjestää/järjestää ne mieltymystesi mukaan ja parantaa niitä muokkaustoimintojen avulla.
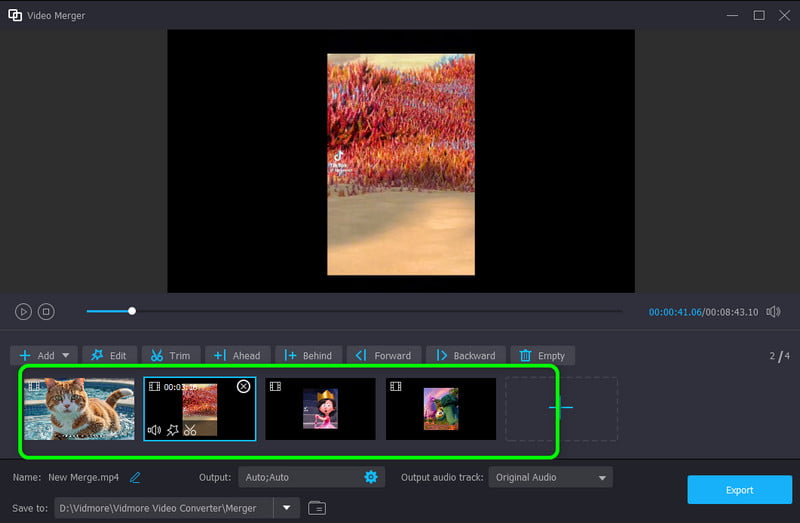
Vaihe 5. Jos olet yhdistänyt videot, napsauta Viedä -painiketta yhdistääksesi ja tallentaaksesi videon tietokoneellesi.
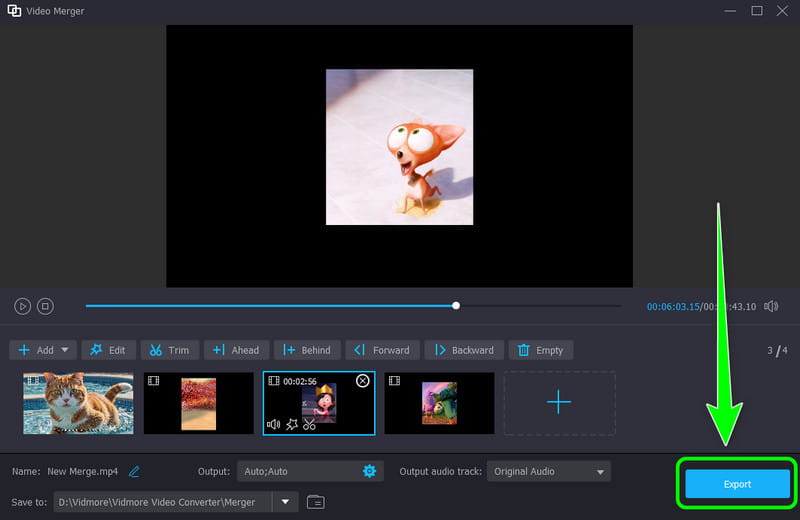
Ohjelmiston käytön jälkeen olen täysin vakuuttunut, että se on poikkeuksellinen videoeditointiohjelmisto, joka voi korvata VLC:n. Se voi liittyä videoihin ja tarjota erilaisia muokkaustyökaluja, jotka voivat parantaa niitä. Suosittelen ohjelman käyttöä videoiden yhdistämiseen ja muokkaamiseen tehokkaasti.
Osa 4. Usein kysyttyä videoiden yhdistämisestä VLC:hen
Kuinka yhdistää useita videotiedostoja yhdeksi?
Jos haluat yhdistää useita videoita yhdeksi, tarvitset erinomaisen videonmuokkausohjelmiston. Voit käyttää Vidmore Video Converteria. Kun olet avannut ohjelman, siirry Toolbox > Video Merger -toimintoon. Lisää sitten videot, jotka haluat yhdistää, napsauttamalla Plus-symbolia. Tämän jälkeen voit aloittaa videoiden yhdistämisen ja järjestämisen. Kun olet valmis, napsauta Vie lopullista prosessia varten.
Miksi VLC:n yhdistämisvideot eivät toimi?
On useita syitä, miksi et voi liittyä videoihin VLC:llä. Ehkä ohjelmisto on vanhentunut, joten yritä päivittää se uusimpaan versioon. Voit myös tarkistaa, onko videosi vioittunut. Ennen kuin jatkat videoiden yhdistämistä, varmista, että videosi ja ohjelmistosi ovat hyvässä kunnossa.
Kuinka yhdistän VOB-tiedostoja VLC:ssä?
Valitse Media > Avaa useita tiedostoja. Napsauta sitten Lisää-vaihtoehtoa lisätäksesi yhdistettävät VOB-tiedostot. Siirry sen jälkeen avattavaan nuoleen ja valitse Muunna-vaihtoehto. Kun olet valmis, valitse haluamasi muoto. Napsauta sitten Aloita yhdistääksesi VOB-tiedostosi.
Johtopäätös
Tämän oppaan ansiosta videoiden yhdistäminen VLC:hen on helppoa. Joten jos haluat yhdistää kaikki videosi yhdeksi videoksi, voit käyttää tätä artikkelia viitteenä. Tämän lisäksi, jos etsit videonmuokkausohjelmistoa, joka voi tarjota erilaisia perus- ja edistyneitä muokkaustoimintoja, suosittelemme Vidmore Video Converterin käyttämistä. Yhdistyksen lisäksi se voi antaa sinulle enemmän muokkaustyökaluja tiedoston parantamiseen.


