Käytännön opetusohjelma: Äänitiedoston pakkaaminen iTunesissa ja optimaalisen vaihtoehdon käyttäminen
Musiikin ystäville korkealaatuisen musiikin kuuntelu on heidän perimmäinen tavoite. Musiikin tuottajat pyrkivät parantamaan äänenlaatua äänitekniikan kehittyessä parantamaan kuuntelukokemustamme koko ajan. Kuuntelukokemus kuitenkin paranee äänitiedoston koon kasvaessa. Joten kun painotamme kuuntelun laatua, meidän on otettava huomioon laitteidemme tallennuskapasiteetti. Tästä huolimatta tämä artikkeli näyttää sinulle kuinka pakata äänitiedostot iTunesissa heikentämättä alkuperäistä uskollisuuttaan.
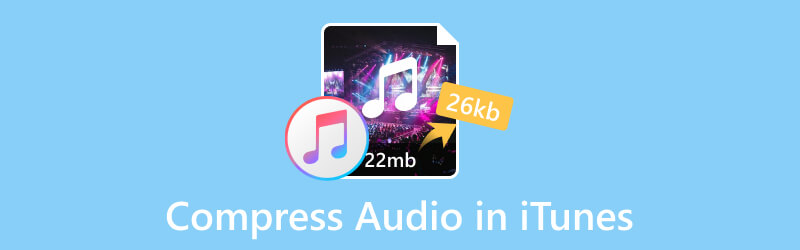
SIVUN SISÄLTÖ
Osa 1. Voinko pakata äänitiedostoja iTunesissa?
Kyllä se voi. Mitä tulee äänitiedoston pakkaamiseen, voit valita Mac-tietokoneellesi poikkeuksellisen sisäänrakennetun sovelluksen: iTunesin. Voit myös ladata sen Microsoft Storesta, jos käytät tietokonetta. Apple Inc:n kehittämä iTunes on ohjelmisto, joka toimii mediasoittimena, mediakirjastona, mobiililaitteiden hallintatyökaluna sekä iTunes Storen asiakassovelluksena. Sen avulla käyttäjät voivat hallita äänitiedostojaan ladata, toistaa ja muuntaa äänikirjoja, soittoääniä ja podcasteja.
Tämän ohjelmiston avulla voit helposti muuttaa äänen bittinopeutta tiedoston koon pakkaamiseksi.
Osa 2. Äänitiedostojen pakkaaminen iTunesissa?
Osassa 1 olemme maininneet, että sinun on ladattava tämä ohjelmisto työpöydällesi. Seuraa sitten alla olevia ohjeita äänitiedostojen pakkaamiseksi.
Vaihe 1. Etsi Asetukset-asetukset
Kun olet käynnistänyt iTunesin, näet aloitusliittymän alla olevan kuvan mukaisesti.
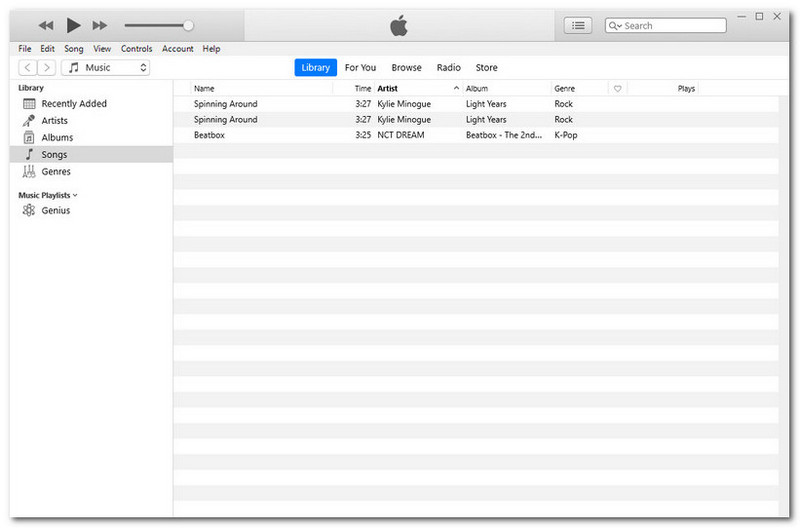
Valitse vasemman yläkulman valikkoriviltä Muokkaa. Napsauta sitten Asetukset alaosassa.
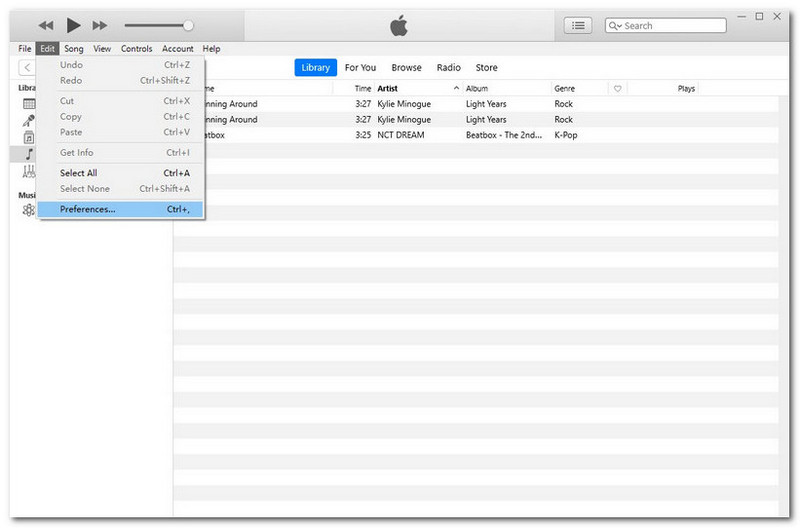
Vaihe 2. Etsi Tuontiasetukset
Viimeisen vaiheen jälkeen tulee ponnahdusikkuna: Yleiset asetukset. Klikkaa Tuo asetukset.
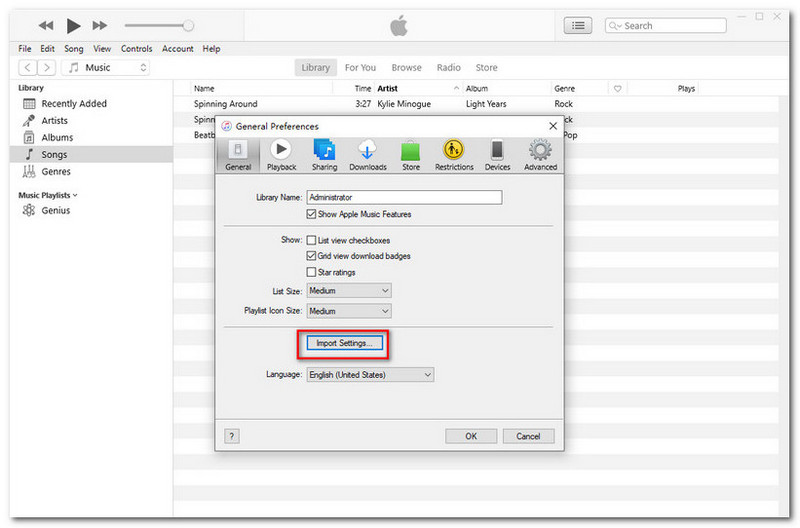
Vaihe 3. Tuo asetukset
Napsauta Tuontiasetusten käyttöliittymästä Tuo käyttämällä. Valitse MP3-kooderi avattavasta valikosta.
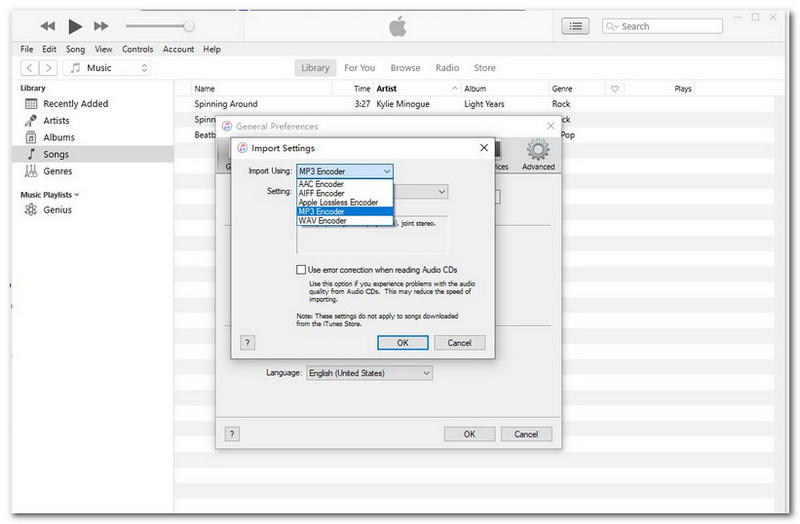
Napsauta tämän alla olevaa Asetukset-kohdan pudotusvalikkopainiketta hienosäätääksesi bittinopeutta hyvästä korkeampaan. Tai voit valita Mukautettu asettaaksesi omasi. Napsauta sitten OK vahvistaaksesi asetukset.
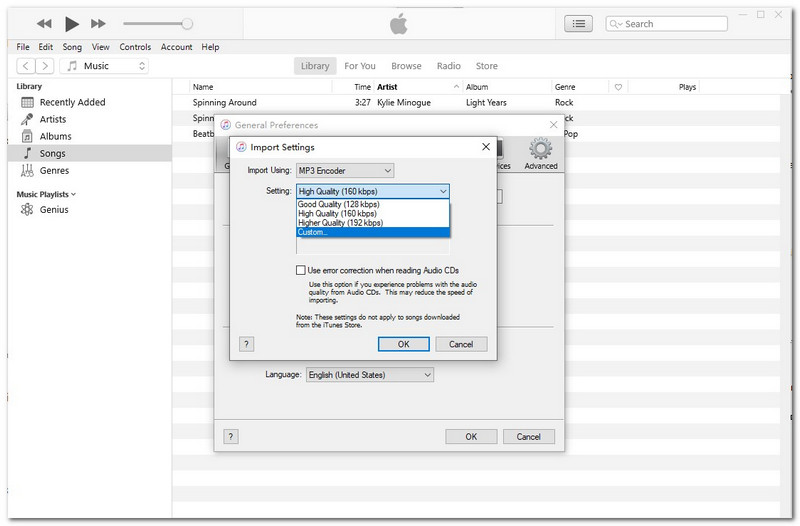
Vaihe 4. Aloita pakkaaminen
Kun kaikki yllä olevat vaiheet on tehty, napsauta hiiren kakkospainikkeella äänitiedostoa kirjastossasi. Valitse sitten Luo MP3-versio. Odotat jonkin aikaa muunnosprosessia. Ja lopuksi, voit nähdä, että tiedostokoko on pienentynyt.
Osa 3. Äänitiedostojen pakkaaminen iTunes-vaihtoehdossa?
Vaikka äänitiedostojen pakkaaminen iTunesissa on nopeaa ja kätevää, rajoituksia on silti. Esimerkiksi äänen kompressori ei toimi toisinaan. Lisäksi menetät tiedoston alkuperäisen laadun alentamalla sen bittinopeutta. Koska bittinopeus on myös yksi tiedostojen laatuun vaikuttavista tekijöistä. Tiedoston koon ja tulosteen laadun välillä on vaikea löytää tasapainoa.
Mutta jos käytät Vidmore Video Converter, takaamme varmasti, että tämä säilyttää äänenlaadun pakkauksensa aikana. Se tukee useita ääniformaatteja. Vielä tärkeämpää on, että se pakkaa äänitiedostosi korkealaatuisella lähdöllä. Jos olet aloittelija äänen muokkausalueella, tämä voi auttaa sinua saamaan sen helposti. Lisää ominaisuuksia näkyy alla.
- Lähes kaikkia äänitiedostomuotoja tuetaan, mukaan lukien MP3, WAV, WMA, M4A, AAC, AC3 jne.
- Yhteensopiva erilaisten laitteiden kanssa, mukaan lukien Apple ja Android.
- Säilytä äänitiedostosi alkuperäinen laatu.
- Kaiken kaikkiaan käyttö on käyttäjäystävällistä, etenkin aloittelijaystävällistä.
- Nopeat käsittelyalgoritmit nopeuttavat pakkausta 50x nopeammin.

Kokeile seuraavia ohjeita pakata äänitiedostot Windowsissa.
Vaihe 1. Käynnistä ohjelmisto
Mitä tulee valmisteluun, napsauta yllä olevia virallisia linkkejä ladataksesi Vidmore Video Converterin nykyisen version. Käynnistä se sitten.
Vaihe 2. Valitse kohdeäänitiedosto
Klikkaus Lisää tiedostoja vasemmassa yläkulmassa neljän päätoiminnon alla. Voit valita kohdeäänitiedoston, joka on pakattava.
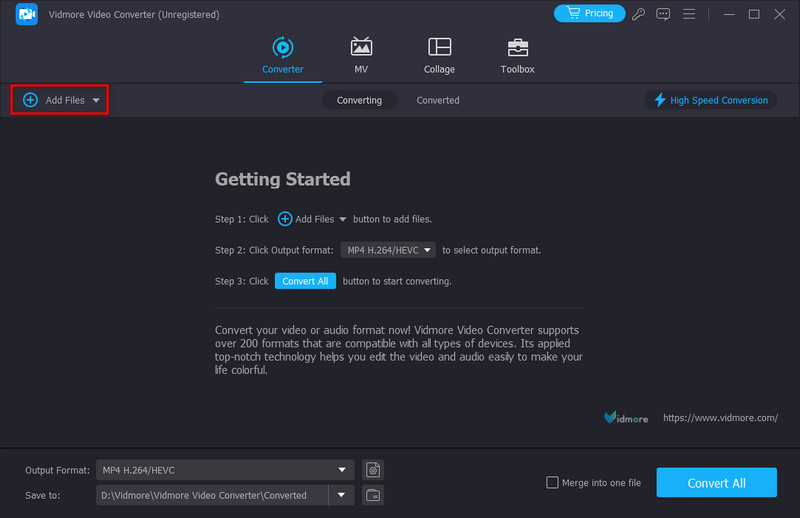
Vaihe 3. Mukauta tulostusmuotojasi
Kun tiedosto on lisätty, napsauta kuvaketta nimeltä MP4 oikeassa yläkulmassa. Valitse Audio -osiosta voit säätää bittinopeutta tuloksena olevan laadun mukaan.
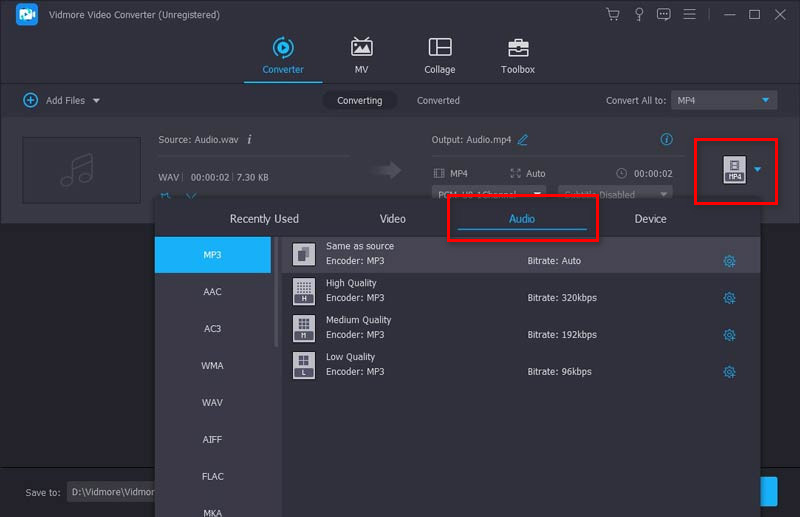
Vaihe 4. Valitse tallennuspaikkasi
Klikkaus Tallenna kohteeseen vasemmassa alakulmassa valitaksesi tallennuskohteen tuloksena olevalle tiedostolle. Viimeinkin voit napsauttaa Muunna kaikki oikeassa alakulmassa aloittaaksesi pakkaus.
Kärki:
Kun pakkaat ääntä Vidmore Video Converterissa, sisäänrakennettu Noise Remover voi auttaa poista äänen taustamelu. Tässä tapauksessa äänitiedostosi saattaa kuulostaa selkeältä ja paremmalta jopa pakkaamisen jälkeen.
Osa 4. Usein kysyttyä äänitiedostojen pakkaamisesta iTunesissa
Missä muodossa iTunes on häviöttömänä?
Pakkausmuoto, jonka Apple on kehittänyt yksinään, muuntaa äänen oletusarvoisesti AAC-muotoon. Tai voit valita erilaisia koodausvaihtoehtoja, kuten AIFF, Apple Lossless, MP3 ja WAV. Tämä on Applen oma äänenpakkaustekniikka, Apple Lossless Audio Codec (ALAC), joka vaihtelee 16-bitistä/44,1 kHz (CD-laatu) 24-bittiseen/192 kHz:iin. Se säilyttää kaikki alkuperäiset tiedot.
Heikentääkö pakkaus äänenlaatua?
Pakkaus tarkoittaa, että saat pienemmän tiedostokoon menettämällä hyvän osan äänitiedostotiedoista. Tämän seurauksena menetät myös osan äänenlaadusta.
Pakkaako Apple Music ääntä?
Ei, se ei. Apple-tuen mukaan he toimittavat musiikkia häviöttömällä äänenpakkauksella alustoille, kuten iPhone, iPad, Mac ja Apple TV.
Johtopäätös
Nyt olet jo oppinut kuinka pakata äänitiedostot iTunesissa. Tämä on todella tarkka ja helppokäyttöinen ohjelma. Sen tarjoama pakkaustoiminto ei kuitenkaan ole niin vakaa ja laadukas. Useimpien markkinoiden sovellusten on myös vaikea tasapainottaa tiedostokokoa ja äänenlaatua. Joten jos haluat pienentää äänitiedoston kokoa parempaan tulokseen, Vidmore Video Converter voi olla ihanteellinen valinta. Se saa sinut koskaan huolehtimaan laitteesi rajoitetusta sisäisestä tallennustilasta. Etkö silti epäröi kokeilla sitä? Sinun on napsautettava yllä olevia latauslinkkejä todistaaksesi, että se on paras.


