VLC Media Player ei toista videoita: syyt ja parhaat ratkaisut korjaamiseen
Huolimatta lukuisista markkinoilla olevista mediasoittimista, VLC Media Player on yksi niistä, joka on saavuttanut valtavan suosion miljoonien käyttäjien keskuudessa. Tämä ilmainen ja avoimen lähdekoodin multimediasoitin palvelee eri alustoja ja on saavuttanut suosion tehokkaan muototuen ansiosta. Lisäksi se voi olla luotettava DVD- ja Blu-ray-soitin, mikä tekee siitä entistäkin enemmän valinnanvaraa. Se voi kuitenkin kohdata virheitä, jotka estävät videon toiston. Tämä virhe VLC ei toista videota johtuu tekijöistä, jotka voit oppia lukeessasi alla olevaa sisältöä.
Lisäksi olemme koonneet täydellisen ratkaisun jokaiselle tekijälle, joka aiheuttaa toiston pettymyksiä aina, kun haluat katsoa mahdollisen videosi. Siksi ota opiksesi tästä asiantuntijaohjeesta saadaksesi innostuksesi takaisin.
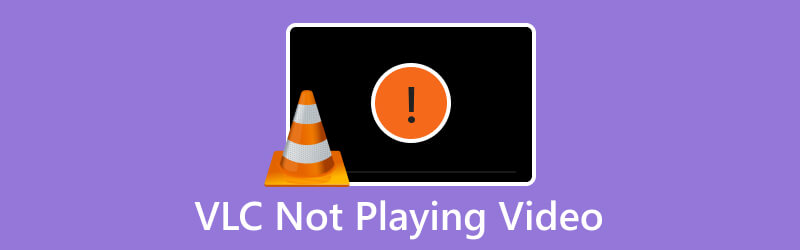
SIVUN SISÄLTÖ
Osa 1. Videon toistovirhe, joka johtuu vanhentuneesta VLC-mediasoittimesta
Syy siihen, miksi ohjelmistokehittäjät julkaisevat säännöllisesti päivityksiä, on parantaa suorituskykyä, korjata virheitä ja mukautua multimediastandardien muutoksiin. VLC, joka on laajalti käytetty mediasoitin, hyötyy myös jatkuvasta kehitystyöstä, joka parantaa sen toimivuutta ja ratkaisee ongelmia. VLC Media Playerin vanhentuneen version käyttäminen voi kuitenkin johtaa erilaisiin suorituskykyongelmiin, kuten tietoturva-aukoihin, yhteensopivuusongelmiin ja uusimpien multimediamuotojen tuen puutteeseen. Tämä selittää, miksi 4k-videota ei toisteta VLC:ssä. Jotta ongelma voidaan ratkaista nopeasti, on tärkeää pitää VLC-soittimesi ajan tasalla, jotta voit nauttia myös saumattomasta ja turvallisesta multimediatoistosta. Jotta voit tarjota sinulle laajempaa apua, pidä se ajan tasalla seuraavasti.
1. Tarkista VLC-päivitykset säännöllisesti napsauttamalla auta -välilehtivalikko ja valitsemalla Tarkista päivitykset vaihtoehto.
2. Voit myös käydä sen virallisella verkkosivustolla ja etsiä uusimmat päivitykset.
3. Voit myös tarkistaa VLC:n tarjoaman automaattisen päivityksen, jotta soittimesi pysyy nykyisessä päivityksessä.
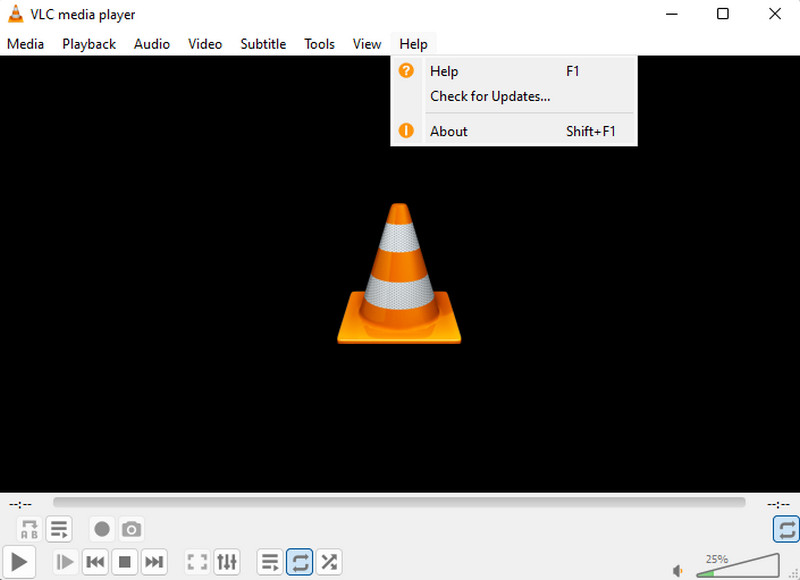
Osa 2. Yhteensopimattomat koodekit, joiden vuoksi VLC ei toista videota
Toinen syy miksi VLC-mediasoitin ei toista videota on yhteensopimaton koodekki. Pakkauksenhallintalaitteet ovat ohjelmiston komponentteja, jotka vastaavat audio- ja videodatan koodauksesta ja dekoodauksesta. Huolimatta VLC Media Playerin monipuolisuudesta multimediasoittimena, joka tukee monenlaisia koodekkeja, on silti tapauksia, joissa tietyt videotiedostot voivat käyttää epätavallisia tai patentoituja koodekkeja, joita VLC ei sisällä. Tämän vuoksi voit joko muuntaa videotiedoston yhteensopivaan muotoon tai hankkia koodekkipaketin. Sen jälkeen voit voittaa VLC:n koodekkiin liittyvät rajoitukset ja nauttia multimediasisältösi saumattomasta toistosta.
Videotiedoston muuntaminen:
Videotiedoston muuntamiseen voit joko käyttää VLC:tä, jos haluat monimutkaisen prosessin. Muussa tapauksessa käytä helpompaa ja nopeampaa lähestymistapaa käyttämällä Vidmore Video Converter Ultimatea. Tällä tavalla myös korkealaatuinen video, jota ei toisteta VLC:ssä, on toistettavissa.
Vaihe 1. Lataa video muuntimeen, kun napsautat Plus -painiketta.
Vaihe 2. Valitse eri videomuoto, kun napsautat muotovaihtoehtoa tai -kuvaketta Muunna kaikki muotoon -osiossa.
Vaihe 3. Napsauta sitten Muunna kaikki -painiketta aloittaaksesi prosessin.
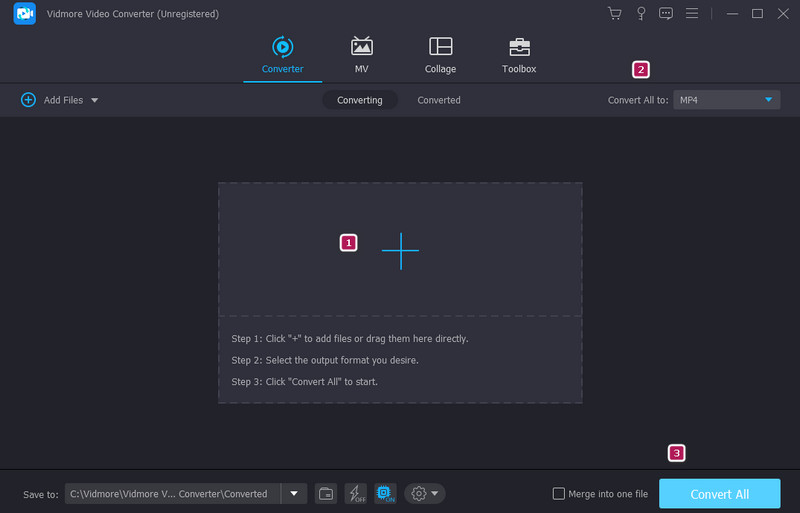
Codec Packin asentaminen
Jos sinun VLC ei toista MKV:ta tai muita videoita, valitse tarpeisiisi sopiva koodekkipaketti. Kaksi suosittua vaihtoehtoa ovat Combined Community Codec Pack ja K-Lite Codec Pack. Molemmat tarjoavat kattavan koodekkituen ja niitä käytetään laajasti.
Vaihe 1. Siirry viralliselle koodekkipaketin verkkosivustolle ja lataa asennusohjelma.
Vaihe 2. Valitse haluamasi asennusvaihtoehto ja noudata kehotteita.
Vaihe 3. Kun ohjelmisto on asennettu, käynnistä ohjelmisto uudelleen ja toista AVI-, MKV- tai MP4-video, jota ei toisteta VLC:ssä.
Osa 3. Laitteistokiihdytys, joka voi aiheuttaa videon toistovirheen VLC:ssä
Toiston laatua ja suorituskykyä parantavien päivitysten lisäksi VLC voi käyttää laitteistokiihdytystä hyödyntääkseen tietokoneesi näytönohjainta tai prosessoria. Ongelmallisilla laitteisto-ajureilla varustetut tietokoneet voivat kuitenkin kohdata yhteensopivuusongelmia käytettäessä laitteistokiihdytintä. Siksi voit välttää tämän ongelman poistamalla VLC:n laitteistokiihdytyksen käytöstä. Näin ollen voit varmistaa, että VLC voi toistaa videotiedostosi sujuvasti ilman ongelmia. Näin teet sen.
Vaihe 1. Käynnistä VLC ja siirry kohtaan Työkalut välilehtivalikko.
Vaihe 2. Mene Tulo / koodekit vaihtoehto.
Vaihe 3. Napsauta sitten Pudota alas -painiketta varten Laitteistokiihdytetty dekoodaus ja valitse Poista käytöstä. Napsauta sen jälkeen Tallentaa -painiketta.
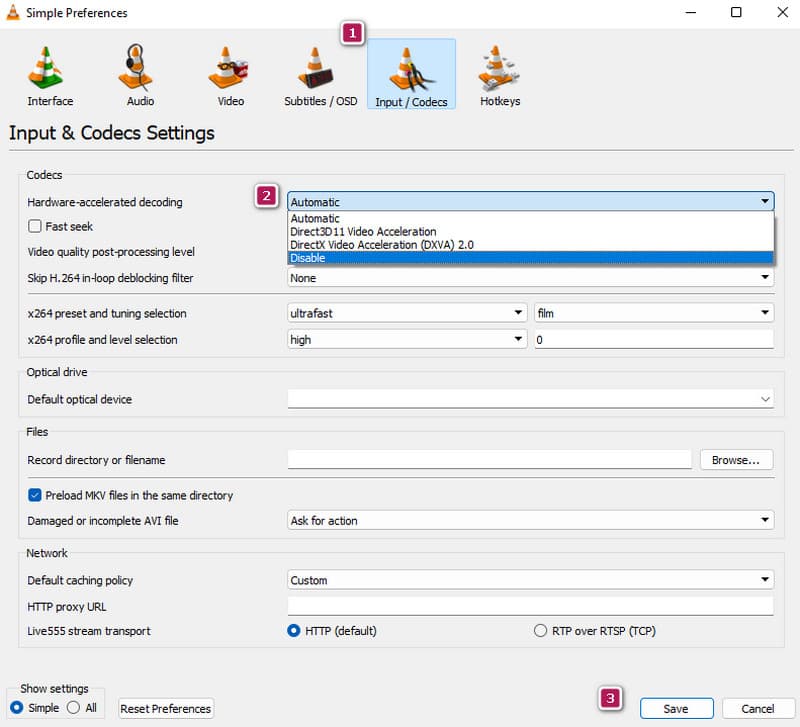
Osa 4. Vioittunut video ei toistu VLC:llä
Jos tiedosto on vioittunut, kaikki mediasoittimet eivät pääse käsiksi videosisältöön. Samanlainen tapa kuin silloin, kun AVI-videota ei toisteta VLC:ssä. Soittimella voi olla vaikeuksia purkaa ja esittää sisältöä tarkasti, mikä johtaa toiston häiriintymiseen, visuaalisiin esineisiin tai täydelliseen kyvyttömyyteen toistaa sitä. Käytännön parannuskeino tällaisiin korruption vuoksi kärsiviin videoihin on käyttää videon korjaustyökalua, kuten Vidmore Video Fix. Tämä ohjelmisto on erityisesti suunniteltu tunnistamaan ja korjaamaan vioittuneita videoita rekonstruoimalla vahingoittunut tietoosa tai jopa koko tiedosto.
Vaihe 1. vioittunut video napsauttamalla punaista Plus -painiketta. Sininen painike on esimerkkivideon lataamista varten.
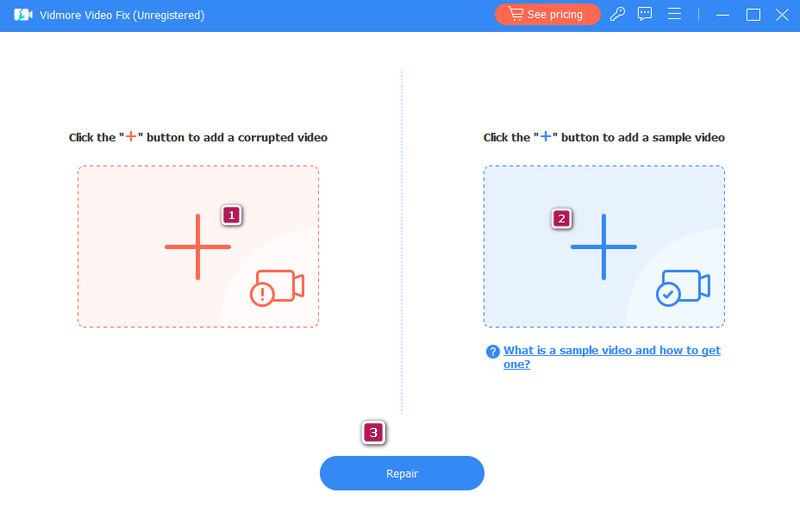
Vaihe 2. Kun videot ovat näkyvissä, paina Korjaus -painiketta.
Vaihe 3. Niin nopeasti kuin se, voit nyt viedä korjatun videon napsauttamalla Tallentaa -painiketta.
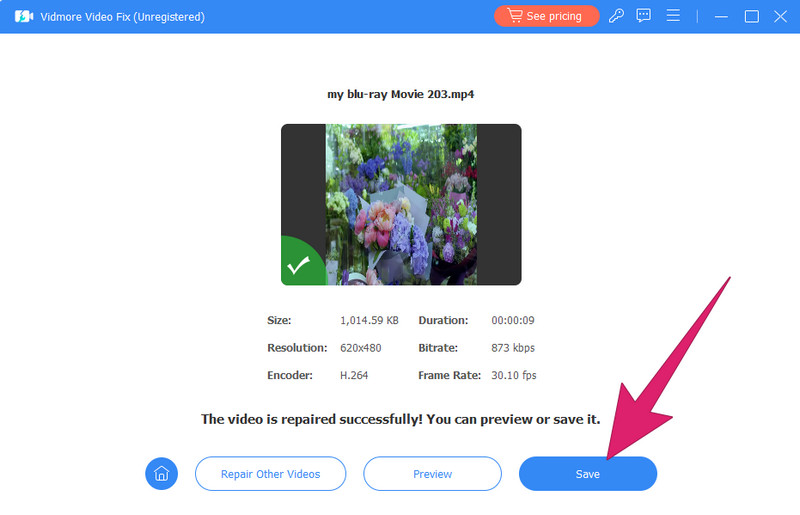
Osa 5. Usein kysytyt kysymykset siitä, että VLC ei toista videota
Miksi VLC:ni ei suoratoista?
Jos VLC ei suoratoista, sinun kannattaa tarkistaa Internet ensin. Varmista sitten, että suoratoistolähdettäsi on helppo käyttää. Tarkista sen jälkeen virustentorjunta tai palomuuri, joka saattaa estää videon suoratoiston.
Miksi MP4-tiedostoja ei toisteta?
On useita syitä, miksi MP4-videoita ei toisteta, mutta yleisin syy on korruptio. Jos näin on, saatat haluta korjata videon Vidmore Video Fix ja yritä pelata sitä uudelleen.
Kuinka toistan videon VLC:llä?
Toistaaksesi videotiedoston VLC:llä avaamalla mediasoitin ja napsauttamalla Media -välilehti. Napsauta sitten Avaa tiedosto -painiketta löytääksesi videon, jonka haluat avata.
Johtopäätös
Kun sinun VLC ei toista videota, sen täytyy liittyä soittimeen tai itse videoon. Siksi on suositeltavaa selvittää ongelman lähde ensin tunnistamalla se yllä olevista syistä. Onneksi ratkaisuja tarjotaan myös esiintymiseen. Sillä välin, jos ongelma on videossa, korjaa se käyttämällä Vidmore Video Fix.


