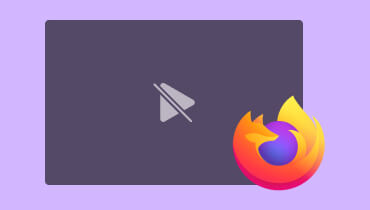Miksi AirPlay ei toista videoita ja kuinka korjata se tehokkaasti
Monet käyttäjät ovat kohdanneet haasteita yrittäessään toistaa videoita AirPlayn kautta. Useimmat ovat kohdanneet häiriöitä, jotka haittaavat saumatonta suoratoistokokemusta. Lisäksi raportoitujen asioiden joukossa yksi ensisijainen huolenaihe on se AirPlay ei toista videoita tehokkaasti. Tämä ongelma on aiheuttanut kokonaisvaltaisten ratkaisujen tarpeen, jotta käyttäjät voivat edelleen nauttia videoiden suoratoistosta AirPlayn kautta. Onneksi tämä artikkeli opastaa sinua selvittämään, miksi AirPlay-videon toisto yleensä epäonnistuu, ja tarjoaa yleisiä menetelmiä ongelman vianmääritykseen ja ratkaisemiseen.
Näin ollen, olipa sinulla puskurointiongelmia, toiston keskeytyksiä tai muita asiaan liittyviä ongelmia, alla olevat ratkaisut pyrkivät parantamaan AirPlayn yleistä suorituskykyä tyydyttävämpään multimediatoistoon. Aloitetaan siis viivyttelemättä tehokkaita yleisiä tekniikoita, joilla voidaan käsitellä videoita, joita ei toisteta AirPlayssa.
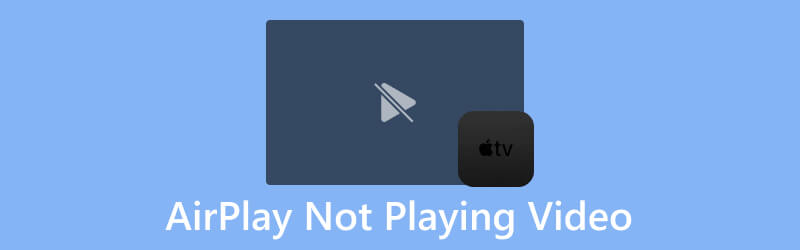
SIVUN SISÄLTÖ
Osa 1. Syyt, miksi AirPlay ei toista videoita
Niiden, joilla on ongelmia AirPlayn kanssa videoiden toistamisessa, sinun on tiedettävä, että useat tekijät voivat vaikuttaa ongelmaan. Tässä on joitain yleisiä syitä.
- Ongelmia Internet-yhteydessä. Epäjohdonmukaiset, ruuhkaiset tai heikot Wi-Fi-signaalit voivat aiheuttaa toistoongelmia.
- Yhteensopimattomat ohjelmistopäivitykset. Ohjelmistoversioiden väliset sopimattomuudet voivat johtaa AirPlay-ongelmiin. Tarkista siis, onko laitteillesi asennettu uusimmat ohjelmistopäivitykset.
- Yhteensopimattomat Apple-laitteet. Varmista, että sekä lähdelaite että kohdelaite tukevat AirPlayta. Muussa tapauksessa median siirto onnistuu vähemmän, mikä aiheuttaa toiston eston. Huomaa, että vanhemmat laitteet eivät välttämättä ole yhteensopivia uusimpien AirPlay-ominaisuuksien kanssa.
- Asetukset asetettu AirPlayssa. Väärät asetukset AirPlayssa voivat myös johtaa videon toiston epätarkkuuteen.
- AirPlay Mirroringin käyttö. Jotkin sisällöt eivät välttämättä tue peilausta, mikä johtaa teknisiin rajoituksiin.
- Ongelmia suoratoistopalvelussa. Jos suoratoistat videoita tietystä palvelusta tai sovelluksesta, tarkista, onko AirPlayn yhteensopivuusongelmia.
Osa 2. Ratkaisut AirPlay-videoiden toistamattomuuden korjaamiseen
Mainittujen syiden vuoksi, miksi videoita ei toisteta Airplay-tilassa, tässä on yleisiä tapoja ratkaista ne.
Ratkaisu 1. Tarkista Internet-yhteytesi vakaus
Luotettava Internet-yhteys on välttämätön optimaalisen suorituskyvyn kannalta kaikilla suoratoistolaitteilla. Siten huono tai epävakaa Internet voi johtaa puskurointiongelmiin sisällön suoratoiston aikana. Ja niin, yksi tehokkaimmista ratkaisuista on käynnistää Wi-Fi-reititin uudelleen Internet-yhteyden palauttamiseksi alkuperäiseen nopeuteen. Varmista lisäksi, että laitteesi, kuten televisio ja Mac tai iOS, on yhdistetty samaan Wi-Fi-verkkoon AirPlay-kokemuksen parantamiseksi. Voit sammuttaa ja ota AirPlay käyttöön Macissasi sen jälkeen, kun olet muodostanut yhteyden verkkoon.
Ratkaisu 2. Varmista laitteen yhteensopivuus
Apple-laitteen käyttäjänä sinun on tiedettävä, että AirPlay on erottuva toiminto, jolla on yhteensopivuusrajoituksia ja se toimii yksinomaan AirPlay-yhteensopivien laitteiden tai Apple-laitteiden kanssa. Tämän ongelman ratkaisemiseksi sinun on siis varmistettava, että käytät AirPlayta vain seuraavien laitteiden kanssa.
- Käyttöjärjestelmälaitteet, joissa on iOS 11.4 tai uudempi versio.
- HomePod-laitteet, joissa on iOS 11.4 tai myöhempi päivitys.
- Mac-tietokoneet, joissa on macOS Monterey tai uudempi versio.
- Apple TV HD tai Apple TV 4K toimii tvOS 11.4:llä tai uudemmalla.
Ratkaisu 3. Määritä oikeat AirPlay-asetukset
Kuten aiemmin mainittiin, tällaiset ongelmat, kun AirPlay ei toista videota, johtuvat sekä Apple TV:n että AirPlayta käyttävien älytelevisioiden asetusten virheellisestä määrityksestä. Jotta ongelma voidaan ratkaista nopeasti, on välttämätöntä tarkistaa ja määrittää AirPlay-asetukset vastaavasti. Kun olet tehnyt tarvittavat asetukset, voit yrittää AirPlay-videotiedoston uudelleen varmistaaksesi, onko ongelma ratkaistu.
Ratkaisu 4. Pidä laitteet lähempänä
Jotta Mac- tai iOS-laitteesi ja televisiosi välillä olisi vahva yhteys ja vakaus AirPlay-yhteydessä, sinun on aina muistettava säilyttää enintään 30 metrin etäisyys. Jos pidät laitettasi liian kaukana televisiosta tai muista laitteen vastaanottajista, se voi aiheuttaa puskuroinnin, yhteyden katkeamisen tai epätäydellisen äänen tai videon lähetysongelmia. Siksi tällaisten ongelmien välttämiseksi varmista aina, että iOS- tai Mac-laitteesi on lähellä televisiota. Sitten näet, että tämä yksinkertainen säätö ratkaisee ongelmat, jotka liittyvät siihen, että AirPlay ei toimi laitteissa.
Ratkaisu 5. Varmista, että video ei ole vioittunut
Emme voi aina syyttää AirPlayta ongelmasta. Joskus syy siihen, miksi AirPlay ei toista videota televisiossa, johtuu videon taustalla olevasta ongelmasta. Jos näin on, sinun on harkittava videon korjaamista -sovelluksen avulla Vidmore Video Fix. Tämä ohjelmisto erottuu tehokkaana ratkaisuna ongelmallisten videoiden korjaamiseen. Se on erityisesti suunniteltu palauttamaan vahingoittuneita videoita, joita ei muuten voi toistaa. Tämä videonkorjauslaite on huomattavin työkalu muiden korjaustyökalujen joukossa, sillä se ylittää vain ongelmien korjaamisen. Sellaiset ongelmat kuten korruptio, epäselvyys, häiriöt, rakeisuus, pikseloiminen, synkronoimaton ääni ja monet muut! Lisäksi se integroituu edistyneen AI-teknologian kanssa. Tämä Vidmore Video Fix on erinomainen palauttaessaan tarkasti videon yksityiskohtien lisäksi myös niiden laadun, resoluution, bittinopeuden ja kooderin laitteen lähteestä riippumatta. Katsotaan sillä välin ratkaisu videon korjaamiseen alla olevien vaiheiden avulla.
Vaihe 1. Käynnistä merkittävä videonkorjaustyökalu, kun olet asentanut sen tietokonelaitteeseen. Jos haluat hankkia sen nopeammin, napsauta Ilmainen lataus alla olevia painikkeita.
Vaihe 2. Napsauta seuraavaksi punaista Lisätä -painiketta käyttöliittymän vasemmalla puolella tuodaksesi ongelmallisen videotiedoston. Jatka sen jälkeen napsauttamalla sinistä Lisätä oikealla puolella olevaa painiketta lisätäksesi esimerkkivideon.
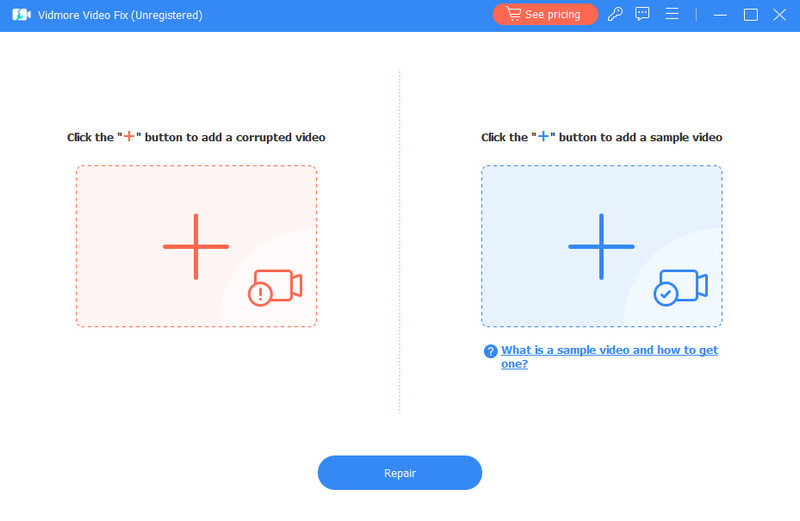
Vaihe 3. Kun olet ladannut molemmat videot, voit nyt napsauttaa Korjaus -painiketta aloittaaksesi korjausprosessin. Kun prosessi on päättynyt, napsauta Tallentaa -painiketta viedäksesi nopeasti korjatun videon nopeasti.
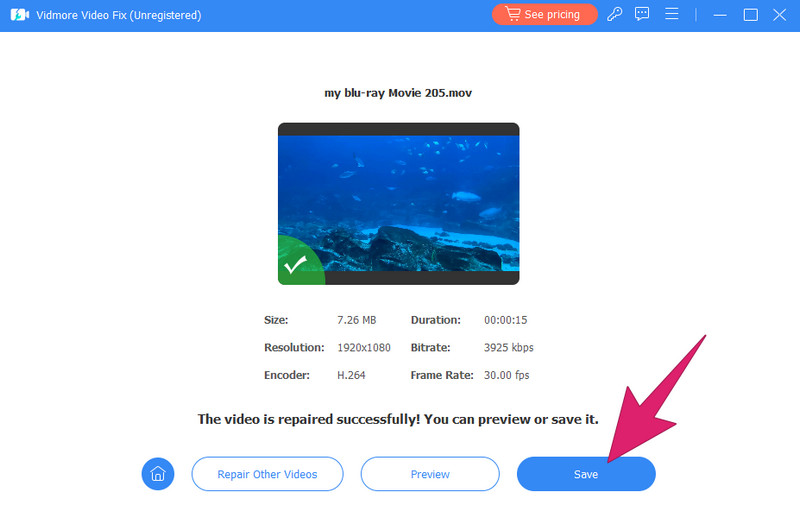
Alla on hyödyllisiä vinkkejä Vidmore Video Fixin käyttämiseen sopimattomien videoiden ongelmien ratkaisemiseen.
Osa 3. Usein kysyttyä AirPlayn toimimattomuudesta
Kuinka saan AirPlay-videoni toimimaan?
Saadaksesi AirPlayn toimimaan, yhdistä laitteesi samaan Wi-Fi-verkkoon ja salli tiedostojen vastaanottaminen ja lähettäminen.
Miksi näytön peilaus ei toimi?
On useita syitä, miksi näytön peilaus ei toimi, mutta ratkaistaksesi sen lopullisesti käynnistämällä laite uudelleen.
Miksi AirPlayssa on ääni mutta ei kuvaa?
Voi olla tiettyjä syitä, miksi AirPlay toistaa ääntä ilman videota. Tällaisia syitä ovat liitettyjen laitteiden yhteensopimattomuus, formaatit, verkko-ongelmat jne. Se voi johtua myös siitä, että itse video on vaurioitunut.
Johtopäätös
Viimeisenä ajatuksena AirPlay ei toista videoita voi olla yleinen ongelma Applen käyttäjille nykyään. Yllä annettujen ratkaisujen ansiosta voit nyt ratkaista ongelman milloin tahansa. Tapauksissa, joissa videotiedosto aiheuttaa ongelman, sinun on aina harkittava sen korjaamista Vidmore Video Fix, sillä se ei petä sinua.