Nopeita yleisiä tapoja korjata Firefox ei toista videoita
Videoilla on ollut valtava rooli viihteessä jo aiemmin. Ja nykyisen tekniikan ansiosta videot käsittelevät laajempaa viestintätapaa ja vaikuttavat merkittävästi päivittäisiin verkkokokemuksiimme. Kuten näemme nykyään, videoita jaetaan usein verkkosivustoilla. Kuitenkin toisinaan kohtaamme vaikeuksia yrittäessämme katsella niitä. Lisäksi se voi olla varsin ärsyttävää, kun et voi käyttää ja toistaa videoita, joita haluat katsoa käyttämässäsi selaimessa. Firefox sen sijaan on yksi usein käytetyistä selaimista. Käyttäjät ovat kuitenkin ilmoittaneet siitä videoita ei toisteta Firefoxissa. Siksi tarjoamme sinulle tänään useita nopeita ratkaisuja tämän ongelman ratkaisemiseksi tämän artikkelin avulla. Tutustu niihin nyt!
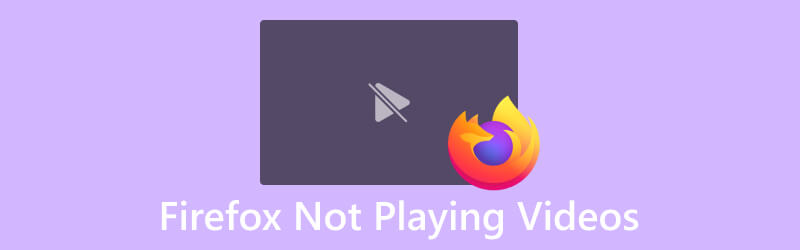
SIVUN SISÄLTÖ
Osa 1. Miksi Firefox ei toista videota
Joten miksi koemme epäonnistumisia videon toistossa Firefoxissa? No, on useita syitä, miksi Firefox ei ehkä toista videoita, ja ne on esitetty alla seuraavasti:
- Miksi Firefox ei toista videota? Se voi johtua vanhentuneista selainversioista tai laajennuksista, kuten Adobe Flash Playerista, mikä voi johtaa yhteensopivuusongelmiin.
- Selainlaajennukset voivat myös olla syyllinen, ja niiden poistaminen käytöstä voi auttaa tunnistamaan ongelman.
- VPN:t tai välityspalvelimet voivat aiheuttaa ongelmia, joten niiden poistaminen käytöstä saattaa ratkaista ongelman.
- Haittaohjelmat ovat myös ongelma, joka ilmeisesti aiheuttaa Firefoxin toimintahäiriön videoita käytettäessä.
- Videot estetään automaattisesti Firefoxin uusimman ominaisuuden vuoksi.
Osa 2. Nopeita yleisiä tapoja korjata Firefox ei toista videoita
Tapa 1. Päivitä Firefox
Ongelma useissa videoissa, jopa MP4-videoissa, joita ei toisteta Firefoxissa, on ennen selaimen viimeisintä päivitystä, joten sen on katsottava johtuvan virheistä. Tästä syystä selaimen päivittämisen on oltava ensimmäinen keino. Kehittäjät julkaisevat nämä päivitykset, jotka voit ladata ja asentaa. Muiden selaimien tapaan myös Firefox hakee ja asentaa päivitykset automaattisesti, kun ne tulevat saataville, mikä ratkaisee tehokkaasti ongelmat, joita käyttäjät voivat kohdata sen käytön aikana. Jos kuitenkin pidät ennakoivasta lähestymistavasta, voit päivittää manuaalisesti tai tarkistaa päivitykset Firefoxissa. Voit tehdä tämän siirtymällä osoitteeseen Noin ikkunaan ja pääset käsiksi auta valikosta. Valitse sieltä Tietoja Firefoxista käynnistääksesi päivitysprosessin.
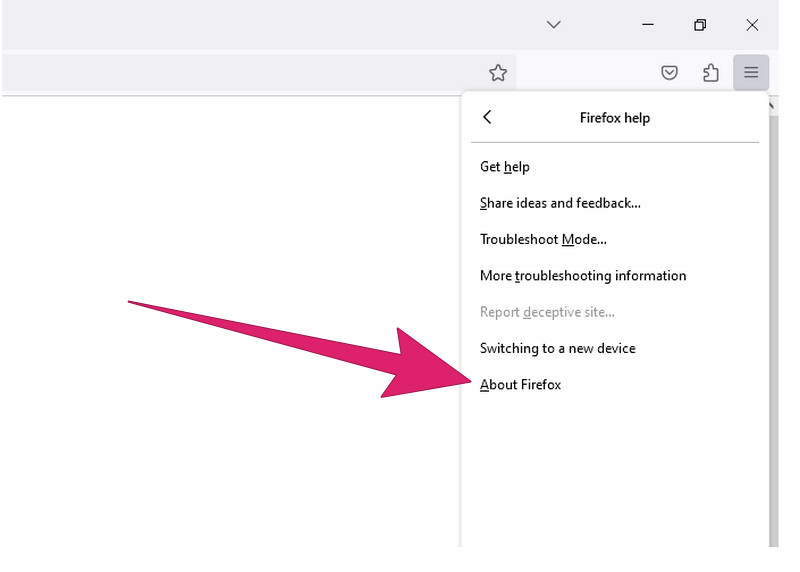
Tapa 2. Ota videon automaattinen toisto käyttöön selaimessa
Muista selaimista, kuten Chromesta poiketen, Firefoxissa on nyt ominaisuus, joka oletuksena estää kaikkien äänikäyttöisten videoiden automaattisen toiston. Tämä muutos tai pitäisikö sanoa, että lisäys otettiin käyttöön viimeisimmässä Firefox-päivityksessä ratkaisuna useiden käyttäjien raportteihin verkkosivustojen videoista, jotka toistuvat automaattisesti avattaessa ja jotka sisältävät usein häiritsevää mainossisältöä. . Toisaalta tämä säätö selittää kaikki vaikeudet, joita koet videoiden toistamisessa Firefoxissa. Jos HTML5-videota ei siis toisteta Firefoxissa, ota Firefoxin ääni käyttöön valitsemalla Estä automaattisen toiston ohjauskeskus -painiketta, jonka näet ympyränä, jonka keskellä on i-kirjain, ja siirry Käyttöoikeudet-osioon. Napsauta sitten avattavan valikon nuolta ja suuntaa Salli-painikkeeseen. Voit myös seurata alla olevia ohjeita.
Vaihe 1. Napsauta burger-painiketta päästäksesi kohteeseen asetukset -osiossa.
Vaihe 2. Napsauta Asetuksissa Valitse Tietosuoja ja turvallisuus -vaihtoehto ja sen jälkeen napsautus Lupa -painiketta.
Vaihe 3. Alla Lupa, valitse Automaattinen toisto ja napsauta asetukset. Valitse sitten Salli ääni ja video -vaihtoehto Oletusarvo kaikista verkkosivustoista avattavasta valikosta ja napsauta Tallenna muutokset -painiketta.
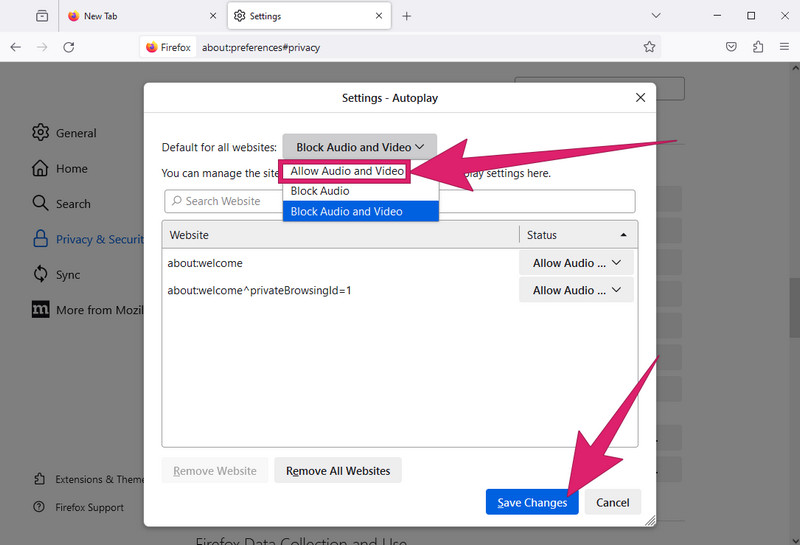
Tapa 3. Poista laajennukset käytöstä
Jos selaimellesi on asennettu Flashblock, Adblock Plus tai mikä tahansa muu mainosten estoohjelmisto, ne saattavat aiheuttaa häiriöitä videoiden toistoon ja estää niiden toiston. Tietyt Internet-tietoturvaohjelmistot voivat sisältää sisäänrakennetun mainosten estoominaisuuden, jolla voi olla samanlainen vaikutus. Siksi poista tällaiset mainosten estolaajennukset käytöstä tai poista ne käytöstä tai sisällytä Firefox mainosten estolaajennusten sallittujen luetteloon.
Tapa 4. Upota Flash-laajennus
Firefox ja muut sivustot vaativat Flash-soittimen, jotta multimedia- tai videosisältö voidaan suoratoistaa ja katsella oikein. Jos Flash-laajennusta ei ole upotettu tai otettu käyttöön, Firefoxin videoiden toisto näillä alustoilla saattaa heikentyä. Voit tarkistaa alla olevien vaiheiden avulla, onko laajennus käytössä.
Vaihe 1. Mene Valikko -osio ja napsauta Lisäosat vaihtoehto.
Vaihe 2. Valitse sitten Plugins käynnistääksesi tai ottaaksesi Flashin käyttöön.
Vaihe 3. Ota käyttöön napsauttamalla Älä koskaan Aktivoi ja valitse Pyydä aktivoimaan vaihtoehto avattavasta valikosta.
Jos sinulla on ongelmia videoiden toistossa muilla selaimilla tai laitteilla, kuten Chromella, tässä on lisää vinkkejä.
Tapa 5. Korjaa video ulkoisesti
Jos Firefox ei vieläkään toista videoita kaikkien edellä mainittujen ratkaisujen jälkeen, harkitse toistettavan videon korjaamista, sillä se saattaa olla todellinen ongelma. Tässä ratkaisussa voit käyttää Vidmore Video Fix videoiden nopeampaa ja tehokkaampaa kiinnitystä varten. Se on merkittävä työkalu, jota voit käyttää, koska se on suunniteltu korjaamaan kaikentyyppisiä keskeytyksiä ja ongelmia, joita videossa voi esiintyä, kuten korruptiota, häiriöitä, välkkymistä ja monia muita. Lisäksi tämä ohjelmisto tarjoaa intuitiivisen käyttöliittymän, joka on suunniteltu ratkaisemaan videon toistovirheisiin liittyviä ongelmia. Lisäksi tämä työkalu on yhteensopiva erilaisten videomuotojen kanssa, mikä mahdollistaa tiedostojen korjaamisen tiedostomuodoissa, kuten MP4, AVI, MKV, MOV ja muut. Varmista sillä välin, että olet hankkinut videon, jota ei voi toistaa Firefoxissa, ja korjaa se Vidmore Video Fixillä noudattamalla alla olevia ohjeita.
Vaihe 1. Ensimmäinen asia on napata ohjelmisto tietokoneellesi napsauttamalla alla olevaa latauspainiketta.
Vaihe 2. Käynnistä sitten ohjelmisto ja aloita ei-toistettavan videon lataaminen, kun osut punaiseen Lisätä -painiketta. Kun olet valmis, napsauta sinistä Lisätä -painiketta tuodaksesi esimerkkivideoleikkeen.
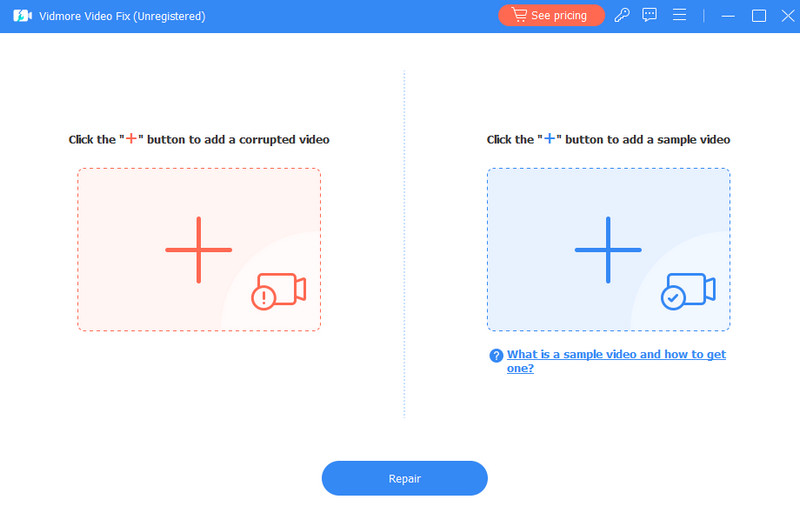
Vaihe 3. Napsauta sen jälkeen Korjaus painike aloittaaksesi korjausprosessin; kun se on valmis, sinulla on useita vaihtoehtoja, joista valita käsittelyssä.
Vaihe 4. Jos haluat tarkistaa tulosteen ennen sen vientiä, voit napsauttaa Esikatselu-painiketta. Muussa tapauksessa napsauta Tallentaa painiketta heti korjauksen jälkeen.
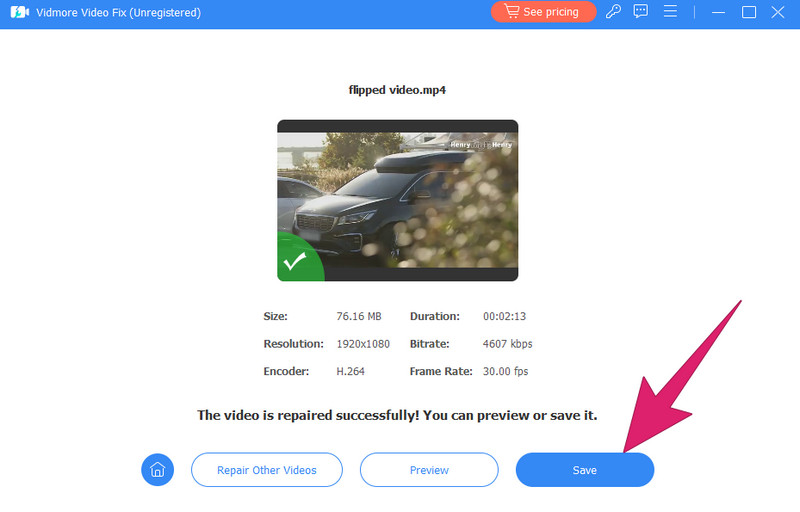
Osa 3. Usein kysytyt kysymykset siitä, että Firefox ei lataa/toista videoita
Kuinka tyhjennän välimuistini Firefoxissa?
Tyhjennä välimuisti Firefoxissa siirtymällä kohtaan Valikko > Vaihtoehdot > Yksityisyys ja turvallisuus > Evästeet ja sivuston tiedot > Puhdas data > Asia selvä.
Miksi Firefox ei lataa mitään?
Siihen voi olla useita syitä, mutta yleensä se johtuu Internet-yhteyden puuttumisesta.
Kuinka nollaan Firefoxin?
Voit nollata Firefoxin siirtymällä osoitteeseen Valikko > auta > Vianmääritystietoja > Päivitä Firefoxja vahvista sitten toiminto.
Johtopäätös
Siinä se on. Nopeat ja tehokkaat ratkaisut ongelman ratkaisemiseen Firefox ei toista videoita. On tärkeää tunnistaa ongelman syy, jos se liittyy selaimeen tai itse videoon. Jos ongelma on video, harkitse sen korjaamista Vidmore Video Fix. Tämän kätevän pienen työkalun avulla saat helpon tavan ratkaista kaikenlaisia vaurioituneita videoita.


