Mosaiikin lisääminen videoon sopimattomien tai yksityisten tietojen piilottamiseksi
Mosaiikkitehoste voi hämärtää tai peittää videosi osia, joita käytetään laajalti tietosuojatarkoituksiin. Se voi auttaa peittämään videon osat, jotka ovat sopimattomia tai tarpeettomia näyttää julkisesti. Tämän lisäksi saatat haluta sumentaa tietyt videosi osat ennen kuin julkaiset ne sosiaalisen median tileillesi. Voit tehdä sen lisäämällä videoosi mosaiikkitehosteen. Jatka lukemista, jos haluat oppia lisäämään mosaiikin videoon. Tämä viesti esittelee useita tapoja lisätä a mosaiikki video vaikutus auttaa sinua tuottamaan sellaisen. Kokeile niitä nyt!

SIVUN SISÄLTÖ
Osa 1. Kuinka mosaiikki videota helposti
Ohjelma, joka voi suorittaa tehtäväsi nopeasti ja vaivattomasti, on parempi, jos prosessi on suoraviivainen ja selkeä. Oletko tietoinen siitä Vidmore Video Converter onko yksi heistä?
Vidmore Video Converter sisältää lukuisia sisäänrakennettuja ominaisuuksia, kuten muuntimen, valmiita teemoja, kollaasien tekijöitä ja luetteloita työkaluista. Puhuttaessa työkaluista, voit käyttää yli kahtakymmentä työkalupakkia, joista yksi on Video Watermark Remover. Se on ensisijainen työkalu videomosaiikkitehosteen käyttämiseen videon tiettyihin osiin, jotka aiot piilottaa. Voit käyttää mosaiikkitehostetta vetämällä alueruudun tiettyyn kohtaan videossasi. Voit hallita täysin, haluatko lyhentää vai suurentaa aluelaatikkoa mielesi mukaan. Lisäksi voit lisätä mosaiikkitehosteita niin paljon kuin tarvitset. Haluatko kokeilla sitä nyt? Jos kyllä, tarkista annetut vaiheet.
Vaihe 1. Lataa ja asenna Vidmore Video Converter
Lataa se viralliselta verkkosivustolta saadaksesi täydellisen pääsyn ja hyödyntääksesi ohjelman etuja. Jatka sen jälkeen ohjelman asennusta noudattamalla asennusprosessia hyväksymällä erilaiset ehdot.
Vaihe 2. Valitse Video Watermark Remover
Aloita prosessi käynnistämällä sovellus. Valitse valikkorivin sisäänrakennetuista ominaisuuksista Työkalupakki, ja löydä Video Watermark Remover esitetystä luettelosta. Kun löydät sen, paina sitä, niin sinut ohjataan toiseen ikkunaan.
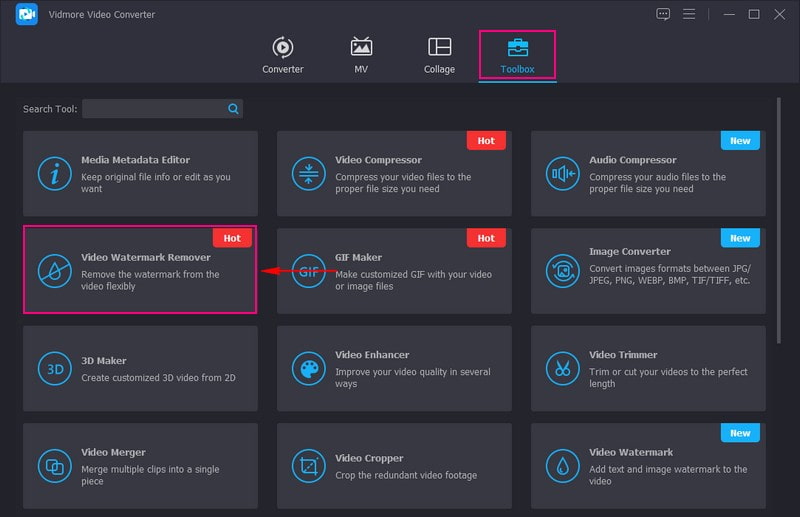
Vaihe 3. Lisää video Video Watermark Remover -ohjelmaan
Paina (+) -kuvaketta juuri avatussa ikkunassa lisätäksesi videon ominaisuuteen. Se avaa automaattisesti työpöydän kansion ja valitsee videon, johon haluat lisätä mosaiikkia virheellisten tai yksityisten tietojen piilottamiseksi.
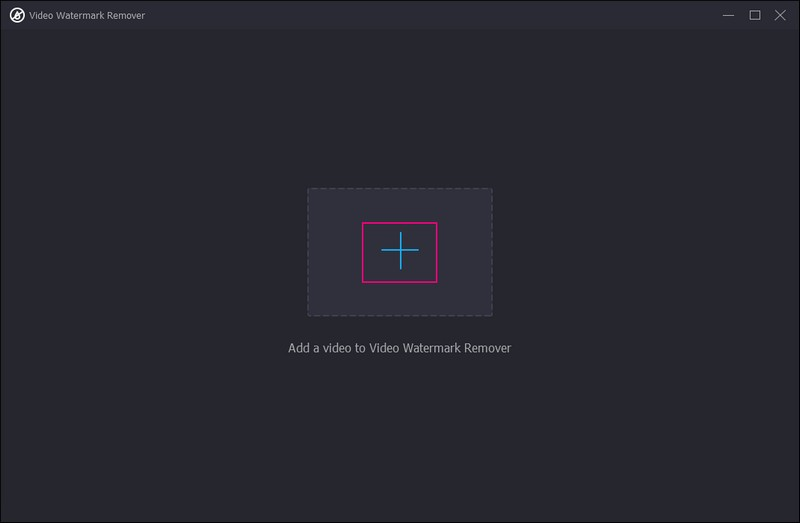
Vaihe 4. Käytä Mosaiikkia videoon
Sinut ohjataan nyt pääosioon, jossa voit mosaiikkia tai sumentaa joitain videosi osia tai osia. Klikkaa + Lisää vesileiman poistoalue -painiketta, joka on väritetty sinisellä, näytön alaosassa.
Siirry esikatseluruutuun, ja näet aluelaatikon, jossa on mosaiikkitehoste. Vedä esikatselunäytössä alueruutu piilotettavan videon tiedoista. Vaikuttava puoli tässä on, että voit lisätä mosaiikkitehosteen mihin tahansa videoosaan. Tämän lisäksi voit muokata aluelaatikkoa tarpeidesi mukaan; voit pienentää tai suurentaa sitä vetämällä osoittimia.
Jos haluat lisätä alueruutuja, paina + Lisää vesileiman poistoalue näytön vasemmassa alakulmassa. Voit käyttää mosaiikkiefektiä niin paljon kuin haluat tarpeidesi mukaan.
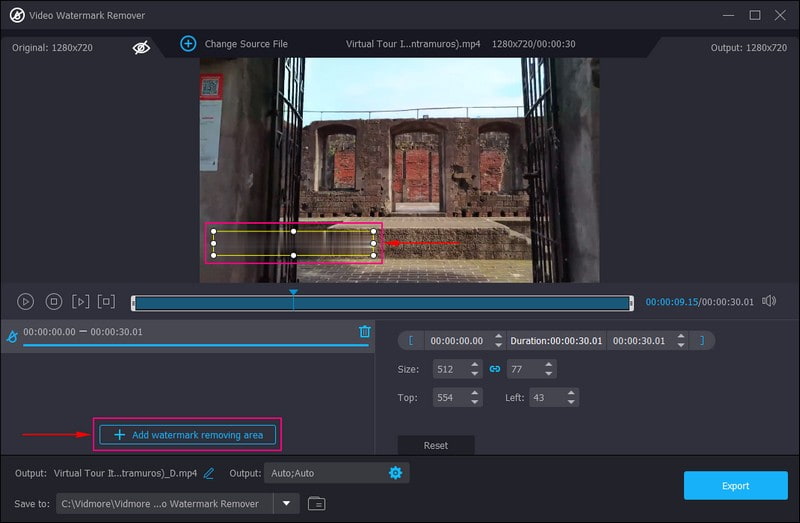
Vaihe 5. Vie Mosaic-videolähtö
Kun olet tyytyväinen, napsauta Viedä -painiketta näytön oikeassa alakulmassa. Sen jälkeen mosaiikkivideosi tallennetaan automaattisesti työpöydän kansioon.
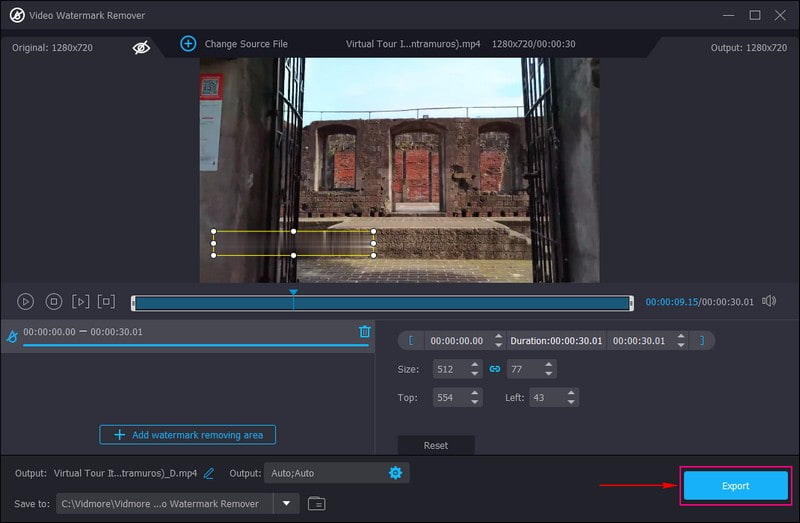
Osa 2. Mosaiikin lisääminen iMovie-videoon
Oletko Apple-käyttäjä ja haluat mieluummin lisätä mosaiikkia videoon laitteellasi? Tällä saimme selkäsi. Voit käyttää iMovie-ohjelmaa saavuttaaksesi tavoitteesi käyttää mosaiikkia videolähtöön. Sen lisäksi se tarjoaa valikoiman videotehosteita ja työkaluja, kuten värinkorjauksen, videon stabiloinnin ja paljon muuta. Itse asiassa se on suunniteltu käyttäjille, joilla on vähän tai ei ollenkaan kokemusta videoiden editoinnista. Alla on ohjeet mosaiikin lisäämiseen videoon iMoviessa iPhonella ja Macilla.
1. Mosaiikin lisääminen iMovien videoon iPhonella
Vaihe 1. Ensinnäkin etsi sumeaa tai mosaiikkikuvaa mobiililaitteellasi. Tallenna se sitten kameran rullalle myöhempää käyttöä varten.
Vaihe 2. Suorita sovellus laitteellasi ja napsauta avauksen jälkeen Uusi projekti pääliittymästä. Tuo videoleike sen jälkeen lisätäksesi mosaiikkitehosteen, joka näkyy aikajanalla.
Vaihe 3. Klikkaa Musiikki ja video -kuvaketta näytön oikeassa kulmassa. Tuo nyt mosaiikkikuva painamalla kolme pistettä painiketta; kuvasi näkyy videoleikkeessä myöhemmin.
Vaihe 4. Sinun on aika muokata videosi mosaiikkitehostetta. Sinun on napsautettava kuvaleikettä, napsauta nuolet -kuvaketta ja siirrä mosaiikkikuva videon kohdealueelle.
Vaihe 5. Kun olet valmis, paina Tehty -painiketta näytön oikeassa yläkulmassa tallentaaksesi sen.
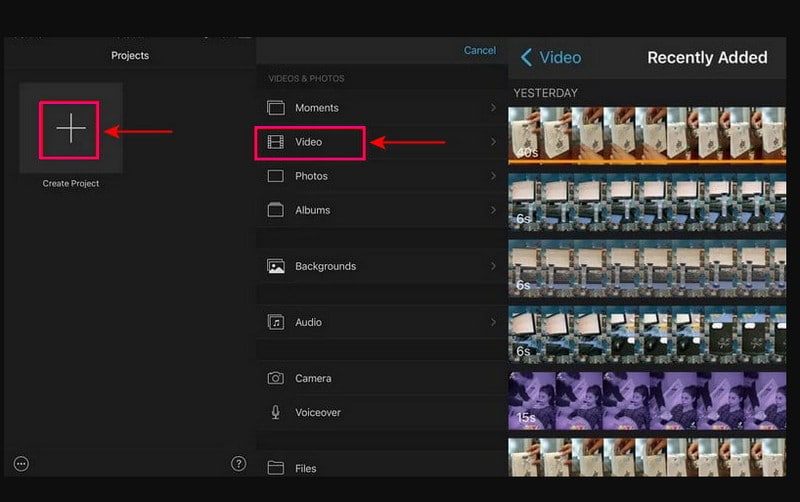
2. Mosaiikin lisääminen videoon iMoviessa Macilla
Vaihe 1. Aloita valitsemalla kuva, joka peittää sen osan videosta, jonka haluat piilottaa. Vedä ja pudota kuva, jota käytät aikajanalla, erityisesti peittokuvaraidalla, videoraidan päälle.
Vaihe 2. Valitse kuvaleike, siirry ylös ja valitse Rajaus -painiketta ja sitten Fit luettelosta. Paina sen jälkeen Overlay Controls -vaihtoehto, siirry avattavaan valikkoluetteloon ja muuta se muotoon Kuva kuvassa. Muokkaa seuraavaksi Liuota aika että 0.0 suosituksen mukaisesti, jotta se ei haalistu tai hajoaisi.
Vaihe 3. Siirry aikajanalle uudelleen ja vedä toistopaikka kehykseen, johon haluat lisätä mosaiikkitehosteen. Valitse sitten peittokuvasäätimet -painiketta ja muuta se muotoon Kuva kuvassa uudelleen. Vedä sen jälkeen kuvaa, kunnes se peittää piilotettavan osan, ja muuta alueen kokoa tarpeidesi mukaan.
Vaihe 4. paina Avainkehys -painiketta lisätäksesi uuden avainkehyksen toistopaikkaan. Napsauta sitten oikeaa nuolta näppäimistön nuolilla siirtääksesi videota kuva ruudulta. Sen avulla videosi osa tulee esiin mosaiikkitehosteesta.

Osa 3. Videon mosaiikki verkossa
Jos haluat lisätä mosaiikkivideon verkkoon lataamatta mitään tietokoneellesi, luota Flixieen. Tämä verkkopohjainen alusta voi auttaa sinua piilottamaan videosi tiedot tai identiteetin leikkeen avulla käyttämällä pikselöinti- tai mosaiikkitehostetta. Lisäksi voit käyttää muita muokkausvaihtoehtoja, kuten rajaamista, leikkausta ja trimmaa, videoesityksen korjaamiseen. Ilman lisäselvityksiä, jatka alla oleviin vaiheisiin oppiaksesi videon mosaiikkia verkossa.
Vaihe 1. Siirry Flixierin viralliselle verkkosivustolle laitteellasi.
Vaihe 2. Napsauta pääkäyttöliittymästä Valitse video, joka ohjaa sinut päämuokkausosaan. Siirry Aikajana-osioon ja napsauta Tuonti lisätäksesi videon, johon haluat upottaa mosaiikkitehosteen.
Vaihe 3. Valitse Vaikutukset sivuvalikkopalkista ja säädä sitten Peittävyys, Vinjetti, Hämärtää, Meluja Pikseloi. Jos haluat korostaa mosaiikkitehostetta videossasi, lisää numeroa Pikseloi vaihtoehto.
Vaihe 4. Kun olet valmis, paina Viedä -painiketta tallentaaksesi videosi mosaiikkitehosteella laitteellesi.
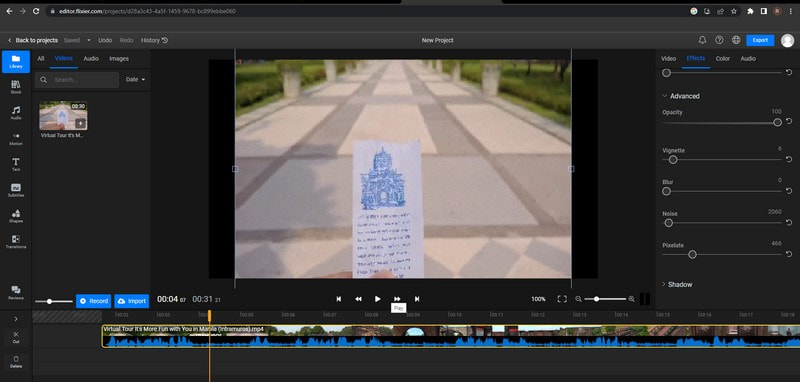
Osa 4. Usein kysyttyä Mosaic Videosta
Kuinka luoda videomosaiikki Adobe Premieressä?
Lataa ensin videoleikkeet ja valitse sitten Essential Graphics -paneelista tiedostollesi sopiva malli. Mukauta seuraavaksi mosaiikkiasi täyttämällä malli videomateriaalillasi. Tämän jälkeen tallenna ja vie projektisi.
Mikä on paras ohjelmisto mosaiikin poistamiseen?
Paras ohjelmisto, jota voit käyttää mosaiikkien poistamiseen, on Adobe Photoshop, sillä se voi poistaa videoosi upotetun mosaiikkiefektin vaivattomasti.
Mikä on mosaiikki videoeditointissa?
Mosaiikki on yksi tapa piilottaa sopimattomat tai henkilökohtaiset tiedot peittämällä kuvat päällekkäin eri pikseleillä alueella.
Johtopäätös
Siinä se on! Olet oppinut kuinka lisää mosaiikki videoon verkossa, offline-tilassa ja Apple-laitteiden avulla. Se on yksinkertaista, kuten luulet, sillä edellä mainitut tavat ovat nopeita ymmärtää ja seurata. Mutta jos haluat käyttää mosaiikkia videoosi ja muokata sitä edelleen, voit luottaa Vidmore Video Converteriin. Siinä on paljon muokkausvaihtoehtoja, joita voit käyttää ja tehdä videostasi vaikuttavamman.


