GIF Rotator & Flipper: Opi peilaamaan ja kiertämään GIF-tiedostoja
Saatat joutua kääntämään tai kiertämään kuvia eri syistä. Yleisimmin se johtuu siitä, että digitaalisen kuvan suuntausta on kahta yleistä: vaaka ja muotokuva. Kuvasi oletussuunta riippuu siitä, miten kuva on otettu. Kun käännät kuvaa, se kääntyy vaaka- tai pystysuunnassa, mikä asettaa sen peilikuva-asentoon. Lisäksi kun käännät kuvaa, se liikkuu vasemmalle tai oikealle akselin ympäri ja näyttää samat kasvot sinua kohti. Sen yksinkertaistamiseksi kääntäminen heijastaa kuvaa pyörittäessäsi sen kiertämistä kulmien läpi.
Kääntö- ja kiertämismenetelmiä voidaan soveltaa myös GIF-tiedostoihin suunnan muuttamiseksi. On tapauksia, joissa tiedoston sijaintiesitys ei vastaa käyttäjän mieltymyksiä. Tiedostoa on käännettävä tai käännettävä sen visuaalisen ulkonäön parantamiseksi. Tiedätkö kuinka GIF-kuvia voidaan kääntää? Älä ole harmissasi; tämä viesti esittelee erilaisia vaiheita kiertämiseen ja käännä GIF-tiedostoja. Saat lisätietoja tästä lukemalla seuraavat tiedot.
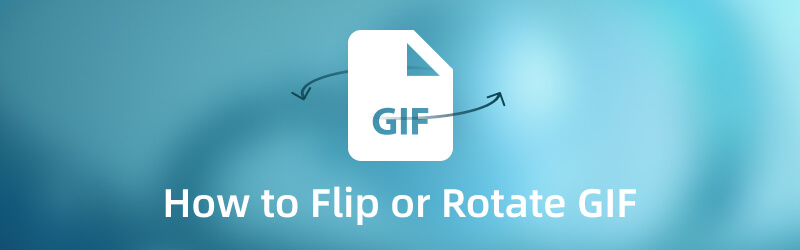
SIVUN SISÄLTÖ
Osa 1. GIF-tiedoston kääntäminen
1. Vidmore Video Converter
Vidmore Video Converter on tehokas ohjelma, jossa on sisäänrakennettu muuntaja, kollaasivalmistajat, lukuisista työkaluista koostuva osio ja valmiita teemoja. Tämä ohjelma on edelleen helppokäyttöinen ja tarjoaa käyttäjien ensisijaiset tarpeet. Sen suoraviivainen käyttöliittymä helpottaa ohjelman hallintaa ja hallitsemista ensikertalaisen tai kokeneen editorin kanssa.
Jos etsit parasta sovellusta GIF-tiedoston kääntämiseen vaivattomasti, olet oikeassa sovelluksessa. Siinä on ominaisuus ja muokkausvaihtoehdot, joilla voit kiertää, kääntää, rajata ja valita kuvasuhteen ja zoomaustilan valinnasta. Lisäksi voit muokata perustehosteita, käyttää suodatinta, lisätä vesileiman ja käyttää muita toimintoja. Jatka ilman pitkiä puheita seuraaviin vaiheisiin oppiaksesi kääntämään GIF:ää tämän ohjelman avulla.
Vaihe 1. Lataa ja asenna Vidmore Video Converter
Ensinnäkin, lataa ja asenna ohjelma tietokoneellesi, joko Mac- tai Windows-laitteeseen. Asennuksen jälkeen jatka ohjelman käynnistämistä saadaksesi täydelliset käyttöoikeudet.
Vaihe 2. Lisää GIF-tiedosto
Sinut ohjataan Converter-osioon, jossa näet vaihtoehdon, mihin tiedostosi lisätään. Klikkaa (+) -kuvaketta vaihtoehdon keskiosassa, joka avaa työpöytäkansion automaattisesti. Valitse ja lisää sitten GIF-tiedostosi, joka sijoitetaan muunninosaan.
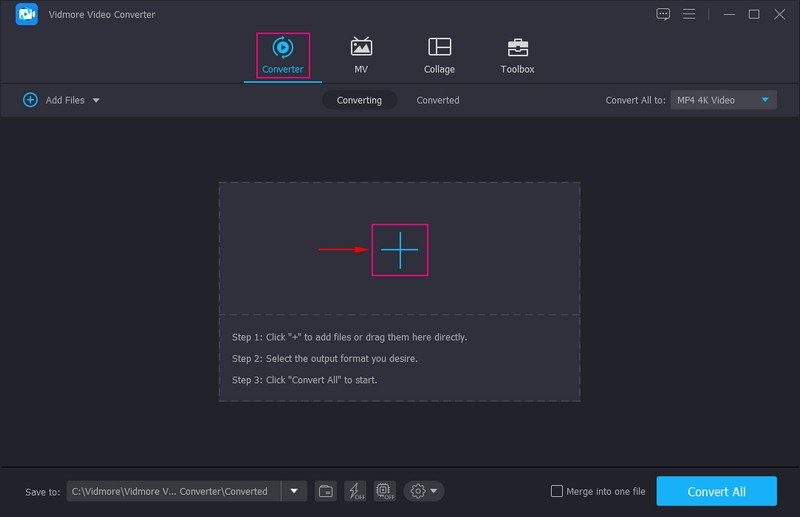
Vaihe 3. Käännä GIF-tiedostosi
Kun GIF-tiedosto on ladattu, siirry kohtaan Sauva -kuvake, joka edustaa tiedoston viereen sijoitettua muokkaustyökalua. Se johtaa sinut toiseen ikkunaan, pääasiassa muokkausosaan, joka ohjaa sinut automaattisesti Kierrä ja rajaa -välilehti. Tässä osiossa on kaksi näyttöä, jotka esittelevät alkuperäiset ja muokatut tiedostosi. Jos muutat jotain muokkaustyökaluilla, muutokset näkyvät automaattisesti oikeanpuoleisessa esikatselunäytössä.
Voit kääntää GIF-tiedoston painamalla Vaakasuuntainen kääntö tai Pystysuora klipsi, ja näet muutokset oikeanpuoleisessa esikatselunäytössä. Lisäksi voit syöttää rajausalueen, muuttaa kuvasuhdetta ja valita zoomaustilan vaihtoehdoista. Kun olet selvittänyt, napsauta OK -painikkeella voit ottaa muutokset käyttöön.
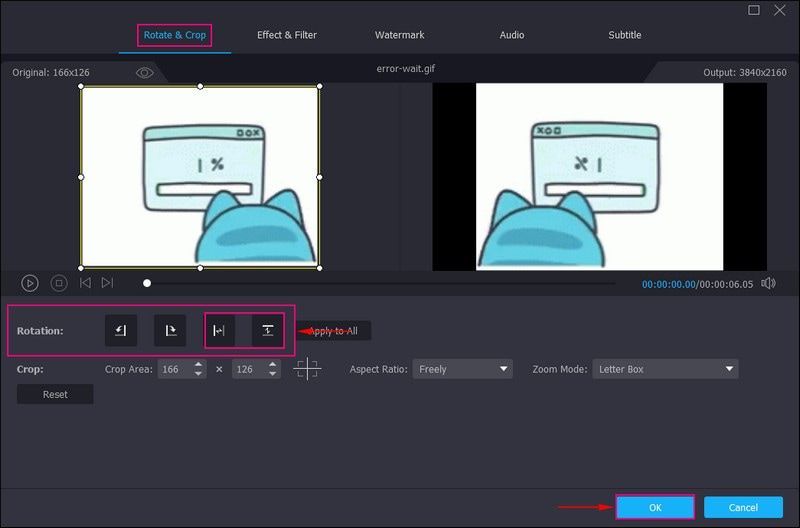
Vaihe 4. Tallenna käännetty GIF-tiedosto
Olet taas palannut muunninosaan. Kun olet valmis, paina Muunna kaikki -painiketta tallentaaksesi käännetyn GIF-tiedoston työpöydän kansioon.
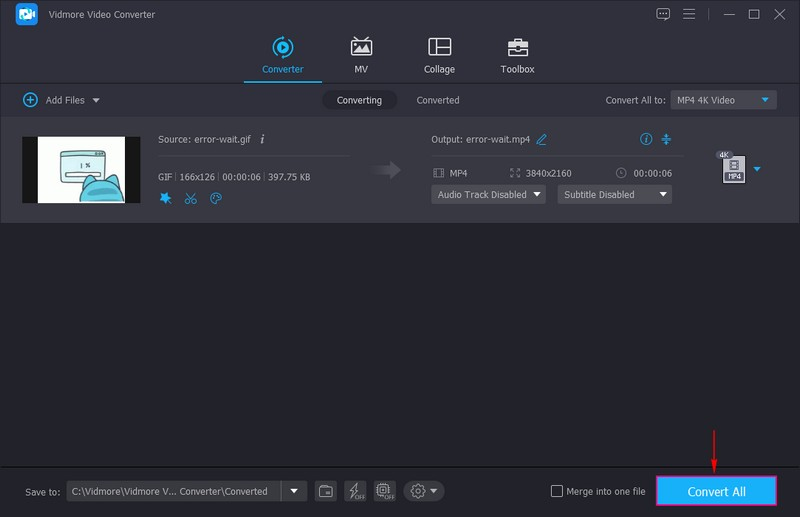
2. VEED.IO
VEED.IO on verkkopohjainen muokkausalusta, jonka avulla käyttäjät voivat luoda erilaisia sisältöjä, joita voidaan jakaa verkossa. Se tarjoaa kuvien ja videoiden muokkausta, tallennusta, isännöintiä ja sisällön jakamista verkossa. Siinä on runsaasti muokkaustyökaluja, joiden avulla käyttäjät voivat tarkentaa kuvia tai videoita. Tämän alustan kierto-, käännös- ja käännösvaihtoehdot voivat auttaa sinua korjaamaan GIF-tiedostosi sijaintisuunnan. Voit tehdä kaikki muokkaukset suoraan verkkosivustolla, mikä on suositeltavaa, jos haluat suorittaa tehtäväsi mieluummin verkossa.
Alla on opas kuinka VEED.IO peilata GIF:ää:
Vaihe 1. Etsi selaimellasi VEED.IO Rotate & Flip GIF File Online ja napsauta sitä.
Vaihe 2. Klikkaa Valitse GIF-tiedosto -painiketta ja lataa sitten GIF-tiedosto, jonka haluat peilata työpöydän kansiosta.
Vaihe 3. Klikkaa Media valikosta, ja näytöllesi tulee uusi näyttö, joka koostuu erilaisista muokkaustyökaluista. Suuntaa kohteeseen Kierto vaihtoehto; oikeasta kulmasta näet kuvakkeet, jotka edustavat Käännä vaakasuoraan ja Käännä pystysuoraan. Napsauta jompaakumpaa näistä kahdesta menetelmästä, joita tarvitaan projektissasi.
Vaihe 4. Kun olet valmis, napsauta Tehty -painiketta näytön oikeassa yläkulmassa tallentaaksesi käännetyn GIF-tulosteen.
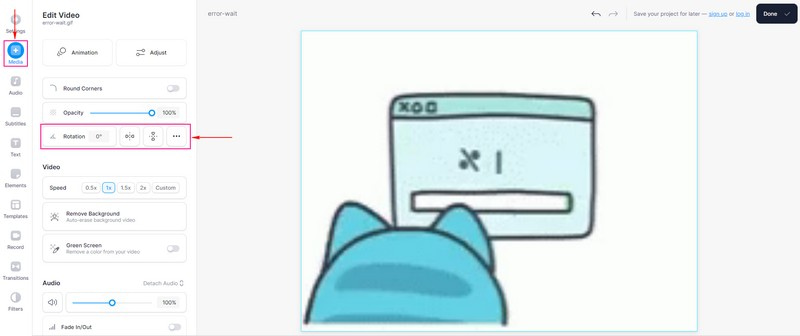
Osa 2. GIF-tiedoston kiertäminen
1. Vidmore Video Converter
Jos haluat kääntää GIF-kuvaa eri kulmaan, Vidmore Video Converter voi myös auttaa sinua siinä.
Vaihe 1. Avaa ohjelma ja paina Muunnin-välilehdeltä (+) -kuvaketta lisätäksesi tiedostosi tai vetääksesi ne suoraan. Se avaa työpöytäkansiosi ja valitsee GIF-tiedoston, jota haluat kiertää tämän ohjelman avulla.

Vaihe 2. Kun GIF on asetettu muuntimeen, paina Muokata -painiketta, joka esittää sauvahahmon.

Vaihe 3. Suuntaa Kierto vaihtoehtoja. Voit kiertää GIF-tiedostoa napsauttamalla Kierrä oikealle tai Kierrä vasemmalle. Kun olet tyytyväinen, paina OK -painiketta ottaaksesi tekemäsi muutokset käyttöön.
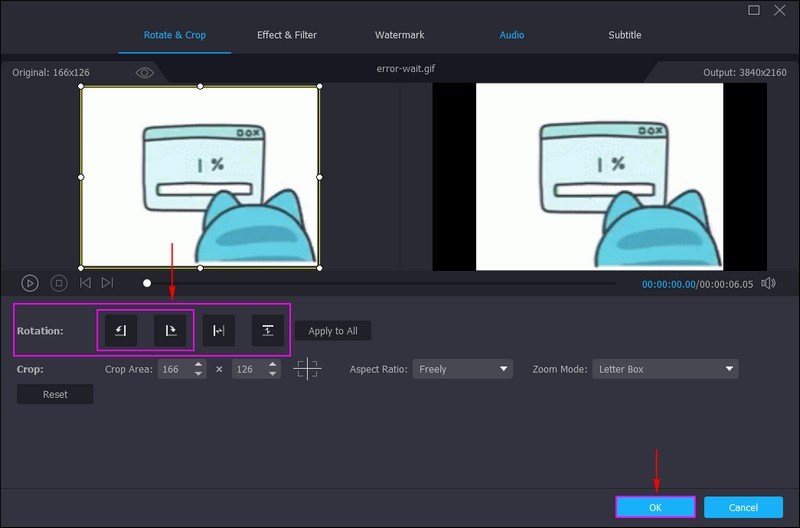
Vaihe 4. Paina sen jälkeen Muunna kaikki -painiketta, ja kierretty GIF-tiedosto tallennetaan tietokoneesi kansioon.
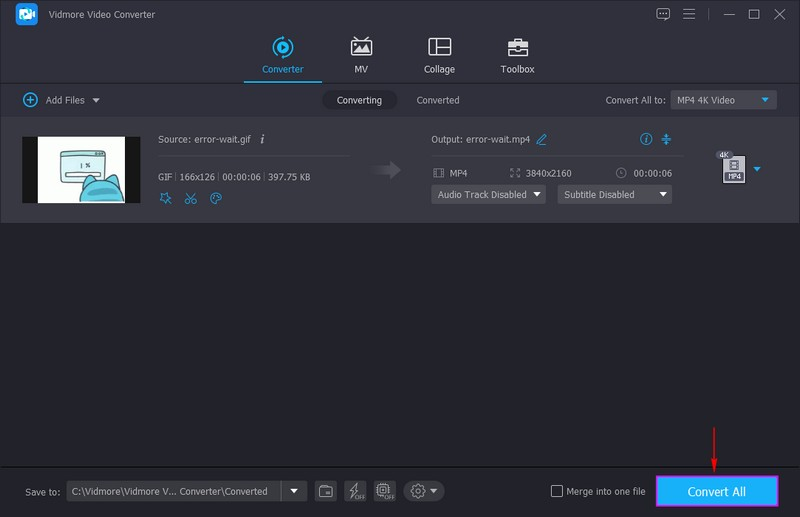
2. EZGIF
EZGIF on yksinkertainen GIF-valmistaja, joka on käytettävissä verkossa ja tarjoaa lukuisia tärkeitä animoituja GIF-muokkaustyökaluja. Siinä on muokkausvaihtoehtoja, kuten rajaus, leikkaus, optimointi, tehosteet, jako, tekstin lisääminen ja mikä tärkeintä, kiertäminen. Alustan rotaattoriominaisuuden avulla käyttäjät voivat kiertää erilaisia kuvatiedostomuotoja, kuten PNG, JPG, TIFF, BMP ja paljon muuta. Lisäksi se voi kiertää animoituja WebP-, FLIF- ja GIF-tiedostoja. Sen avulla käyttäjät voivat kiertää GIF-tiedostoja käyttämällä esiasetuksia tai valitsemalla asteita myötä- ja vastapäivään.
Alla on vaiheet kuinka EZGIF kiertää GIF:ää:
Vaihe 1. Käy EZGIF Online GIF Rotatorin virallisella verkkosivustolla selaimessasi.
Vaihe 2. Napsauta käyttöliittymän keskiosassa Valitse tiedosto -painiketta lisätäksesi GIF-tiedostosi. Vaihtoehtoisesti voit liittää URL-osoitteen, jos GIF tuli eri sosiaalisen median alustoilta. Napsauta sen jälkeen Lataa! -painiketta, ja se vie sinut päämuokkausosaan.
Vaihe 3. Suuntaa Kiertää -osiossa, jossa näet neljä kiertotapaa. Kierrä 9° myötäpäivään ja 90° vastapäiväänja 180°ja anna haluamasi tutkinnot. Kierrä GIF-tiedostoa lisäämällä valintamerkki yhden kiertotavan viereen. Kun olet valmis, paina Käytä kiertoa! ottaa muutokset käyttöön.
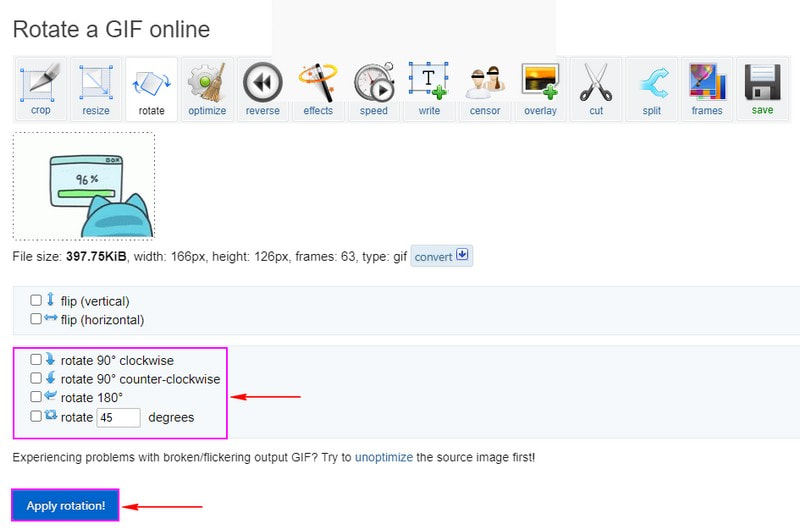
Osa 3. Usein kysyttyä kääntämisestä ja kiertämisestä
Vaikuttaako kuvan kääntäminen laatuun?
Kun muokkaat kuvaa, on varmaa, että se menettää osan tiedoista. Tietojen menetys on näkyvä, eikä tulos ole laadun heikkeneminen. Voit kiertää niin monta kertaa kuin haluat, eikä laatu heikkene näkyvästi.
Miksi käytämme flip and rotate -komentoa?
Voit tehdä peilikuvan kääntämällä sitä ylösalaisin tai vasemmalle ja oikealle. Voit myös kiertää kuvakehyksiä 90 asteen välein.
Mitä tarkoitat kuvan kääntämisellä ja kääntämisellä?
Voit kääntää kuvaa vaaka- ja pystyakselia pitkin ja kiertää sitä vastapäivään. Voit myös kiertää kuvaa käyttämällä mukautettua kiertokulmaa.
Johtopäätös
Tämä viesti esittelee erilaisia tapoja kääntää ja käännä GIF, josta on hyötyä sovelluksen valinnassa. On tärkeää ottaa huomioon, että GIF-tiedostosi tulee olla oikeassa asennossa, jotta se kiinnittää katsojan huomion. Tämän avulla Vidmore Video Converterin käyttö voi auttaa sinua nopeasti. Siinä on sisäänrakennettu läppä ja kiertävät muokkausvaihtoehdot, joita voit käyttää tehtäväsi suorittamiseen.


