Luotettuja tapoja rajata animoituja GIF-tiedostoja parhailla GIF-leikkureilla
Joskus kuvassasi tai videossasi on tarpeeton osa, jonka haluat poistaa. Siinä voi olla tietty aihe, jota ei tarvita. Tämän lisäksi haluat muuttaa kuvasuhdetta, kuten pituutta tai leveyttä, määrittääksesi kohdetta ympäröivän tilan. Rajauksen avulla voit rajata kuvaa poistaaksesi tarpeettomat yksityiskohdat ja muuttaa kuvasuhdetta parantaaksesi kuvan sommittelua. Tiesitkö, että GIF-tiedoston voi myös rajata?
Jos sinulla on GIF, jossa on tarpeettomia osia ja suuri tiedostokoko - älä huoli. Tämä viesti tarjoaa GIF-leikkureita, jotka voivat rajata projektisi ja auttaa sinua saavuttamaan tavoitteesi. Lisäksi tulet myös oppia rajaamaan GIF käyttämällä seuraavia toimitettuja ohjeita. Mitä odotat? Lue seuraavat osat oppiaksesi parhaat GIF-leikkurit, joihin voit luottaa.
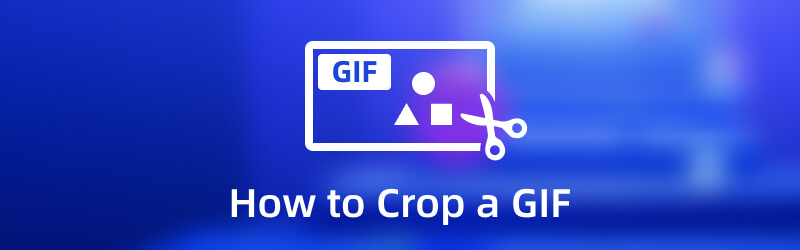
SIVUN SISÄLTÖ
Osa 1. GIF-tiedoston rajaaminen tietokoneessa
Tässä osassa esitellään seuraavat GIF-leikkurit, joita voit käyttää offline-tilassa ja online-tilassa. Jotkut luetellut työkalut edellyttävät, että käytät Internet-yhteyttä suorittaaksesi tehtäväsi suoraan verkkosivustolla. Toisaalta jotkin luetellut työkalut eivät vaadi Internet-yhteyttä käyttääkseen alustan sisäänrakennettuja ominaisuuksia.
1. Vidmore Video Converter
Ensimmäinen listalla on Vidmore Video Converter, koska se on yksi luotettavimmista sovelluksista projektisi rajaamiseen. Se tarjoaa yli 18 työkalua yhdessä osiossa, jolloin käyttäjät voivat käyttää niitä erilaisiin tarpeisiin ja tarkoituksiin. Yksi työkalu, jonka löydät, on GIF Maker, joka luo ensisijaisesti mukautettuja GIF-tiedostoja käyttämällä video- ja kuvatiedostoja. Sen avulla käyttäjät voivat ladata useita video- ja kuvatiedostoja ja yhdistää ne tuottamaan GIF-tulosteen. Lisäksi siinä on Video Cropper, jonka avulla käyttäjät voivat rajata tietyn tiedostoalueen. Tässä työkalussa on rajausalueen ja kuvasuhteen asetukset, joiden avulla käyttäjät voivat valita ja syöttää haluamasi kokonsa. Nämä asetukset toimivat tiedoston kehyksen rajaamiseen. Lisäksi se antaa käyttäjille täydellisen hallinnan rajata kehys manuaalisesti käyttämällä säädettävää kehysvaihtoehtoa. Sen avulla voit leikata pois tarpeettomat osat ja kehykset, joita et tarvitse. Lisäksi tämä ohjelma voi tarjota sinulle korkealaatuisia tulosteita, joiden avulla voit arvostaa jokaista tulosta. Seuraa alla olevia ohjeita oppiaksesi rajaamaan GIF-kuvan Vidmore Video Converterin avulla:
- Siinä on GIF Maker -työkalu GIF-tiedostojen mukauttamiseen video- ja kuvatiedostoilla.
- Siinä on lukuisia sisäänrakennettuja muokkausvaihtoehtoja, ominaisuuksia ja lisätyökaluja.
- Se tukee lukuisia suosittuja mediatiedostomuotoja.
- Se on käytettävissä Mac- ja Windows PC -laitteilla.

Vaihe 1. Lataa ja asenna
Lataa Vidmore Video Converter tietokoneellesi ja asenna se sitten tietokoneellesi. Asennuksen jälkeen avaa ohjelma aloittaaksesi GIF-tiedoston rajaamisen nopeasti.
Vaihe 2. Valitse Video Cropper
Mene Työkalupakki -välilehti pääliittymästä, etsi Video Cropper työkaluluettelosta ja napsauta sitä. Sen jälkeen se vie sinut uuteen ikkunaan. Klikkaa (+) -kuvaketta näytön keskiosassa lisätäksesi GIF-tiedostosi ohjelmaan. Se avaa työpöytäkansiosi ja valitsee sieltä GIF-tiedoston, jonka haluat rajata.
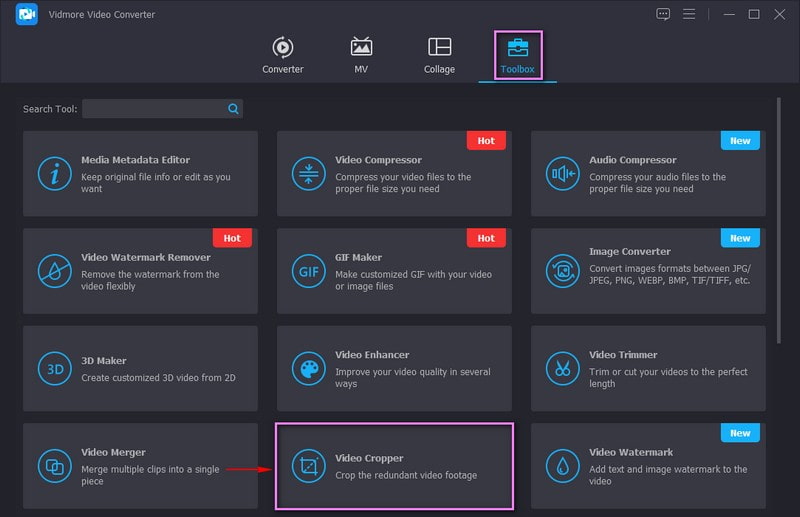
Vaihe 3. Rajaa GIF-tiedosto
Olet nyt päärajausosiossa. On kolme tapaa rajata GIF-tiedostoja tällä ohjelmalla. Aseta ensin haluamasi koko kohdasta Viljelyalue vaihtoehto. Toiseksi valitse haluamasi koko luettelosta, joka on saatavilla osoitteessa Kuvasuhde. Rajaa lopuksi kehys manuaalisesti käyttämällä Säädettävä kehys esikatselunäytöstä.

Vaihe 4. Vie rajattu GIF-tiedosto
Kun olet saavuttanut haluamasi GIF-koon ja poistanut tarpeettomat osat, napsauta Viedä -painiketta. Tämän jälkeen rajattu GIF-tiedosto tallennetaan työpöydän kansioon.
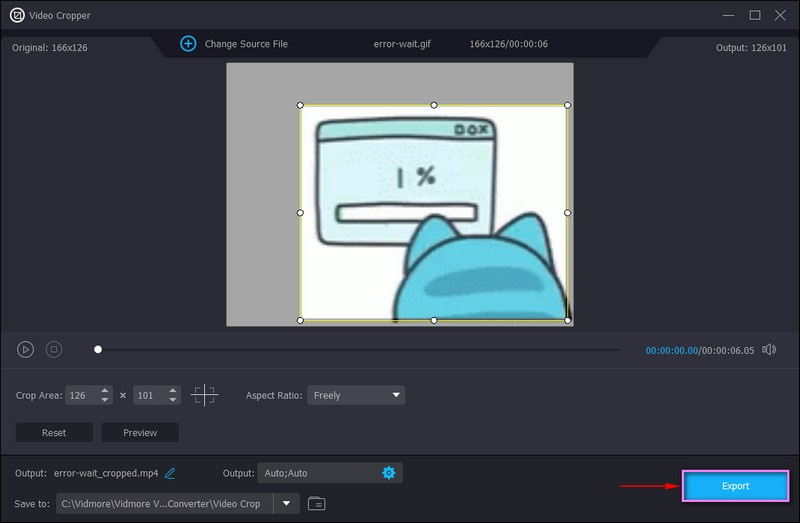
2. EZGIF
Jos haluat rajata GIF-tiedostosi suoraan verkossa asentamatta mitään tietokoneellesi, voit käyttää EZGIF-tiedostoa. Tämä selainpohjainen muokkausalusta toimii pääasiassa GIF-muokkaajana ja -editorina. Siinä on muokkausvaihtoehtoja animoitujen GIF-tiedostojen ja muiden kuvamuotojen rajaamiseen ja leikkaamiseen. Lisäksi se tarjoaa ennalta määritetyt kuvasuhteet, kuten neliö- ja kultasuhteet, tai voit vapaasti valita rajattavan osan. Lisätietoja EZGIF:n GIF-rajauksesta saat alla olevista vaiheista.
Vaihe 1. Käy Rajoita animoitu GIF-kuva - EZGIF:n virallinen verkkosivusto selaimellasi.
Vaihe 2. Klikkaa Valitse tiedosto -painiketta ladataksesi GIF-tiedostosi alustalle. Vaihtoehtoisesti voit liittää URL-osoitteen, jos GIF tuli online-sivustoilta. Napsauta sen jälkeen Lähetä -painiketta käsitelläksesi GIF-tiedostosi.
Vaihe 3. Käytä esitettyjä vaihtoehtoja, aseta haluamasi korkeus ja leveys ja valitse kuvasuhde. Voit myös rajata kehyksiä manuaalisesti vetämällä säädettävää kehystä. Kun olet valmis, napsauta Rajaa kuva! -painiketta rajataksesi GIF-tiedostosi onnistuneesti.
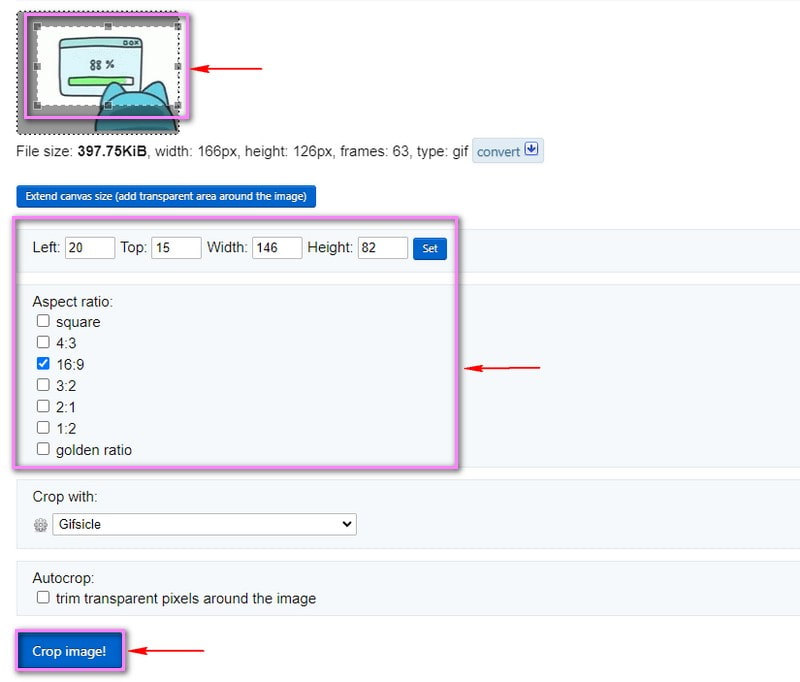
3. Photoshop
Photoshop on suosittu ammattimainen kuvien ja videoiden muokkausohjelma, jota kokeneet editorit käyttävät. Tässä ohjelmassa on muokkausvaihtoehtoja, joilla voit muokata, lisätä ja poistaa ei-toivottuja osia taustasta sekä muuttaa kuvien kokoa sosiaalisen median alustoja varten. Lisäksi se voi suoristaa valokuvia, lisätä erikoistehosteita ja rajata kuvatiedostomuotoja. Voit rajata GIF-tiedostosi tarpeidesi ja mieltymystesi mukaan käyttämällä Rajaa tai suorakulmainen valintakehys. Alla on ohjeita GIF-tiedoston rajaamiseen Photoshopissa.
Vaihe 1. Aloita käynnistämällä ohjelma työpöydältäsi. Suuntaa kohteeseen Ikkuna -välilehteä ylävalikkopalkissa, napsauta Työtila, ja sitten Liike. Siirry seuraavaksi kohteeseen Tiedosto -välilehdellä Avataja lisää GIF-tiedostosi.
Vaihe 2. Klikkaa Rajaa -kuvaketta näytön vasemmassa kulmassa olevista vaihtoehdoista. Vedä Säädettävä kehys GIF-tiedostoon esikatselunäytössä ja sijoita se osiin, jotka haluat säilyttää.
Vaihe 3. Kun olet valmis, siirry uudelleen Tiedosto-välilehteen ja napsauta Säästä verkkoa ja laitteita vartenja napsauta sitten Tallentaa -painiketta.
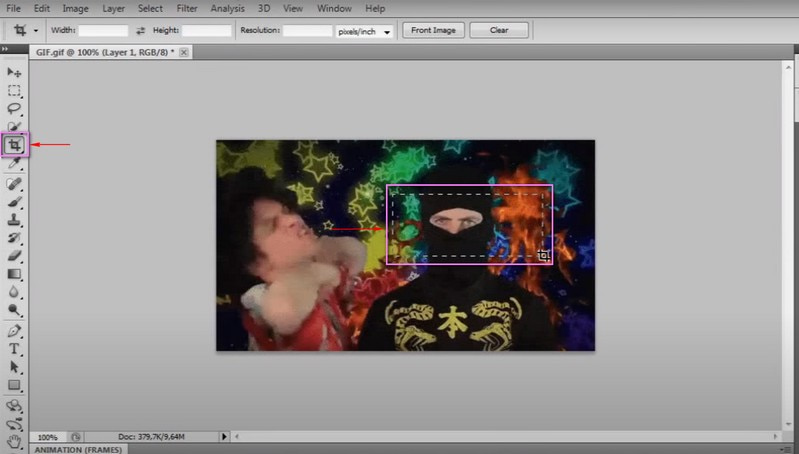
4. Powerpoint
Powerpointia käytetään yleisesti luomaan esityksiä, joiden avulla käyttäjät voivat sisällyttää valokuvia, videoita ja siirtymiä tehdäkseen esityksestä interaktiivisen. Sen lisäksi siinä on rajaustyökalut, jotka voivat poistaa tarpeettomat osat kuvista. Voit myös muuttaa kuvan ääriviivoja ja luoda muodon, kuten ympyrän tai kolmion. Jos haluat oppia tämän, katso vaiheet saadaksesi käsityksen GIF-tiedoston rajaamisesta Powerpointissa.
Vaihe 1. Ensinnäkin, valitse dia, jossa GIF sijaitsee. Napsauta seuraavaksi Lisää -välilehdellä Muotoja valitse Ympyrä muoto.
Vaihe 2. Piirrä täydellinen ympyrä ja pidä painettuna Siirtää -painiketta samalla kun teet sen, kun haluat säilyttää kuvasuhteen. Napsauta seuraavaksi Muoto, jatka kohtaan Muodon muoto, muodon täyttöja Lisää täyttövärejä muuttaaksesi muodon läpinäkyvyyttä.
Vaihe 3. Aloita nyt GIF-tiedoston rajaaminen valitsemalla ensin GIF ja pitämällä Siirtää -painiketta ja sitten Muoto. Napsauta seuraavaksi Muodon muoto, jatka kohtaan Yhdistä muodot, ja sitten Leikkaa. Tämän jälkeen GIF-tiedostosi rajataan.
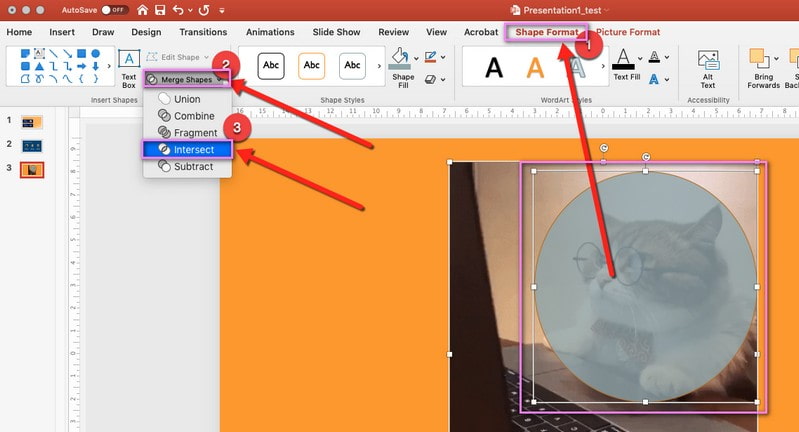
Osa 2. GIF-tiedoston rajaaminen iPhonessa ja Androidissa
Jos olet käyttäjä, joka haluaa tehdä muokkaustehtäviä puhelimellasi, luota seuraaviin mobiilisovelluksiin.
1. GIF Maker, GIF Editor
GIF Studio on mobiilisovellus, jota voi käyttää Android-laitteilla ja jonka voit asentaa ilmaiseksi Google Play Kaupasta. Tämän sovelluksen avulla käyttäjät voivat luoda ja muokata korkealaatuisia GIF-kuvia ilman upotettua vesileimaa. Lisäksi siinä on muokkausominaisuuksia, jotka voivat rajata olemassa olevan GIF-tiedoston ja säilyttää alkuperäisen värin ja laadun. Jos haluat tietää, kuinka GIF-tiedosto rajataan Androidiin, siirry vaiheisiin.
Vaihe 1. Lataa ja asenna sovellus Google Play Kaupasta. Kun olet valmis, avaa sovellus aloittaaksesi.
Vaihe 2. Napsauta GIF-editoria näytön ominaisuuksista ja valitse GIF, jota haluat rajata. Napsauta seuraavaksi Säätö -painiketta ja sitten Piirrä -kuvaketta vaihtoehtoluettelosta. Myöhemmin voit rajata GIF-kuvan manuaalisesti esikatselunäytöstä tai valita tietyn kuvan luettelosta.
Vaihe 3. Kun olet valmis, napsauta (✔) -kuvaketta näytön oikeassa yläkulmassa.
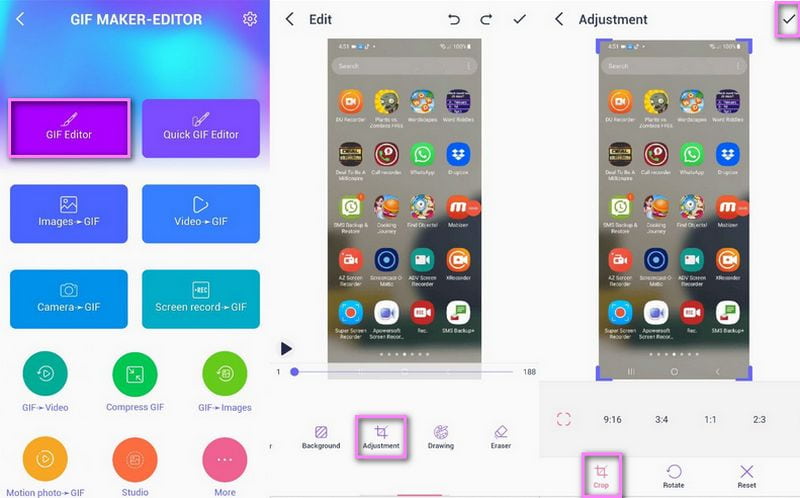
2. Nopea GIF-editori
Quick GIF Editorissa on yksinkertainen ja tehokas sovellus, joka toimii ensisijaisesti GIF-editorina. Siinä on muokkausvaihtoehtoja, kuten rajaus, koon muuttaminen, nopeuttaminen, kelaus taaksepäin ja bumerangin luominen. Lisäksi siinä on erilaisia satosuhteita, kuten 1:1, 4:3, 3:4, 16:9 ja 9:16. Jatka alla oleviin vaiheisiin saadaksesi lisätietoja GIF-kuvan rajaamisesta iPhonessa.
Vaihe 1. Lataa ja asenna sovellus App Storesta.
Vaihe 2. Valitse pääliittymästä Rajaa kuvake. Sen jälkeen se johtaa rajausosaan.
Vaihe 3. Sinulla on kaksi vaihtoehtoa: rajaa GIF manuaalisesti tai valitse kuvasuhde luettelosta.
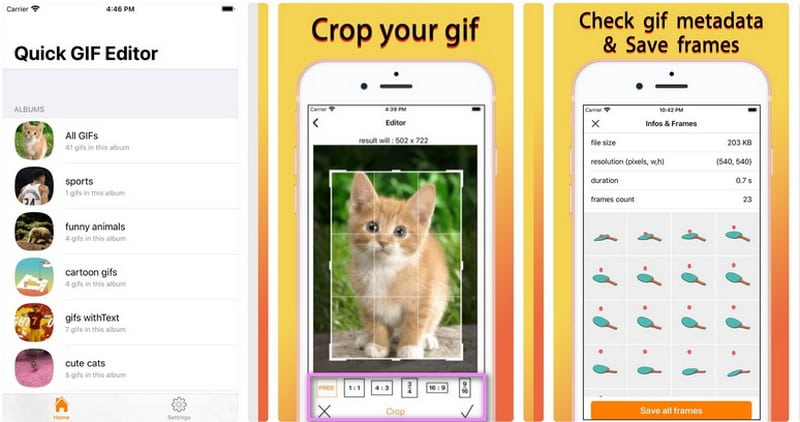
Osa 3. Usein kysyttyä GIF-rajauksesta
Miksi rajaamme kuvia?
Rajauksen tarkoituksena on pienentää kuva pikseleinä ja muuttaa kuvan pituutta ja leveyttä.
Mitä tapahtuu, kun kuvaa rajataan?
Rajaus on menetelmä, jolla parannetaan kuvaa poistamalla ei-toivotut osat. Se poistaa ulkoreunat kehyksen tai koostumuksen parantamiseksi. Lisäksi se voi auttaa sinua muuttamaan kuvan kokoa tai kuvasuhdetta. Tällöin katsojan huomio keskittyy kokonaan pääaiheeseen.
Mikä on paras koko GIF-kuvan tekemiseen?
Suositeltu koko tälle tiedostomuodolle on 480 x 480. Tämä koko on lähes neliö, joka on samanlainen kuin kuvat. Liian korkea tai leveä GIF-tiedosto on leikattava pois paremman katselukokemuksen takaamiseksi. Näin katsojien ei tarvitse napsauttaa tai laajentaa näytettä nähdäkseen sen ja saadakseen koko kokemuksen.
Johtopäätös
Olisi helppo etsiä työkaluja, jotka voivat rajaa GIF-kuvia verkossa, offline-tilassa ja mobiililaitteiden avulla. Koska tämä viesti helpotti sinua, koska se tarjosi GIF-leikkureita, joihin voit luottaa. Harkitse kuitenkin sovelluksen valitsemista, jossa on lukuisia muokkausvaihtoehtoja, ominaisuuksia ja työkaluja, joita Vidmore Video Converter tarjoaa. Epäilemättä se voi vastata tarpeisiisi ja täyttää odotuksesi.


