Kuinka asettaa GIF taustakuvaksi: Muuta GIF taustakuvaksi
Kun avaat puhelimesi, ensimmäinen asia, jonka näet näytölläsi, on taustakuvasi. Taustakuvasi voi olla Internetistä, sosiaalisen median viesteistä tai ottamiasi valokuvista. Tapetteja on kahta eri tyyppiä; nämä ovat staattista taustakuvaa ja elävää taustakuvaa. Staattiset taustakuvat ovat still-kuvia, jotka eivät liiku tai muutu. Sitä vastoin elävät taustakuvat ovat liikkuvia kuvia, jotka voivat olla täysin animoituja tai sisältää animoituja elementtejä. Ja yksi parhaista live-taustakuvista on GIF, joka koostuu animoiduista kuvasarjoista, jotka kiertävät jatkuvasti.
Tässä viestissä opit luomaan GIF-taustakuvan, jota voit käyttää laitteillasi. Taustakuva, jota voit käyttää lukituksena tai aloitusnäytön taustakuvana riippumatta siitä, käytätkö älypuhelinta tai tietokonetta. Lisäksi se esittää yksityiskohtaiset ohjeet kuinka asettaa GIF taustakuvaksi käyttämällä erilaisia laitteita. Ymmärrät myös, mikä GIF on ja mihin sitä käytetään. Oletko valmis ja innostunut oppimaan kaiken tämän? Jos näin on, jatka seuraavien tietojen mukaan.
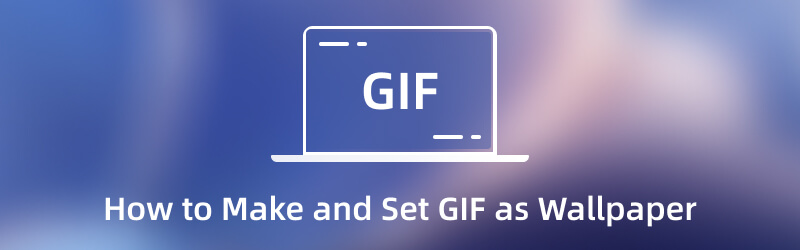
SIVUN SISÄLTÖ
Osa 1. Mikä on GIF-taustakuva
Graphics Interchange Format (GIF) on rasteritiedostomuoto, joka koostuu pääasiassa Internetissä näkyvistä liikkuvista kuvista. Se on tiedostomuoto, joka yhdistää kuvia tai kehyksiä perusanimaatioiden luomiseksi. GIF-kuvat kukoistavat sosiaalisissa verkostoissa, ja ne voivat ilmaista tunteita, tunteita ja tilanteita. Koska se on suosittu nykyään, jotkut ihmiset käyttävät sitä taustakuvana laitteissaan.
GIPHY on yksi parhaista sovelluksista, joka tarjoaa tuhansia huippuluokan anime GIF-taustakuvia. Nämä ovat erilaisia taustakuvia, jotka liikkuvat ja tuottavat perusanimaatioita näytöllesi. GIF-taustakuva liikkuu ilman käyttäjän toimia. Heidän lukituksensa tai aloitusnäytön taustakuva ei ole enää staattinen, vaan liikkuva, mikä voi viihdyttää sinua ja muita, jotka voivat nähdä sen.
Osa 2. GIF-taustakuvan tekeminen iPhonelle ja tietokoneelle
Paras sovellus, johon voit luottaa luodessasi GIF-kuvia, joita voit käyttää laitteesi taustakuvana Vidmore Video Converter. Siinä on sisäänrakennettu GIF Maker -työkalu, joka voi luoda katseenvangitsijaprojekteja. Sen avulla voit luoda mukautettuja GIF-kuvia yhdistämällä kuva- tai videotiedostojasi GIF-projektin tuottamiseksi. Lisäksi sen avulla voit valita suuremman resoluution lähdölle. Näin GIF-taustakuvasi näkyy selkeämmin ja yksityiskohtaisemmin laitteesi näytöllä.
Tämän lisäksi Vidmore Video Converter on täynnä muokkausvaihtoehtoja ja sisäänrakennettuja ominaisuuksia. Siinä on muuntaja, valmiita teemoja, kollaasivalmistajat ja osio täynnä työkaluja, joihin pääset. Huolimatta tehokkaista ominaisuuksista, voit silti helposti ymmärtää, hallita ja hallita ohjelmaa. Tämän lisäksi voit käyttää tätä ohjelmaa riippumatta siitä, oletko Mac- tai Windows-käyttäjä. Opi luomaan iPhonen ja työpöydän GIF-taustakuva käyttämällä alla olevaa ohjetta.
Vaihe 1. Lataa ja asenna Vidmore Video Converter
Saadaksesi täydelliset käyttöoikeudet, lataa ja asenna ohjelma tietokoneellesi. Asennusprosessin jälkeen käynnistä ohjelma käynnistääksesi prosessin.
Vaihe 2. Valitse GIF Maker
Kun ohjelma on avattu, siirry kohtaan Työkalupakki -välilehti ja etsi GIF Maker esitellyistä työkaluista.
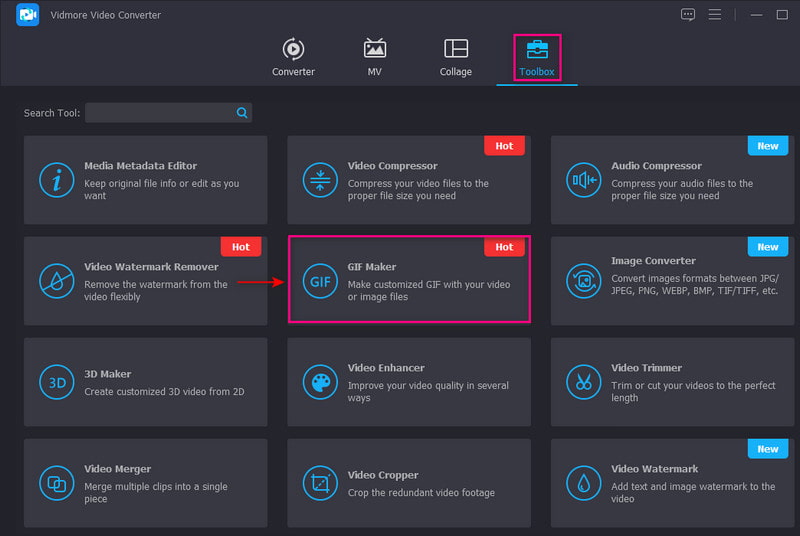
Vaihe 3. Valitse Video/Photo to GIF
Näyttöön tulee uusi ikkuna, jossa sinua pyydetään valitsemaan, lisätäänkö video vai kuvia. Jos haluat lisätä kuvia luodaksesi GIF-taustakuvan, jatka napsauttamalla Valokuva GIF-muotoon vaihtoehto.
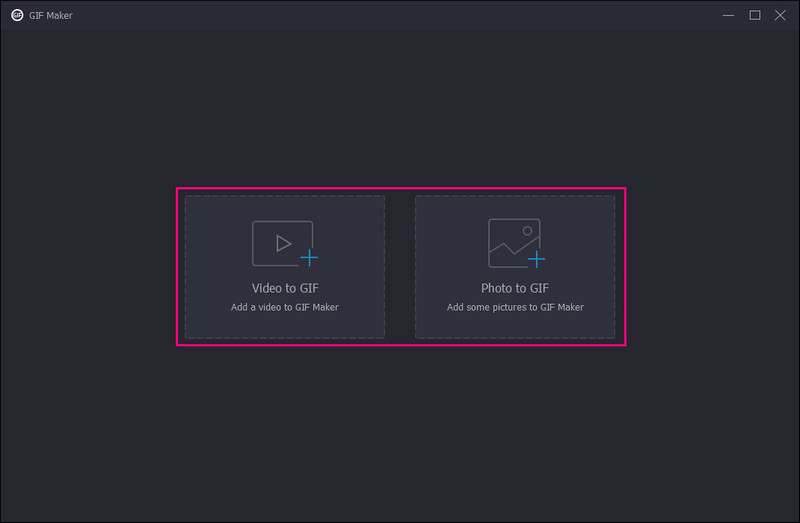
Vaihe 4. Lisää kuvia luodaksesi GIF-taustakuvan
Klikkaa (+) -kuvaketta esikatselunäytön alla lisätäksesi kuvia GIF-taustakuvan luomiseksi. Voit lisätä projektiisi niin monta kuvaa kuin haluat. Lisäksi suuntaa osoitteeseen Tuotos -osio ja napsauta Vaihde -kuvaketta, ja näyttöön tulee pieni ikkuna. Napsauta sieltä avattavan valikon luetteloa Resoluutio, ja valitse lähdöllesi korkeampi resoluutio. Kun olet selvittänyt, napsauta OK -painiketta tallentaaksesi muutokset.
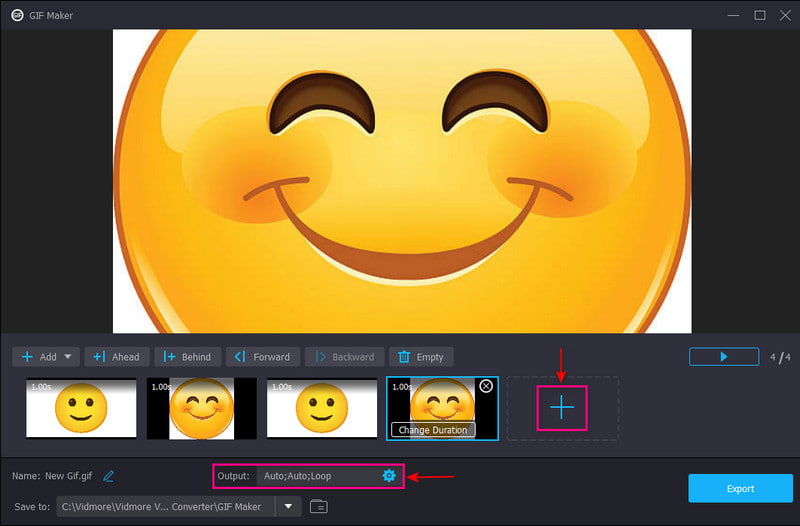
Vaihe 5. Vie GIF-taustakuva
Kun olet tyytyväinen, napsauta Viedä -painiketta tallentaaksesi GIF-taustakuvasi työpöydän kansioon.

Osa 3. Kuinka asettaa GIF taustakuvaksi
1. iPhonessa
Sinun on käytettävä ilmaista kolmannen osapuolen sovellusta GIF-tiedostojen muuntamiseen eläväksi valokuvaksi, ennen kuin asetat sen puhelimesi taustakuvaksi. Katso esitellyt vaiheet oppiaksesi asettamaan GIF taustakuvaksi iPhonessa.
Vaihe 1. Ensinnäkin lataa ja asenna GIF Convert mobiililaitteellesi. Kun asennus on valmis, avaa sovellus aloittaaksesi. Valitse GIF valokuvakirjastostasi ja napsauta ladata -kuvaketta jatkaaksesi muunnosprosessia. Napsauta seuraavaksi Live-valokuva, aseta Resoluutio että Korkea, ja sitten Tallentaa viedäksesi muunnetun kuvan kirjastoosi.
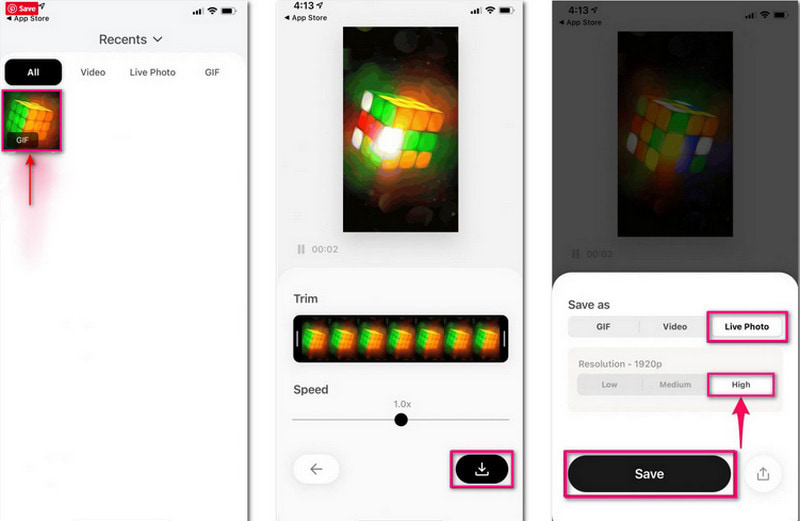
Vaihe 2. Suuntaa kohti asetukset puhelimen asetukset, vieritä alas ja valitse vaihtoehdoista Taustakuva. Napsauta seuraavaksi Valitse uusi taustakuva, siirry kohtaan Live-kuvat albumi ja valitse muuntamasi elävä valokuva.
Vaihe 3. Napsauta nyt Aseta -painiketta ja valitse, haluatko tehdä siitä lukituksen, kodin vai molempien näytön taustakuvan.
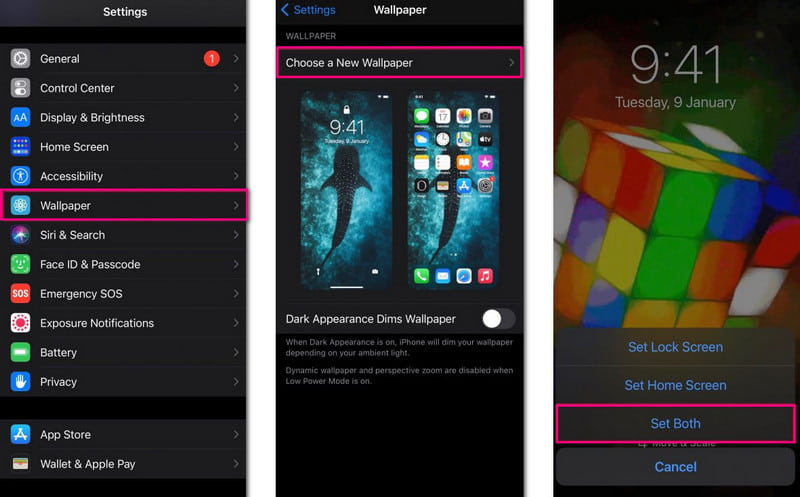
2. Androidissa
Toinen tapa asettaa GIF lukituksen tai aloitusnäytön taustakuvaksi, voit luottaa GIF Live Wallpaperiin. Sen avulla voit siirtää kuvaa ja muuttaa sen kokoa ennen kuin asetat sen puhelimen taustakuvaksi.
Vaihe 1. Lataa ja asenna sovellus puhelimeesi. Tämän jälkeen avaa sovellus, jotta voit käyttää valokuviasi, mediaasi ja muita tiedostoja.
Vaihe 2. Muuta seuraavaksi animoidun GIF-kuvan kokoa zoomaamalla nipistämällä. Muuta myös tulostesi taustaa ja reunoja mieltymystesi mukaan.
Vaihe 3. Napsauta seuraavaksi (✔) -kuvaketta ja Aseta taustakuva -painiketta. Valitse sen jälkeen, asetatko GIF-kuvan koti- vai lukitusnäytön taustakuvaksi.
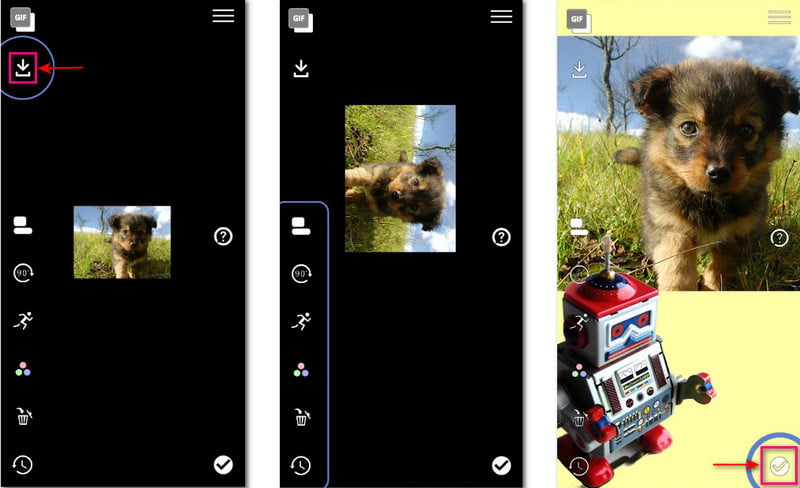
3. Windows 11:ssä
Sinun on asennettava kolmannen osapuolen ohjelma, kun haluat tehdä GIF-kuvia työpöydän taustakuvaksi. Sen avulla voit luottaa BioniX Desktop Wallpaper Changeriin saavuttaaksesi tavoitteesi. Tämä ohjelma voi toistaa video-, live- tai GIF-taustakuvan työpöydälläsi milloin tahansa. Seuraa alla olevia ohjeita saadaksesi lisätietoja GIF-kuvan asettamisesta taustakuvaksi Windowsissa.
Vaihe 1. Lataa ja asenna ensin ohjelma Windows-laitteellesi. Tämän jälkeen käynnistä ohjelma käynnistääksesi prosessin.
Vaihe 2. Suuntaa Videon taustakuva -osio ja valitse kansiosta GIF-tiedosto työpöydän taustakuvaksi.
Vaihe 3. Napsauta sen jälkeen Monitori -välilehteä käyttääksesi oikeaa näyttöä. Napsauta sen jälkeen Käynnistä-painiketta käyttääksesi GIF-kuvaa taustakuvana onnistuneesti.
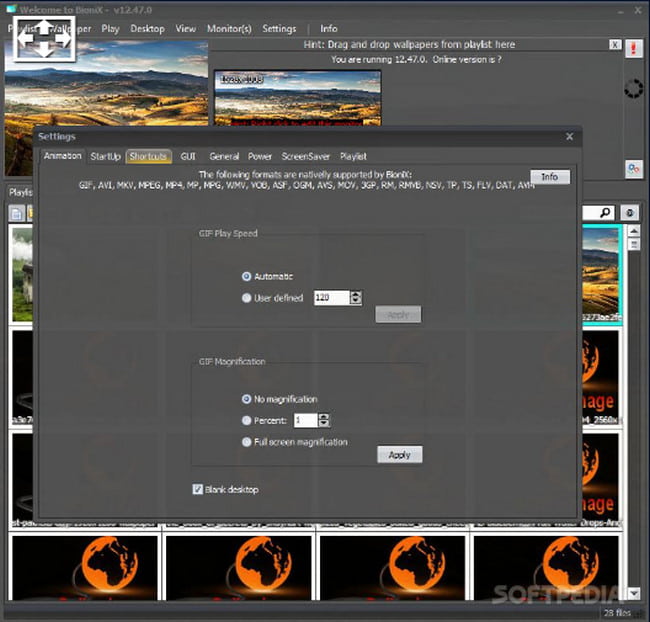
Osa 4. Usein kysyttyä GIF-tiedostoista
Kuinka teet GIF-kuvan Chromebookilla?
Avaa kamerasi ja tallenna itsesi käyttämällä Video vaihtoehto ja valitse GIF luettelosta. Aloita tallennus 5 sekunnin ajan. Napsauta sen jälkeen Tallentaa -painiketta, siirry kansioon ja avaa katsoaksesi.
Mikä on animoitujen GIF-tiedostojen tarkoitus?
GIF-tiedostoja käytetään grafiikan ja logojen näyttämiseen, mikä tukee perusanimaatiota, joka on suosittu muoto sosiaalisessa mediassa.
Onko GIF-tiedostojen käyttäminen viestinnässä tärkeää?
GIF-tiedostoja käytetään tehokkaasti viestinnässä. Se on hauska ja mukaansatempaava käyttää, vangitsee yleisösi huomion ja on nopea ymmärtää.
Johtopäätös
Siinä se on! Olet oppinut, että GIF:n asettaminen laitteesi taustakuvaksi on mahdollista. Et vain tartu staattiseen taustakuvaan, vaan valitse live-taustakuva, joka on katseenvangitsija katseltavaa. Tämä viesti auttaa sinua kuinka asettaa GIF taustakuvaksi laitteellasi ja luo mukautettu GIF. Sen avulla voit päästää luovuutesi valloilleen ja samalla luoda taustakuvasi.


