Esittelyopas videon resoluution säätämiseen helposti
Onko sinulla videota, jonka resoluutiota haluat lisätä? Sitä vastoin, onko sinulla videota, jonka resoluutiota haluat pienentää?
Videon resoluutio on kuvan tai videon kuhunkin ruutuun sisältyvien pikselien lukumäärä. Selkeämmässä, terävämmässä ja realistisemmassa videossa on korkeammat pikselit, jotka tuottavat korkearesoluutioisen videon. Sen avulla se tarjoaa hyvälaatuisen videon ja paremman katselukokemuksen kuin haluat. Päinvastoin, pienempi määrä pikseleitä tuottaa matalaresoluutioisen videon, joka näyttää ei niin hyvältä näytöllä.
Tämä viesti esittelee tarkkuutta koskevia yksityiskohtia: kuinka videon resoluutiota voidaan lisätä ja pienentää. Se auttaa sinua suorittamaan tehtäväsi, aiotpa lisätä tai vähentää videosi resoluutiota. Oppia kuinka muuntaa videon pienempään resoluutioon ja suurempi resoluutio, jatka lukemista.
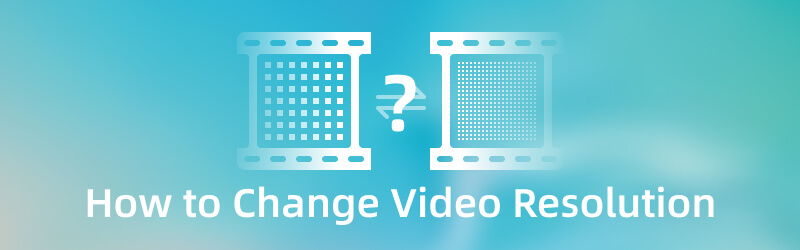
SIVUN SISÄLTÖ
Osa 1. Videon resoluution lisääminen
Oletetaan, että aiot käyttää ohjelmaa videon resoluution lisäämiseen. Siinä tapauksessa voit luottaa Vidmore Video Converter. Tämä ohjelma voi toimia, eikä sinun tarvitse muodostaa yhteyttä Internet-yhteyteen tehtäväsi suorittamiseksi. Tällä ohjelmalla on käyttäjäystävällinen käyttöliittymä, jota on helppo käyttää ja hallita. Ymmärrät helposti, miten ohjelma toimii, olipa sitten aloittelija tai ammattilainen. Tämä ohjelma voi parantaa videosi resoluutiota ja valita resoluution mieltymystesi mukaan. Oletko valmis nostamaan korkealuokkaisen 1080P:n 4K:ksi tai muuttamaan 480P:n 1080P:ksi? Jos näin on, jatka seuraavaan esitettyyn ohjeeseen.
- Se voi parantaa videon resoluutiota korkealla laadulla.
- Siinä on lukuisia sisäänrakennettuja ominaisuuksia, muokkaustoimintoja ja työkaluja.
- Se tukee erilaisia mediatiedostomuotoja.
- Se pystyy muuntamaan erää.

Vaihe 1. Lataa ja asenna Vidmore Video Converter
Lataa ja asenna ohjelma työpöydällesi saadaksesi täydelliset käyttöoikeudet. Aloita asennus käynnistämällä ohjelma.
Vaihe 2. Lataa video
Kun avaat ohjelman, sinut ohjataan kohtaan Muunnin -välilehti. Lyö (+) -kuvaketta avataksesi työpöydän kansion ja valitsemalla videon, jonka haluat parantaa tai muuntaa. Tämän jälkeen videosi ladataan muunninosaan.

Vaihe 3. Skaalaa videon resoluutiota
Lyö Maalaus -kuvaketta Trimmaus-vaihtoehdon vieressä jatkaaksesi videon skaalausprosessia. Pieni laatikko näytölläsi sisältää vaihtoehtoja videon parantamiseksi. Paina pientä ruutua laittaaksesi valintamerkin viereen Korkealaatuinen tarkkuus esitetystä luettelosta. Tämä toiminto voi parantaa videosi resoluutiota. Kun olet valmis, paina Tallentaa -painiketta näytön oikeassa alakulmassa.
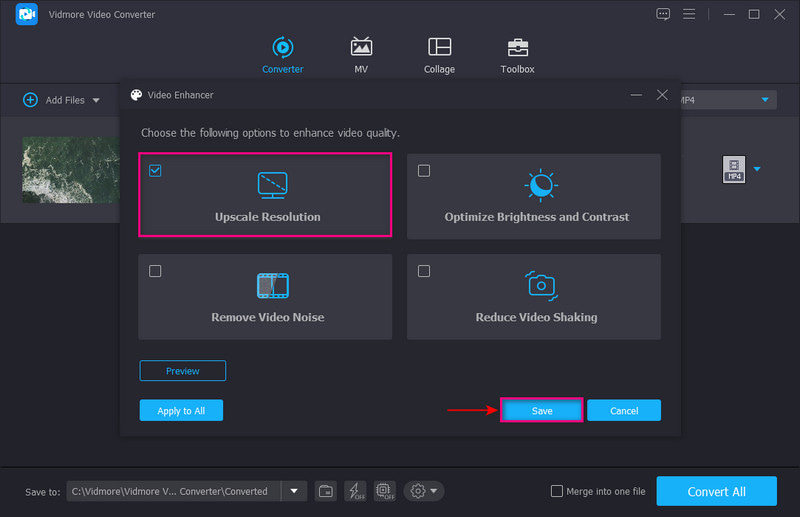
Vaihe 4. Valitse Videon resoluutio
Siirry kohtaan pudota alas valikosta näytön oikeassa kulmassa valitaksesi tulostusmuodon. Jos haluat muuntaa 1080P 4K-resoluutioon, paina 4K video luettelosta. Jos sinulla on 480P-video ja haluat muuttaa videosi resoluutioksi 1080P, paina HD 1080P luettelosta. Kun olet selvittänyt, paina Muunna kaikki -painiketta tallentaaksesi muutetun resoluution videosi työpöydän kansioon.
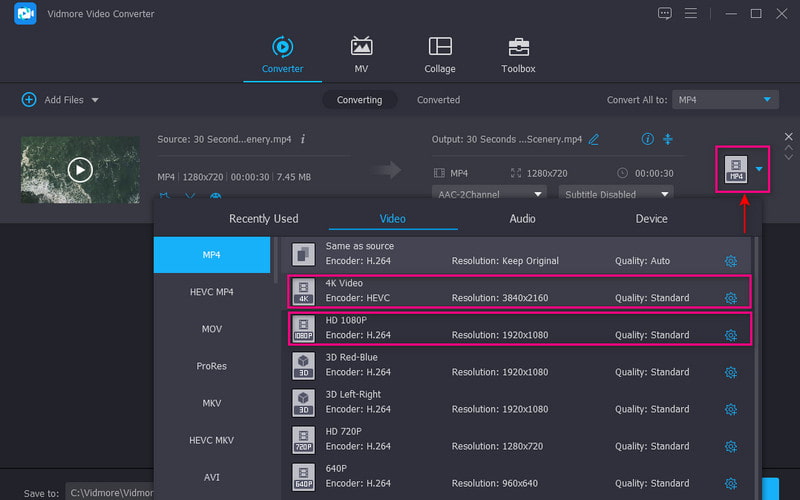
Osa 2. Videon resoluution pienentäminen
1. Paras tapa vähentää videon resoluutiota Vidmore Video Converterilla
Jos sinulla on korkearesoluutioinen video, jonka resoluutiota haluat pienentää, Vidmore Video Converter voi auttaa sinua.
Vaihe 1. Avaa ohjelma, napsauta (+) -kuvaketta Muunnin-välilehdellä ja valitse video, jonka tarkkuutta haluat pienentää.
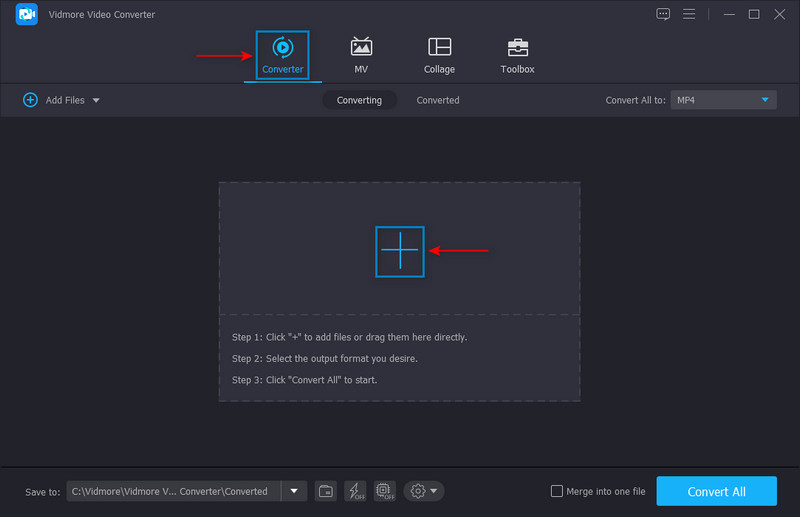
Vaihe 2. Kun video on lisätty muunninosaan, siirry kohtaan pudota alas -valikosta ja valitse muoto ja resoluutio luettelosta. Valitse pienempi tarkkuus käytetystä luettelosta saavuttaaksesi tavoitteesi. Valitse esimerkiksi SD 480p koska se on luettelon alhaisin resoluutio.
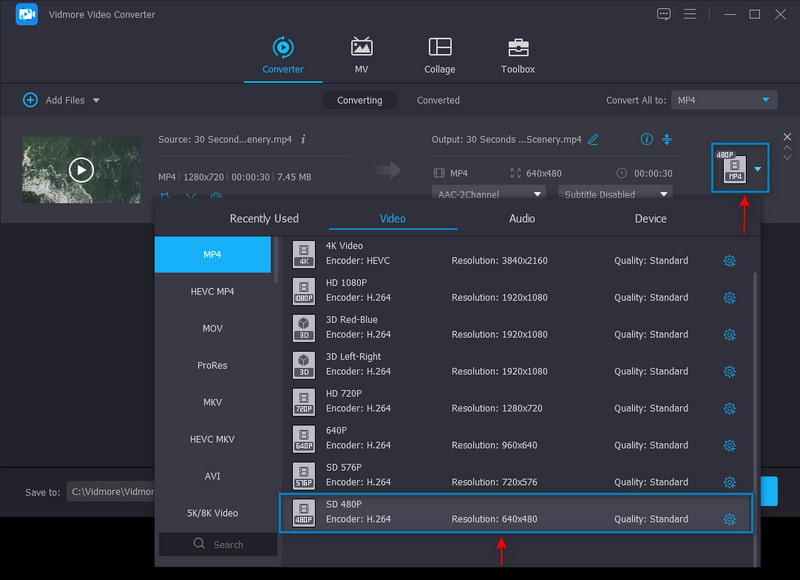
Vaihe 3. Kun olet selvittänyt, napsauta Muunna kaikki -painiketta tallentaaksesi alhaisemman videoresoluutiosi työpöytätiedostoon onnistuneesti.
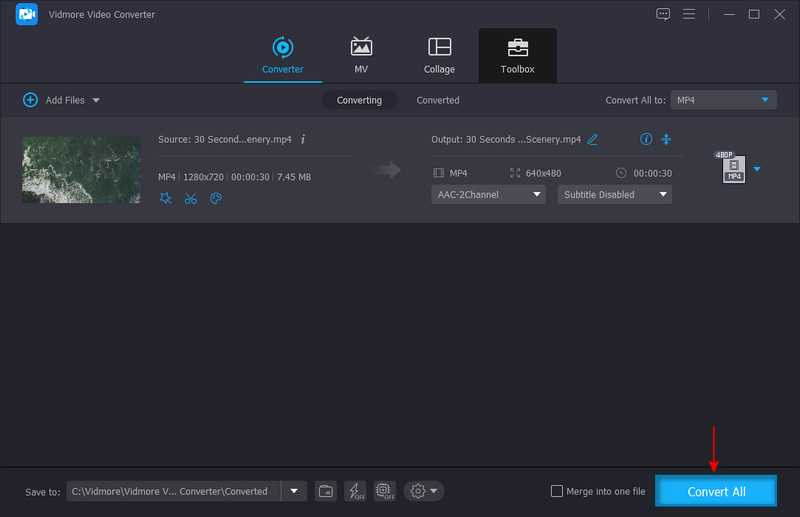
2. 4K:n muuttaminen 1080p:ksi Premiere-tilassa
Adobe Premiere on yksi suosituimmista ja johtavista videonmuokkausohjelmista, joita voit käyttää. Siinä on lukuisia sisäänrakennettuja ominaisuuksia ja muokkaustyökaluja sisällön ja elokuvien luomiseen, videoiden muokkaamiseen sekä äänen ja kuvan parantamiseen. Se voi suorittaa erilaisia videonkäsittelytehtäviä, mukaan lukien 4K-videon pienentäminen 1080P:ksi. Saat lisätietoja 4K:n vaihtamisesta 1080P:ksi Premieressä noudattamalla alla olevia ohjeita.
Vaihe 1. Avaa ohjelma työpöydälläsi. Vedä ja pudota videoleike medialaatikkoon ja vedä videoleike medialaatikosta aikajanalle. Ohjelma luo automaattisesti videojakson videoleikkeeseen. Varmista, että valitset automaattisesti luodun sarjan päävalikkopalkista. Napsauta työkalupalkissa Järjestys vaihtoehto ja sitten Sarjan asetukset.
Vaihe 2. Näyttöön tulee vasta avattu ikkuna. Klikkaa Kehyksen koko alkaen Video sovellettu luettelo. Aseta seuraavaksi 1920 vaakasuoraan ja 1028 pystysuoraan. Kun olet selvittänyt, paina OK -painikkeella voit ottaa muutokset käyttöön.
Vaihe 3. Kun olet valmis, paina Tiedosto valikkopalkissa, Viedä, ja sitten Media. Tulostusasetusten ikkuna tulee näkyviin näytölle. Aseta sieltä videolähdön parametrit. Kun olet valmis, paina Vie-painiketta tallentaaksesi projektisi työpöydällesi.
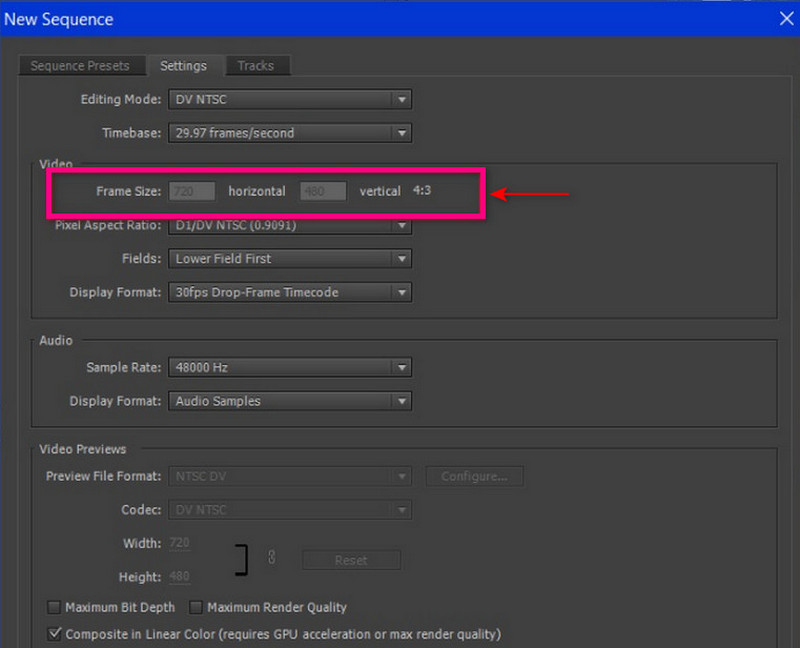
3. Videon resoluution vähentäminen Androidissa
Jos haluat pienentää videon resoluutiota käyttämällä videosi Android-puhelimella, voit käyttää VidCompactia. Tämä mobiilisovellus on ääni- ja videomuunnin, kompressori ja trimmeri. Se voi säästää paljon tallennustilaa laitteessasi, kun vähennät videosi resoluutiota. Siinä on lukuisia muokkaustoimintoja, kuten videoeditointi, stabilointi, äänitaajuuden muuttaminen jne. Jos haluat oppia vähentämään videon resoluutiota Androidissa, luota annettuihin vaiheisiin.
Vaihe 1. Klikkaa Trim & Compress -painiketta sovelluksen pääliittymästä. Valitse seuraavaksi video galleriasta, jonka resoluutiota haluat pienentää.
Vaihe 2. Kun videosi on ladattu, valitse resoluutio Tarkkuus-osiosta.
Vaihe 3. Kun olet valmis, napsauta Tallentaa -kuvaketta näytön yläosassa. Napsauta seuraavaksi Tallenna galleria. Tämän jälkeen pienemmän resoluution videosi tallennetaan puhelimen galleriaan.
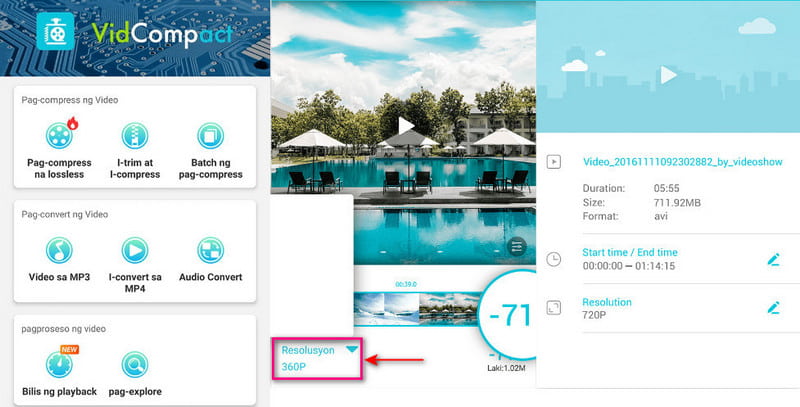
4. Kuinka vähentää videon resoluutiota iPhonessa
Jos haluat pienentää videosi resoluutiota iPhone-laitteellasi, luota Pakkaa videoita ja muuta videon kokoa. Tämä mobiilisovellus pakkaa videotiedostoja, jotka voivat säilyttää hyvälaatuisen tulosteen. Siinä on myös muokkaustoimintoja, kuten rajaus, leikkaus, yhdistäminen ja jakaminen. Tämän lisäksi siinä on useita resoluutioita, joista voit valita. Jatka vaiheisiin oppiaksesi vähentämään videon resoluutiota iPhonessa.
Vaihe 1. Lataa ja asenna Compress Video & Resizer Video App Storesta. Aloita sen jälkeen avaamalla sovellus.
Vaihe 2. Kun sovellus on avattu, napsauta (+) -kuvaketta keskellä. Avaa seuraavaksi kansio, johon videosi on sijoitettu, valitse se ja napsauta Seuraava. Sen jälkeen se johtaa sinut kohteeseen Pakkausasetukset. Vähennä asetuksista kuvataajuus 24:ään ja varmista, että videon mitat eivät ole pienempiä kuin 80%.
Vaihe 3. Kun olet valmis, napsauta Puristaa, ja videosi tarkkuus ja koko on pienempi kuin alkuperäinen koko.
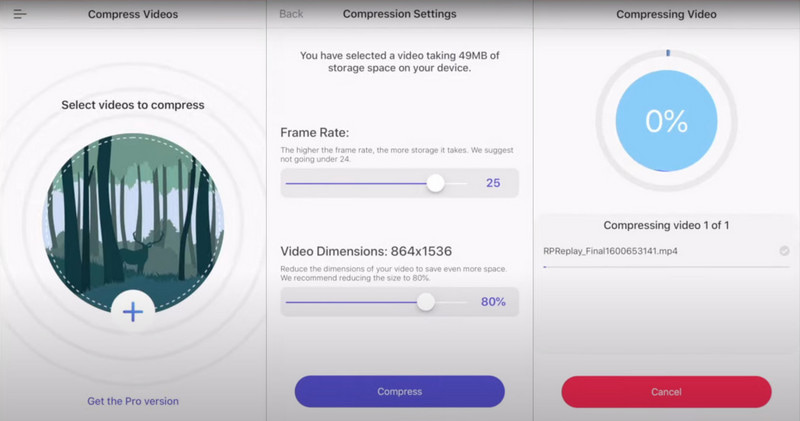
Osa 3. Usein kysytyt kysymykset videon resoluution muuttamisesta
Kuinka voin muuntaa HD-videon alhaiseksi resoluutioksi?
Vieraile selaimessasi osoitteessa VEED.IO - Compress Video Online. Napsauta sitten Valitse video -painiketta, Lataa videotiedosto, ja videosi sijoitetaan muokkausosioon. Valitse haluamasi laatu ja resoluutio näytön Pakkaa video -asetuksista. Kun olet valmis, napsauta Pakkaa video -painiketta.
Mikä on 480P, 720P ja 1080P?
480P, 720P ja 1080P ovat resoluutioita, jotka ilmaisevat vaakasuuntaisten viivojen lukumäärän videon ylä- ja alaosasta.
Mikä on paras resoluutio videolle?
1080 tai yleisesti kutsuttu teräväpiirto, siinä on 1920 × 1080 pikseliä. Se on standardi selkeämmälle ja terävälle teräväpiirtovideolle, joka ei riko tallennustilaasi.
Johtopäätös
Muutamme tietyn videon resoluutiota tuottaaksemme korkealaatuisen tulosteen, joka sopii laitteeseemme. Videon tarkkuuden lisääminen on tapa suurentaa pienemmän resoluution videota niin, että se mahtuu teräväpiirtonäytöille ja -näytöille. Sitä vastoin pienennät videon resoluutiota yhteensopivaksi minkä tahansa laitteen kanssa. Tämä viesti tarjosi menetelmiä videon resoluution muuttamiseen eri sovelluksilla. Tämän viestin avulla sinun ei tarvitse etsiä Internetistä valitaksesi parhaan sovelluksen, jota voit käyttää. Jos haluat parhaan sovelluksen muuta resoluutiota luota Vidmore Video Converteriin. Se pystyy lisäämään ja vähentämään videosi resoluutiota.

