Opas videon rajaamiseen Davinci Resolvessa [Vaiheittainen opetusohjelma]
Videoeditointi on yksi tärkeimmistä taidoista nykyään. Useimmat ihmiset tallentavat suurimman osan päivittäisistä rutiineistaan askareista, päivittäistavaroiden ostamisesta, eri tuotteiden arvioinnista ja paljon muusta. Tietenkään et voi vain yksinkertaisesti ladata videota ilman muunnoksia joidenkin videon virheiden tai ei-toivottujen osien poistamiseksi. Tämä pitää paikkansa, kun poistat mustat palkit videon ympäriltä.
Rajausvideot tulevat esille tässä tilanteessa. Mutta kysymys kuuluu, mitä ohjelmaa aiot käyttää monista markkinoilla olevista vaihtoehdoista? Epäilemättä Davinci Resolve on yksi vaihtoehdoistasi. Haluamme sanoa, että et koskaan mene pieleen tämän ohjelman kanssa. Näin ollen tämä artikkeli näyttää sinulle vaiheet rajaa videoita Davinci Resolvessa. Lue postaus ja lue lisää.

SIVUN SISÄLTÖ
Osa 1. Mikä on Davinci Resolve?
Davinci Resolve on yksi Blackmagicin valmistamista ja ylläpitämistä tehokkaista ja vaikeasti päihittävistä videonmuokkaustyökaluista. Toisin sanoen se on huippuluokan muokkaussovellus, joka on saatavilla Windows- ja Mac-käyttäjille. Lisäksi siinä on arvovaltaiset videon muokkausominaisuudet. Voit käyttää liikegrafiikkaa, visuaalisia tehosteita, värinkorjausta, videoeditointia, äänen jälkituotantoa ja paljon muuta yhdellä ammattimaisella työkalulla.
Ennen kaikkea Davinci Resolven usean käyttäjän yhteistyö on loistava ominaisuus, jota on odotettava. Tämä ohjelma antaa sinulle mahdollisuuden työskennellä visuaalisten tehostetaiteilijoiden, koloristien, editoijien ja äänisuunnittelijoiden kanssa. Lisäksi voit nimetä yhteistyökumppaneita työskentelemään samalla aikajanalla samaan aikaan. Muutokset otetaan käyttöön, jos hyväksyt ne katseluohjelmassa. On yksi asia tietää, että se on kykenevä ohjelma. Toinen asia on oppia rajaamaan video Davinci Resolvessa, jotta voit tehdä joitain videomuunnoksiasi. Siksi listasimme vaiheet, joiden avulla voit rajata videoita Davinci Resolven avulla.
Osa 2. Videon rajaaminen Davinci Resolvessa
Videoiden rajaaminen Davinci Resolvessa on tehokas ominaisuus, joka sinun pitäisi oppia. Kokeile alla olevaa ohjetta.
Vaihe 1. Ennen kuin mitään muuta, lataa ohjelma sen viralliselta verkkosivustolta. Avaa sovellus ja aloita leikkeiden tuominen työkaluun. Tuo leikkeet siirtymällä osoitteeseen Tiedosto > Tuonti > Media. Valitse sitten video, jonka haluat rajata.
Vaihe 2. Lisää seuraavaksi tuotu video aikajanalle. Mene sen jälkeen osoitteeseen Tarkastaja työkalu, joka sijaitsee ohjelman käyttöliittymän oikeassa yläkulmassa. Alla on suuri valikko, joka tulee näkyviin.
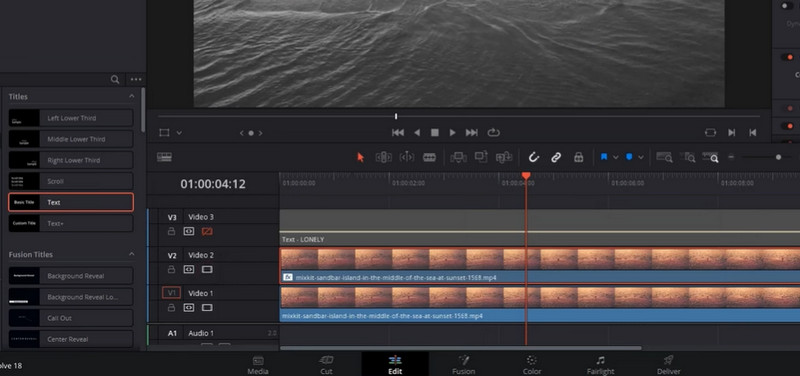
Vaihe 3. Alla Video -valikosta Rajaus-valikko. Sitten sinulle annetaan vaihtoehtoja liukuvien välilehtien muodossa. Se sisältää Rajaa vasemmalle, Rajaa oikealle, Rajaa yläosaja Rajaa pohja. Voit myös muuttaa Pehmeys niinkuin haluat. Voit myös käyttää Davinci Resolven kuvasuhdemuutosmenetelmää Ulostulon tyhjennys alkaen Aikajana valikossa.
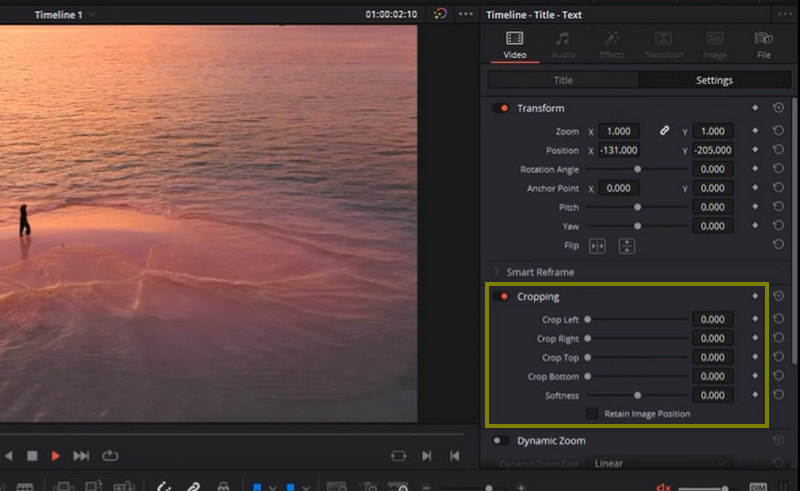
Vaihe 4. Valitse yksi liukuva välilehti ja siirrä painiketta vasemmalle ja oikealle. Videon sivuilla oleva musta palkki katoaa. Näin voit rajata videon Davinci Resolvessa.
Osa 3. Suuri ja yksinkertainen Davinci-vaihtoehto
Davinci Resolve, pidit siitä tai et, ei ole kaikille. Jos työskentelet monimutkaisen muokkauksen parissa, arvostat todennäköisesti tämän sovelluksen käyttöä. Suurin haittapuoli on, että niin suuri teho johtaa monimutkaiseen käyttöliittymään. Siitä huolimatta meillä on vaihtoehtoinen ratkaisu videoiden rajaamiseen nopeasti ja helposti. Vidmore Video Converter on tämän ohjelmiston nimi.
Tämän avulla voit muuttaa videoiden kokoa ja leikata niitä muuttamatta monia parametreja. Kaikki toiminnot ja navigointi on sijoitettu helppokäyttöiseen käyttöliittymään. Hienointa on, että voit muuttaa kuvasuhdetta tai leikata elokuvia muutamalla helpolla napsautuksella. Sinun ei tarvitse lukea ja ymmärtää jokaista asetusta. Lisäksi se on yksinkertaisempi ja kätevämpi tapa rajata elokuvia. Tässä on ohjeet videon rajaamiseen Davinci Resolve -vaihtoehdossa.
Vaihe 1. Lataa ja asenna ohjelmisto
Aloittaaksesi sinun on hankittava apuohjelma napsauttamalla Ilmainen lataus kuvakkeet alla. Asenna ja suorita sitten ohjelmisto tietokoneellesi. Tämän jälkeen voit aloittaa kiertämisen tutustuaksesi ohjelmaan.
Vaihe 2. Lisää videotiedosto rajattavaksi
Ensisijaisessa käyttöliittymässä huomaat a Plus merkki symboli. Valitse tiedostonhallinnasta videotiedosto, jonka haluat rajata. Tämän jälkeen video ladataan ohjelmistoon ja sen attribuutit näytetään, mukaan lukien sen nykyinen ulottuvuus.
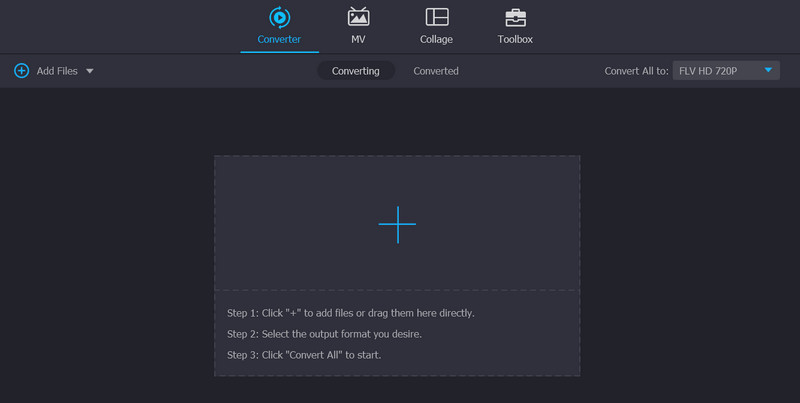
Vaihe 3. Käytä videonmuokkausohjelmaa
Valitse sauvakuvake, joka symboloi ohjelman videoeditointistudiota, videon pikkukuvassa. Kun napsautat tätä painiketta, sinut ohjataan videon muokkausikkunaan.
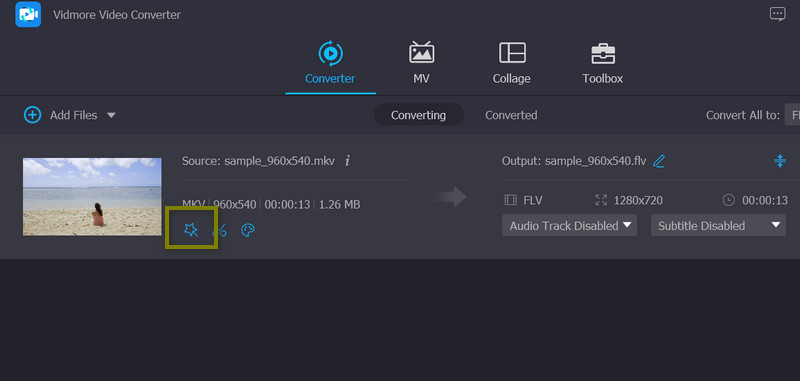
Vaihe 4. Rajaa video
Sen jälkeen sinun pitäisi nähdä Viljelyalue valikko näytön alareunassa. Voit muuttaa mittoja syöttämällä haluamasi leveys- ja korkeusarvot. Voit myös muokata rajausliukusäätimiä manuaalisesti muokkauspaneelissa (keltainen kehys). Lisäksi voit kiertää, nipistää ja zoomata videota. Kun olet valmis, napsauta OK -painiketta tallentaaksesi muutokset.
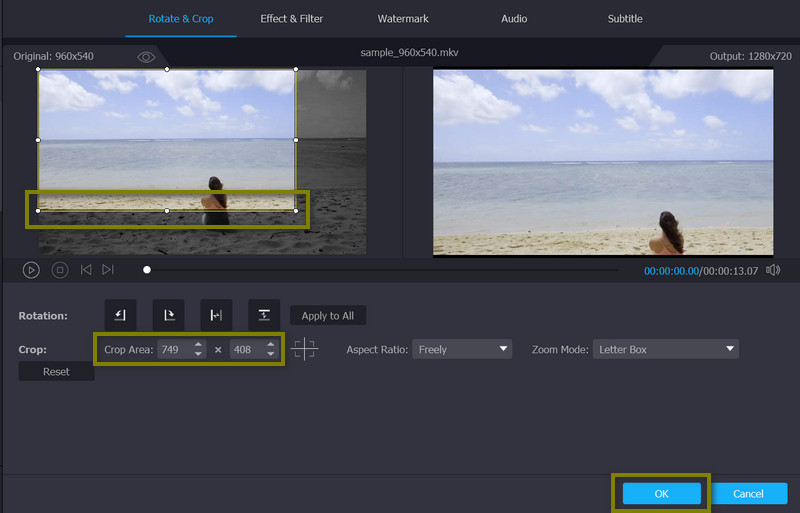
Osa 4. Davinci Resolve leikkaa videoita koskevia usein kysyttyjä kysymyksiä
Onko Davinci Resolvella zoomausvideotehoste?
Voit käyttää Davincin zoomausvideotehostetta siirtymällä kohtaan Inspector > Transform > Zoom ja muokkaamalla X:n ja Y:n arvoja.
Voinko käyttää Davinci Resolve koonmuutossuodatinta?
Davinci Resolve tarjoaa useita tapoja muuttaa videoidesi kokoa. Voit käyttää rajaustyökalua, muuttaa kuvasuhdetta ja käyttää rajauskuvaketta.
Onko Davinci Resolve 16 videon rajaaminen edelleen käyttökelpoinen?
Davinci Resolve 16 on ohjelman vanhentunut versio. Ohjelman paremman käytön varmistamiseksi kannattaa harkita päivitetyn version lataamista ja käyttöä.
Johtopäätös
Sinun on käytettävä tämä tilaisuus oppiaksesi kuinka rajata videoita Davinci Resolvessa, joka kaikkien on opittava ennen videoiden julkaisemista verkkoon. No, toisaalta se on loistava työkalu. Mutta toisaalta, harkitset vaihtoehtoisen työkalun käyttöä, jos olet vain tavallinen käyttäjä tai et tarvitse ammattimaista videoeditointia.


