Windows Movie Makerin hidastettu tehoste: 3 helposti noudatettavaa vaihetta
Sinun tulisi olla hyvin perehtynyt Windows Media Playeriin ja Windows Movie Makeriin, jos käytät Windowsia. Molemmat ohjelmat sisältyvät Windowsiin. Windows Media Player on työkalu, jota voit käyttää videoiden toistamiseen milloin tahansa. Lisäksi, jos haluat muokata videoita, voit käyttää Windows Movie Makeria ensisijaisena ohjelmana. Windows Movie Maker on helppokäyttöinen videoeditointisovellus, jossa on kaikki ominaisuudet, joita amatöörielokuvaeditori tarvitsee ollakseen tuottava. Haluatko nopeuttaa videotasi tehdäksesi time-lapse-elokuvan tai hidastaa sitä saadaksesi dramaattisen vaikutelman? Windows Movie Makerin nopeudensäätöominaisuus on rakennettu nimenomaan tätä tarkoitusta varten. Täällä opit kolme yksinkertaista tapaa hakea Windows Movie Makerin hidastettu tehoste.

SIVUN SISÄLTÖ
Osa 1. Windows Movie Makerin hidastuksen opetusohjelma
Yksi tehokkaimmista dramaattisista tehosteista, joita voit sisällyttää useisiin videomuotoihin, on hidastetun videon käyttö. Voit käyttää tätä tehostetta useiden eri kohtausten kuvaamiseen. Se voi olla klipin korostamista, emotionaalisen vaikutuksen tekemistä katsojaan tai mitä tahansa muuta itse suunnittelemaasi tavoitetta. Windows Movie Makeriin sisältyvä hidastettu tehoste tekee tämän toiminnon suorittamisesta helppoa, mikä on meille onneksi. Sinun tarvitsee vain käydä läpi tässä Windows Movie Makerin hidastetun opetuksen ohjeessa kuvatut toimenpiteet, jonka voit hankkia helposti Microsoft Storesta. Sitten voit antaa elokuvallesi haluamasi ilmeen ja tuntuman.
Vaihe 1: Jos haluat lisätä elokuvia projektiisi, käynnistä Windows Movie Maker ja valitse Lisää videoita ja valokuvia vaihtoehto. Voit myös käyttää vedä ja pudota -menetelmää siirtääksesi elokuvia suoraan kuvakäsikirjoitukseen.
Vaihe 2: Merkitse se osa videosta, jota haluat hidastaa, ja siirry sitten kohtaan Video työkaluvalikko ja valitse Muokata vaihtoehto. Näet tällä sivulla avattavan vaihtoehdon, jonka otsikko on Nopeus.
Vaihe 3: Voit hidastaa toistonopeutta Windows Movie Makerissa, jos haluat tuottaa hidastettuja elokuvia. Sinun tulee olla tietoinen siitä, että suuremmat nopeusluvut saavat leikkeen toistamaan nopeammin, kun taas pienemmät nopeusarvot hidastavat videon toistoa.
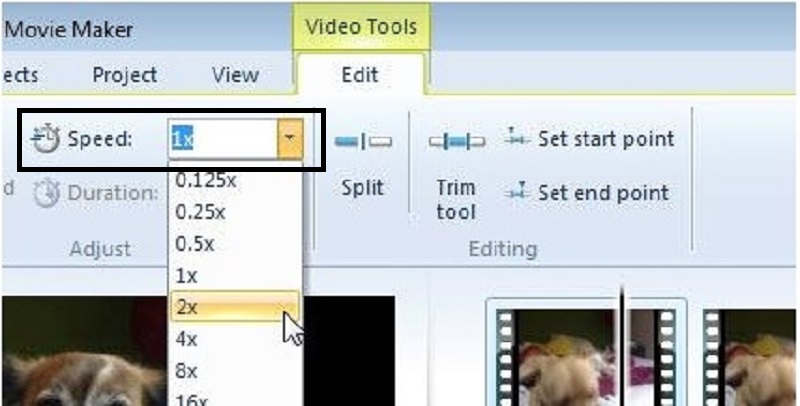
Windows Movie Maker on loistava ilmainen videonmuokkaustyökalu; Siitä huolimatta siitä puuttuu olennaisia toimintoja verrattuna muihin videonmuokkausohjelmiin. Jatka seuraavaan osioon saadaksesi lisätietoja Windows Movie Makerin vaihtoehtoisesta videonmuokkausohjelmasta, jossa on hidastettuja tehosteita ja tehokkaita muokkausvaihtoehtoja.
Osa 2. Vaihtoehto Windows Movie Makerille (Mac-käyttäjät)
Luo videosi Windows Movie Makerin avulla ja lisää helposti hidastettu tehoste yhdellä napsautuksella. Huomaat, että Windows Movie Maker ei riitä videoeditointitarpeihisi. Ja jos et halua turvautua verkkopohjaiseen työkalueditoriin tai muuhun maksulliseen ohjelmistoon, voit käyttää Windows Movie Makeria. Kun muutat videosi nopeutta, Vidmore Video Converter on yksi tehokkaimmista korvikkeista mediasoittimille, verkkotyökaluille ja jopa perinteisille tietokoneohjelmille.
Se on Internetin käyttäjäystävällisin ohjelma, koska se vaatii vain yhden napsautuksen säätääksesi toistonopeutta, jota voidaan lisätä tai vähentää. Lisäksi se luo laadukkaita elokuvia, vaikka haluat muuntaa säännölliseen tahtiin tallennetut videot hidastettuiksi. Sinun tulee seurata peräkkäisiä toimia saadaksesi lisätietoja prosesseista, jotka liittyvät siihen, miten se tapahtuu:
Vaihe 1: Klikkaa Ilmainen lataus saadaksesi ohjelman tietokoneellesi. Lisäksi, kun tiedosto on ladattu, sinun on käynnistettävä se, jotta voit jatkaa asennusta. Klikkaa Aloita nyt -painiketta, kun olet odottanut sen valmistumista, ja se on valmis.
Asennuksen jälkeen voit aloittaa ohjelman käytön välittömästi suorittamalla sen. Aloita muokkaaminen valitsemalla Videon nopeuden säädin -vaihtoehto avattavasta valikosta, joka tulee näkyviin, kun valitset Työkalupakki -osio yllä olevan välilehden oikealla puolella.
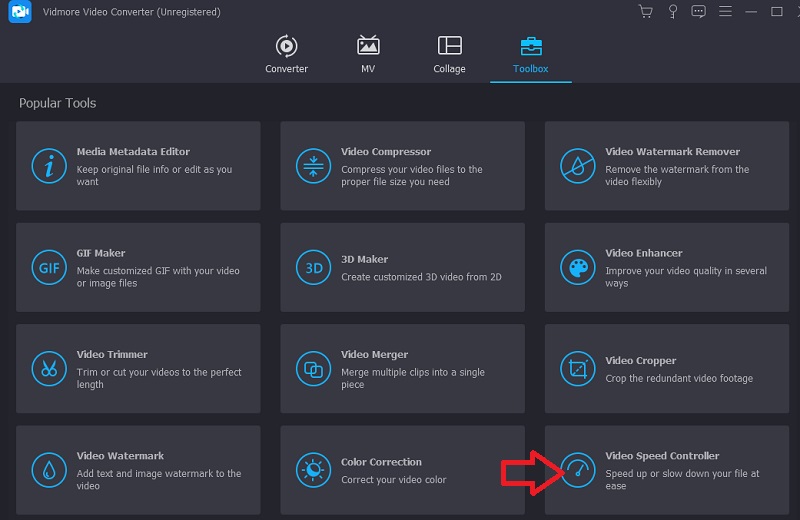
Vaihe 2: Nykyinen ikkuna halkeaa keskeltä, jotta uudelle ikkunalle tulee tilaa. Lisää muokattava videotiedosto napsauttamalla Plusmerkki (+). Avattuasi videotiedoston, näet useita mahdollisia toistonopeuksia videon alla. Nämä toistonopeudet vastaavat sitä, missä määrin käytät hidastettua tehostetta katsomaasi videoon.
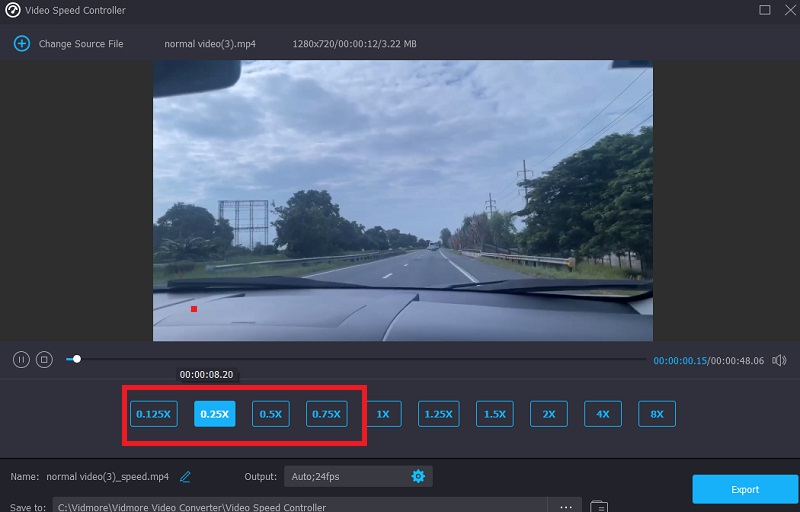
Tulostusasetuksissa voit tehdä muutoksia ulostulovideoon itse videon suhteen, kuten muodon, resoluution, kuvanopeuden ja laadun. Ja äänen suhteen, kuten näytteenottotaajuus ja bittinopeus. Tulostusasetuksen alapuolelta löydät vaihtoehdon valita sijainti, johon se viedä elokuvasi.
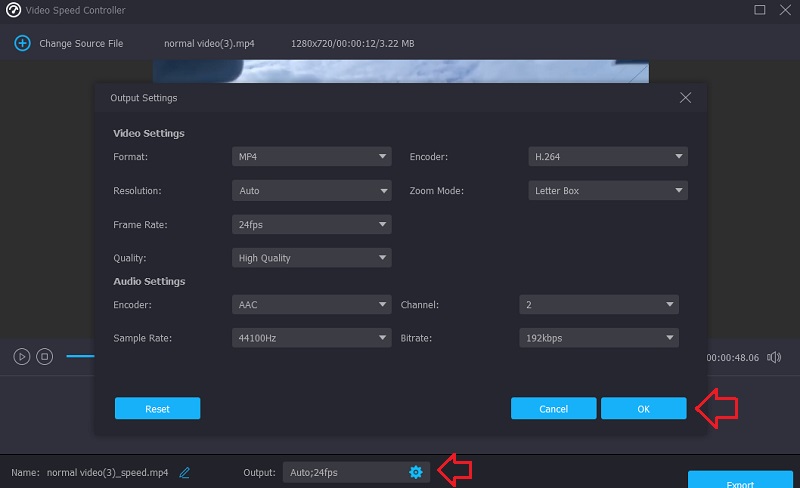
Vaihe 3: Tallentaaksesi sen, sinun on napsautettava Viedä -painiketta ikkunan oikeassa alakulmassa, ja sinun on odotettava sen valmistumista.
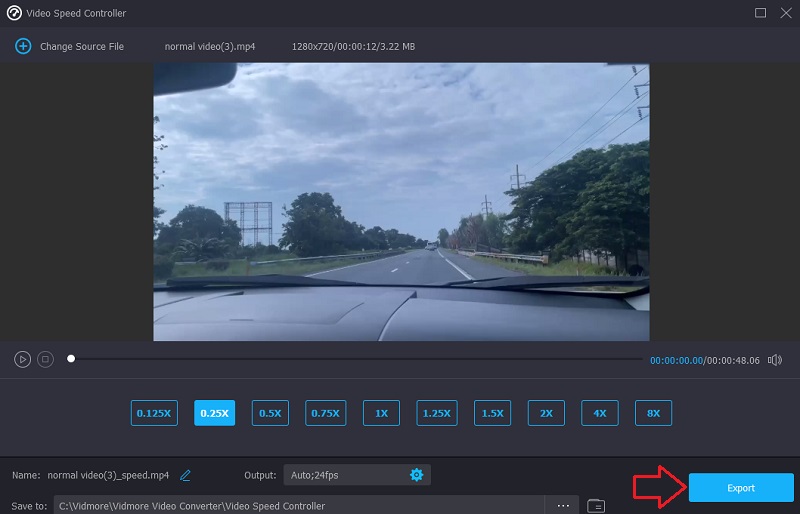
Osa 3. Usein kysytyt kysymykset hidastetun videon luomisesta Windows Movie Makerissa
Onko suljinnopeuden ja hidastetun liikkeen välillä korrelaatiota?
Joo. Valotusajan muuttaminen mahdollistaa elokuvan tai elektronisen tunnistimen kuvaamisen pidemmän tai lyhyemmän ajan valitsemastasi asetuksesta riippuen.
Kuinka monta kuvaa sekunnissa minun pitäisi käyttää?
Voit säätää videosi kuvanopeutta luodaksesi hidastettuja tehosteita. Käytännössä voit kuitenkin tehdä hidastettuja leikkeitä millä tahansa kuvanopeudella yli 24-30 FPS, mutta erilaisilla visuaaleilla ja eri tunneilla. Enemmän kuvaa sekunnissa tarkoittaa yleensä sitä, että elokuva toistetaan hitaammin. Lisäksi aika, jonka hidastettu kuvasi säilyy, on suoraan verrannollinen kuvataajuuteen. Toisaalta tämä ei aina tarkoita sitä, että hitaampi eteneminen on aina parempi. Se, kuinka nopeasti haluat elokuvan näyttävän toistettavan, ja aika, jonka haluat leikkeen toistavan, ovat molemmat tärkeitä näkökohtia.
Mikä on yksinkertaisin Windows-videonmuokkausvaihtoehto Windows Movie Makerille?
Yksinkertaisen ja ymmärrettävän käyttöliittymänsä sekä kattavien muokkaustoimintojensa ansiosta Vidmore Video Converter on käyttäjäystävällisin Windowsille saatavilla oleva muokkausohjelmisto.
Johtopäätökset
Hidastus on ehkä jo tullut yleiseksi Internetissä. Kuitenkin, missä määrin voit mukauttaa ja erottaa tehosteen käytön, on täysin sinun päätettävissäsi. Siksi on erittäin tärkeää, että sinulla on ohjelmisto, joka pystyy aina muuttamaan elokuvasi toistonopeutta sujuvasti milloin tahansa. Jos haluat saada elokuvan toistumaan hitaammin, voit käyttää Windows Movie Makerin hidastettu opetusohjelma tässä postauksessa.


