Paras Screenr-vaihtoehto näytön tallentamiseen
Screenr on web-pohjainen näytön tallennin, jonka avulla käyttäjät voivat tallentaa näyttöä verkossa. Screenrin avulla voit luoda kuvakaappauksia ja lähettää ne sosiaalisessa mediassa. Screenr tarjoaa HD-tallennuslähdön. Tämän ohjelmiston avulla voit myös ladata videoita MP4-muodossa ja jakaa sen suoraan.
Mutta Screenr on maksullinen palvelu, joka tukee videoiden tallentamista noin 5 minuutissa. Sinun piti pitää videosi 5 minuutin sisällä. Paremman tallennuskokemuksen saamiseksi voit lukea viestin ja löytää Screenr-vaihtoehdon video- ja äänitallenteelle yli 5 minuutin ajan tietokoneella.
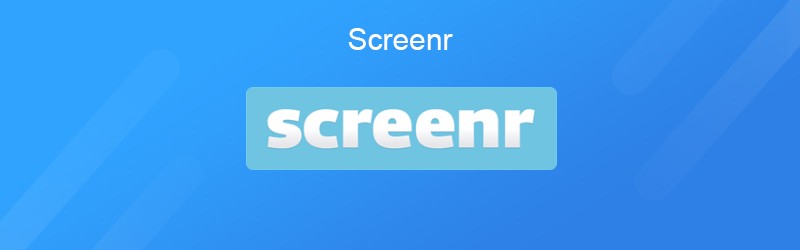

Osa 1. Arvostelut Screenr: stä näytön tallennusta varten
Screenr on ilmainen screencasting-ohjelma, jonka avulla voit nauhoittaa kuvaruutuja julkaistavaksi ja toistaaksesi sosiaalisessa mediassa. Jos haluat tietää paremmin Screenristä, voit tarkistaa sen edut ja haitat alta.
Plussat:
- Se on verkkopohjainen ohjelma, joten asennuspakettia ei tarvitse ladata.
- Voit siepata koko näytön, esiasetetun sieppauskoon tai vetää tallennuskokoa haluamallasi tavalla.
- Sen avulla käyttäjät voivat julkaista tallennettua videota omalla verkkosivullaan, ei web-hosting-palvelussa.
- Sitä on helppo käyttää. Valitse vain tallennusalue ja aloita napsauttamalla tallennuspainiketta.
Haittoja:
- Tallennetun video- tai äänitiedoston kesto on rajoitettu viiteen minuuttiin.
- Screenr ei tue videoiden muokkaamista tallennuksen jälkeen.
- Se on rajoitettu toiminnoissa, jotka eivät ole samanlaisia kuin muut maksetut näytön tallennusohjelmistot.
Osa 2. Paras Screenr-vaihtoehto Windowsille ja Macille
Vaikka Screenr on online-tallennusohjelma ilman asennusta, se ei ole yhtä toimiva kuin muut työpöydän näytön tallentimet. Jos haluat löytää tehokkaamman näytön tallentimen Windowsille ja Macille, voit kokeilla Vidmore-näytön tallennin Screenr-vaihtoehtona. Vidmore Screen Recorder on all-in-one-näytön tallennin, jonka avulla voit siepata tietokoneen näyttöä, online-luentoja, verkkokameravideoita, FaceTime-puheluita, ottaa kuvakaappauksia ja muuta.
- Sen avulla käyttäjät voivat tallentaa minkä tahansa ruudun alueen, olipa sitten koko näyttö tai valittu näyttö.
- Tallenna tietokoneen näyttö, pelattavuus ja verkkokameran videot.
- Se on helppokäyttöinen aloittelijoille ja ammattivideoiden luojille.
Vaiheet videon tallentamiseen parhaalla Screenr-vaihtoehdolla
Vaihe 1. Kun olet napsauttanut latauspainiketta, asenna ja suorita Vidmore Screen Recorder tietokoneellasi. Aloita tietokoneen näytön tallentaminen valitsemalla Videonauhuri. Jos haluat vain tallentaa musiikkikappaleen verkkosivustolta, voit valita sen sijaan Ääninauhurin.

Vaihe 2. Videonauhurin käyttöliittymässä voit valita tallennusalueen koko näytöltä, kiinteän alueen koon, kuten 1902 * 1080, 1280 * 720, 1024 * 768. Tai voit vetää nuolta valitaksesi tietyn alueen tallennettavaksi.

Vaihe 3. Online-videotallennusta varten sinun on kytkettävä järjestelmän ääni päälle ja kytkettävä mikrofoni. Jos haluat tallentaa video-opetusohjelman omalla kertomuksellasi, voit ottaa järjestelmän äänen tai mikrofonin käyttöön.

Vaihe 4. Kun kaikki asetukset on tehty, voit napsauttaa REC-painiketta aloittaaksesi tallennuksen. Tallennuksen aikana tämän Screenr-vaihtoehdon avulla voit myös muokata näyttöä. Kun olet nauhoittanut videota, voit keskeyttää tallennuksen napsauttamalla Pysäytä-painiketta. Napsauta sitten Tallenna-painiketta tallentaaksesi videon tietokoneellesi.

Ennen tallennusta voit esiasettaa tehtävän, näytön, tallennusalueen, verkkokameran, äänen, mikrofonin, video- / äänilähdön ja laadun.
Osa 3. Screenr-vaihtoehto verkkotallennukseen
Jos haluat tallentaa tietokoneen näytön verkossa, voit tarkistaa tämän osan löytääksesi ilmaisen vaihtoehtoisen Screenr-vaihtoehdon. Screencast-O-Matic on yksinkertainen ja intuitiivinen näytön tallennin, jolla voit tallentaa ja muokata videoita verkossa. Tässä on yksinkertaisia vaiheita tämän ilmaisen Screenr-vaihtoehdon käyttämiseen.
Vaihe 1. Käy Screencast-O-Maticin virallisella verkkosivustolla. Aloita napsauttamalla Aloita tallennus ilmaiseksi -painiketta.
Vaihe 2. Napsauta Käynnistä ilmainen tallennin -painiketta ladataksesi tallennimen. Odota muutama sekunti, voit tarkistaa tallentimen näytöltä.
Vaihe 3. Voit tallentaa tietokoneen näytön tai verkkokameran. Tämän ilmaisen Screenr-vaihtoehdon avulla voit myös määrittää tallennuskoon ja -ajan.
Vaihe 4. Tallennuksen enimmäisaika on 15 minuuttia. Napsauta sitten REC-painiketta aloittaaksesi nauhoituksen.
Kun olet lopettanut tallennuksen, voit leikkaa video, tallenna video tietokoneelle tai jaa se suoraan.
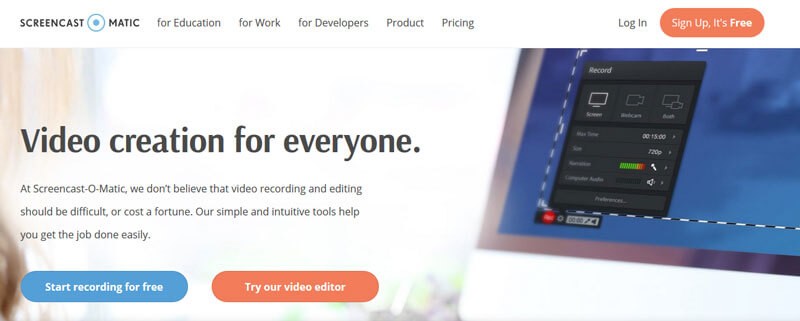
Johtopäätös
Kaiken kaikkiaan esittelimme pääasiassa Screenr -arvostelut ja sen vaihtoehdot Windowsille ja Macille. Ilmaisen online -Screenr -vaihtoehdon avulla voit tallentaa minkä tahansa näytön ilman asennusta. Vidmore Screen Recorder on ammattimaisempi työpöydän näytön tallennin. On helppo käsitellä ja tallentaa mitä tahansa tietokoneen näytön aluetta, verkkokamerapuheluita, pelikuvia ja ottaa kuvakaappauksia haluamallasi tavalla.


