Opastus siitä, kuinka After Effects nopeuttaa videota kahdella menetelmällä
Videoiden kuvaaminen kameroilla urheilun aikana on yleistymässä osallistujien keskuudessa. Haluat ehkä hidastaa videon toistoa ajoittain, jotta voit tarkkailla toimintaa tarkemmin. Adobe After Effects on ammattimainen sovellustyökalu, jonka avulla käyttäjät voivat luoda elokuviaan ja lisätä digitaalisia visuaalisia tehosteita olemassa oleviin tallenteisiinsa. After Effectsissä voit nopeuttaa videota. Ja tämä artikkeli kertoo sinulle kaksi tapaa kuinka muuttaa videon nopeutta After Effectsissä.
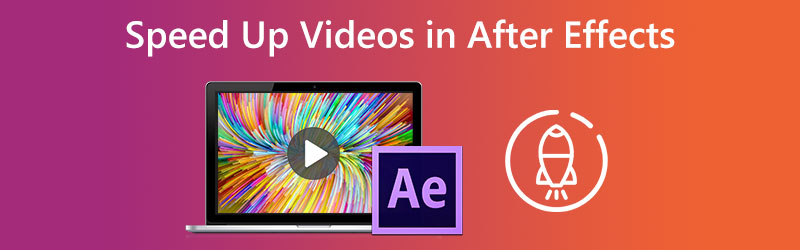

Osa 1. Videon nopeuttaminen After Effectsissä
1. Aikakartta
Ensimmäinen lähestymistapa on käyttää After Effectsin tarjoamaa Time Remapping -vaihtoehtoa. Voit käyttää tätä tehostetta hidastaaksesi mitä tahansa videon osaa tai luoda After Effectsissä leikkeen, joka toistetaan hidastettuna tarpeidesi mukaan.
Vaihe 1: Käynnistä Adobe After Effects 2021 tietokoneellasi ja luo sitten uusi kappale, jotta voit tuoda leikkeen.
Vaihe 2: Kun napsautat videotasi hiiren kakkospainikkeella, saat erilaisia vaihtoehtoja. Valitse sen jälkeen Aika-vaihtoehto ja napsauta sen jälkeen Ota Time Remapping käyttöön -painiketta. Voit myös avata Time Remapping -ikkunan painamalla näppäimistön sarkainnäppäintä ja samalla Ctrl, Alt ja T näppäimiä.
Vaihe 3: Siirrä pientä sinistä kohdistinta, jota ympäröi punainen suorakulmio, jotta avainkehykset ovat kauempana toisistaan. Sitten valitsemasi leike hidastuu.
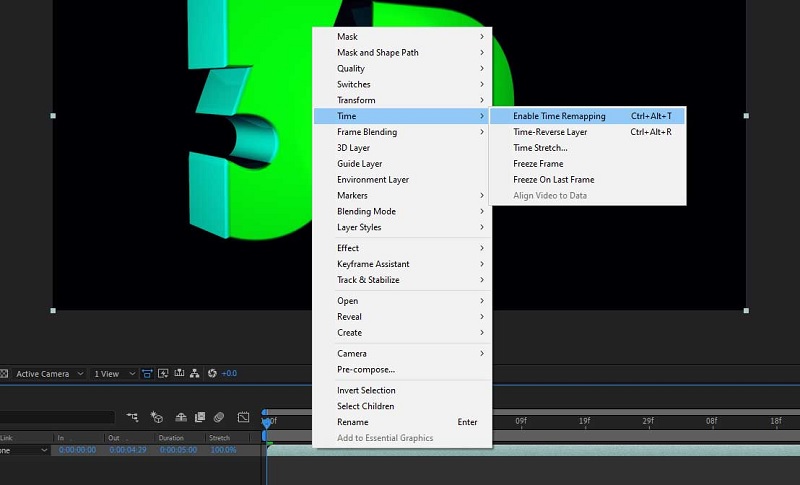
2. Nopeuden lisääminen
Nopeusramppitekniikkaa käytetään aina, kun halutaan parantaa ajan vauhdin joko hidastumista tai kiihtymistä.
Vaihe 1: Valitse avainkehys ja napauta Graafieditori kehysten asettamisen jälkeen Aikakorjaus muuttuva ja varmistaa, että Kehyksen sekoitus vaihtoehto on päällä.
Vaihe 2: Haluat vaihtaa kaavion tyyppiä näytön alareunasta ja varmistaa, että se on asetettu Muokkaa nopeuskaaviota; oletusarvoisesti se näyttää Arvokaavio. Kun olet tehnyt tämän, voit siirtyä seuraavaan vaiheeseen. Lisäksi palaa tavalliseen näkymään valitsemalla Graafieditori uudelleen. Vaihda sitten ensimmäinen vaihe Easy Ease Out -tilaan ja viimeinen avainkehys Easy Ease In -kohtaan.
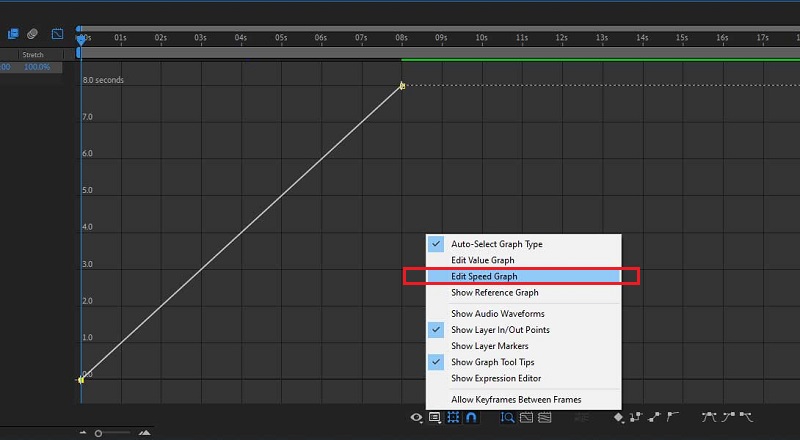
Vaihe 3: Paina uudelleen Graafieditorija vedä sitten keltaisia palkkeja haluamaasi suuntaan.
Osa 2. Vaihtoehtoisia menetelmiä videon nopeuttamiseen After Effectsissä
Emme voi kiistää sitä, että After Effectsissä navigointi on melko haastavaa. Tämän vuoksi päätimme hillitä joitain saatavilla olevia epätavanomaisempia lähestymistapoja elokuvan nopeuttamiseksi. Nämä työkalut tarjoavat selkeitä ohjeita, jotka on helppo toteuttaa. Voit vapaasti poiketa ja katsoa niitä.
1. Vidmore Video Converter
Vidmore Video Converter on ensimmäinen tapa, jota pidetään turvallisimpana videon nopeuttamiseen After Effectsissä. Se on sekä video- että äänieditori, ja siinä on useita muokkausominaisuuksia, joista voi olla apua. Se auttaa nopeuttamaan videon kuvaamista työkalun Video Speed Controllerin avulla, joka on erityisesti suunniteltu tähän tarkoitukseen. Se tarjoaa nopeusnopeudet, jotka vaihtelevat välillä 0,25 - 8% alkuperäisestä nopeudesta. Vidmore Video Converter on all-in-one-videon nopeuden säädin, jota sinun tulee käyttää, kun haluat lisätä elokuviin nopeuttavaa vaikutusta. Sen sijaan, että vain toistetaan elokuvia kovassa tahdissa.
Laitteen videon toiston nopeuttamisen lisäksi sinulla on myös mahdollisuus muokata video- ja ääniasetuksia. Voit nostaa äänenvoimakkuutta ja jopa katkaista valitsemasi segmentin. Muokkausprosessi vaikuttaa videoleikkeiden yleiseen laatuun. siitä huolimatta sinun ei tarvitse pelätä menettääksesi yhdenkään niistä prosessin aikana. Vidmore varmistaa, että lähettämääsi tiedostoa ei ole peukaloitu.
Vaihe 1: Ennen kuin voit käyttää Vidmore Video Converteria laitteellasi, sinun on ensin ladattava se, asennettava se ja aktivoitava se.
Navigoimalla kohtaan Työkalupakki valikosta ja valitsemalla Videon nopeuden säädin -vaihtoehdolla voit muokata videosi toistonopeutta. Sen avulla voit joko nopeuttaa tai hidastaa elokuvan kokonaiskeston vauhtia.
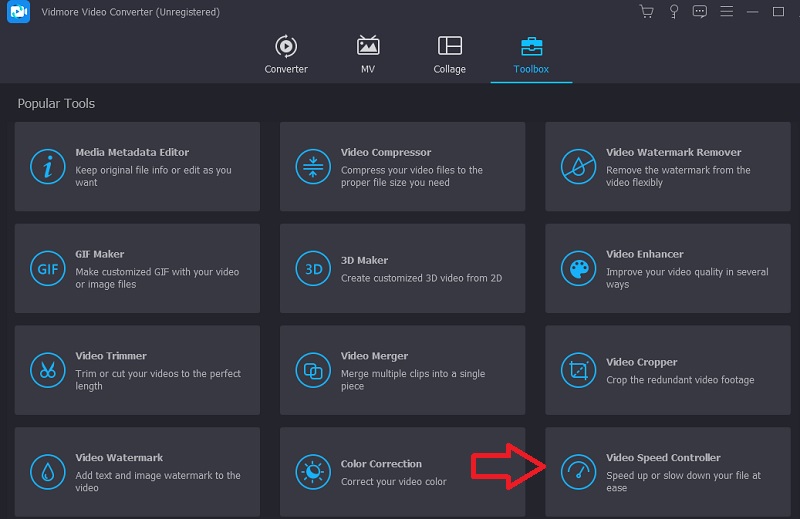
Valittuaan Videon nopeuden säädin avattavasta valikosta, napsauta näytön keskellä olevaa plussymbolia.
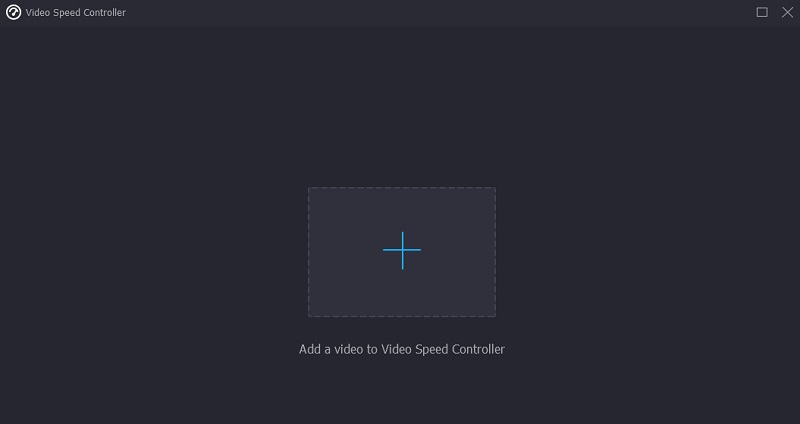
Vaihe 2: Kun se on valmis, useita erilaisia videon nopeusvaihtoehtoja ilmestyy leikkeen alle. Voit valita haasteen määrän tai nopeuden, jolla haluat pelata, painamalla painiketta.
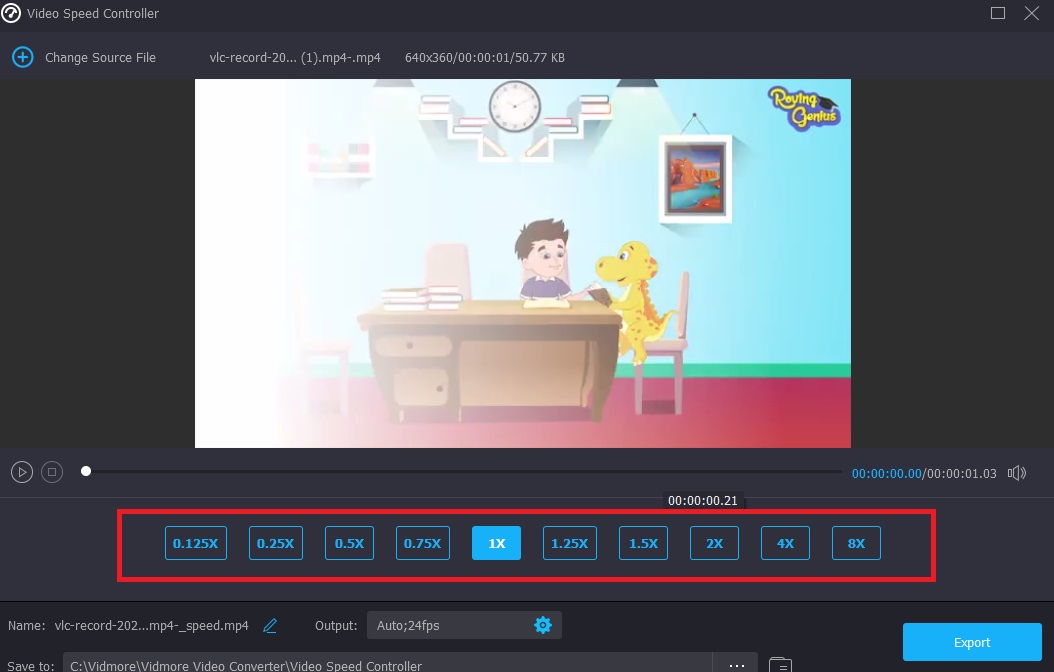
Voit myös muuttaa tiedostosi laatua, jos valitset asetukset -välilehti. Voit tehdä tämän koskettamalla välilehteä. Voit parantaa resoluutiota, kuvanopeutta ja muita vaihtoehtoja. Voit jatkaa sen muuntamista, jos et aio muuttaa mitään näistä asetuksista lähiaikoina.
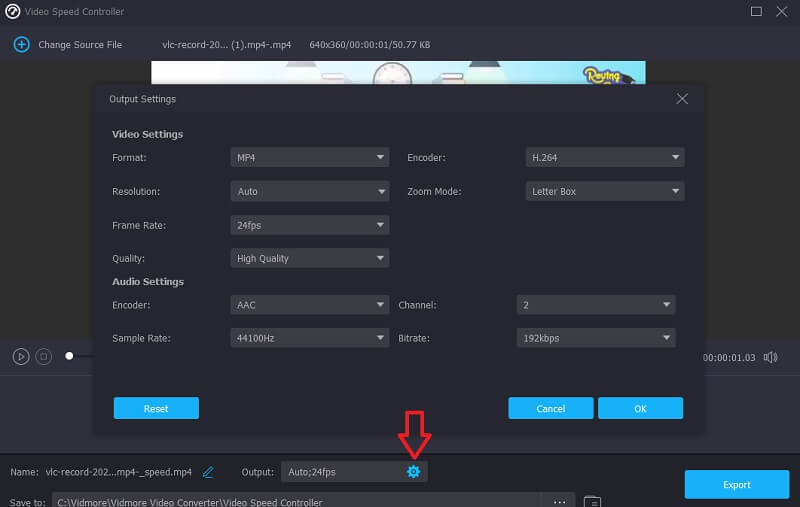
Vaihe 3: Aloita vienti napsauttamalla painiketta Viedä, odota, kunnes toiminto on valmis, ennen kuin jatkat.
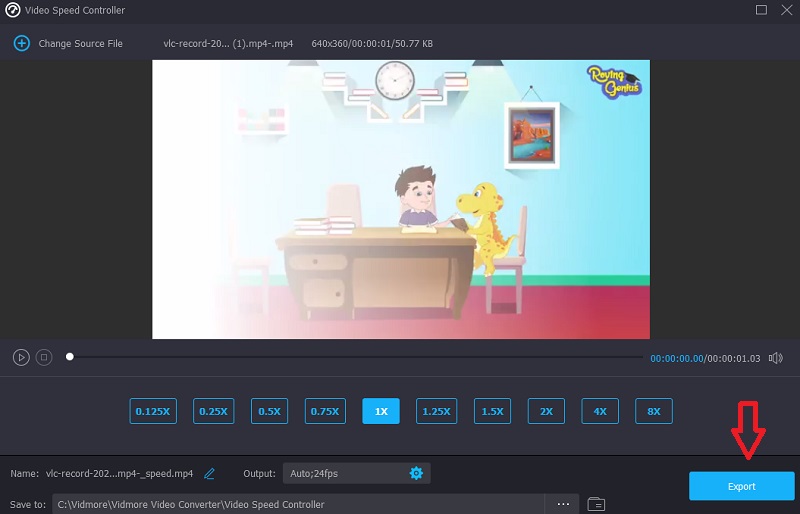
2. Clideo - Muuta videon nopeutta
Clideo on hienostunut online-videonmuokkauspalvelu, joka sisältää myös mahdollisuuden muokata videoiden tahtia verkossa. Sen avulla voit saada videon kulkemaan joko nopeammin tai hitaammin, joten voit muuttaa elokuvasi tempoa muutamassa sekunnissa ilman, että sinun tarvitsee muokata sitä uudelleen. Voit valita, haluatko säätää liukusäädintä halutun tahdin saavuttamiseksi, tai voit valita jonkin kuudesta yleisimmästä nopeudesta. Voit ladata videoleikkeen, joka on tällä hetkellä tallennettu laitteellesi.
Vaihe 1: Aloita etsimällä Clideo - Muuta videon nopeutta -vaihtoehto selaimesi valikosta. Kun sinut on ohjattu sivustolle, sinun on napsautettava Valitse tiedosto -painiketta lähettääksesi elokuvasi.
Vaihe 2: Tämän jälkeen voit muuttaa videon tahtia vetämällä liukusäädintä oikealle tai valitsemalla vaihtoehdon avattavasta valikosta.
Vaihe 3: Lopeta napsauttamalla Viedä painiketta alla.
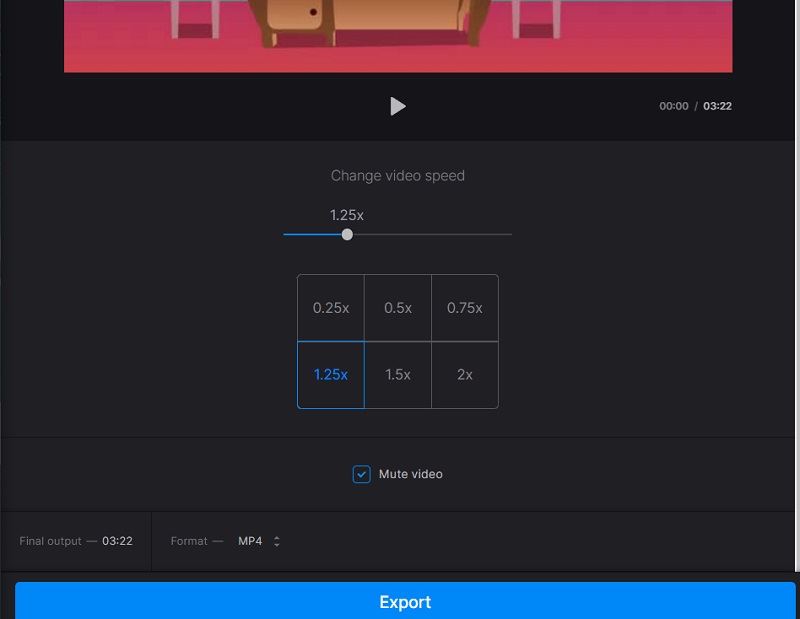
Osa 3. Usein kysyttyä videon nopeuttamisesta After Effectsissä
Voiko After Effectsiä käyttää ilmaiseksi?
Ei. Jos joudut käyttämään Adobe After Effectsiä pidemmän aikaa, yksittäinen tilaus maksaa $20,99 kuukaudessa; Adobe tarjoaa kuitenkin ohjelmistosta ilmaisen kokeiluversion, jonka voi ladata ja käyttää seitsemän päivän ajan.
Toimiiko After Effects älypuhelimella tai tabletilla?
Tämä sovellus ei ole ladattavissa millään Adoben tukemilla mobiilialustoilla. Et voi käyttää Adobe After Effectsiä Android-puhelimellasi, koska Android on myös mobiilikäyttöjärjestelmä. Se on todennäköisin skenaario.
Kumpi on tärkeämpi, Blender vai After Effects?
Blenderit kannattaa valita, jos haluat tehdä 3D-animaatioelokuvia tai -pelejä. Oletetaan, että työsi keskittyy pääasiassa kompositioon ja liikegrafiikkaan. Siinä tapauksessa sinun tulee valita muokkausohjelmistoksi After Effects.
Johtopäätökset
Ei ole epäilystäkään siitä, että Adobe After Effects tarjoaa ainutlaatuisen työkalusarjan. Ja nyt kun tiedät kuinka After Effects nopeuttaa videota, voit alkaa muokata leikkeitäsi. Voit kuitenkin vaihtaa aiemmin esiteltyihin online- tai offline-ratkaisuihin, jos sinulla on vaikeuksia seurata.


