Adobe Photo Resizerin käyttäminen: 3 vaihetta, joita voit seurata
Leikkausalan ihmiset uskovat, että Photoshop muuttaa heidän valokuvansa tarkasti. Koska tämän työkalun käyttö on tuottanut erinomaisia ja virheettömiä tuloksia. Photoshop voi tehdä erilaisia toimintoja, kuten lisätä resoluutiota, rajata kuvaa, poistaa rakeita ja muuttaa mittakaavaa. Ja tässä viestissä keskitymme siihen, miten Adobe muuttaa kuvan kokoa. Katsotaanpa, kuinka kuvan mittakaavaa muutetaan vain alla olevilla vaiheilla.


Osa 1. Adoben käyttäminen kuvan koon muuttamiseen
Kuvan koon muuttamisen oppiminen Photoshopissa on erittäin tärkeää, koska saatat joutua skaalaamaan tasoa, jotta se vastaa projektiasi, tai sinun on ehkä muutettava valokuvan kokoa tiettyyn mittasuhteeseen sopivaksi. Voit tehdä tämän useilla eri tavoilla, mutta jotkin niistä johtavat huonompilaatuiseen kuvaan kuin se, jolla aloitit. Varmista, että noudatat kolmea alla mainittua vaihetta varmistaaksesi, että korkearesoluutioinen laatu, jolla aloitit, säilyy koko muokkausprosessin ajan.
Vaihe 1: Jos haluat tehdä laajemman valikoiman tasosta, valitse Kuva ja kuvan koko. Kuvakoolla on useita vaihtoehtoja. Tarkista ensin kuvan koko. Napsauta ikkunan yläosassa olevaa avattavaa valikkoa muuttaaksesi mittoja. Leveys ja korkeus ovat alla. Oletusarvoisesti ne vastaavat kuvasi kokoa. Niiden kokoa voidaan kuitenkin muuttaa.
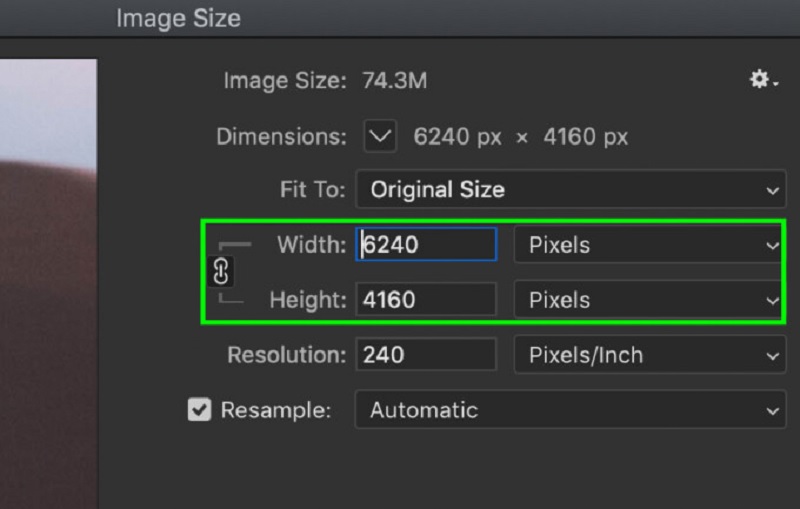
Vaihe 2: Voit muuttaa niitä napsauttamalla leveyden tai korkeuden arvoa ja kirjoittamalla uusi koko vastaavaan ruutuun. Jos haluat tehdä muutoksia niihin, sinun on napsautettava leveyden tai korkeuden arvoa ja syötettävä uusi koko vastaavaan ruutuun. Nyt tilanteesta riippuen et ehkä aina halua pitää kiinni alkuperäisestä kuvasuhteesta. Tässä skenaariossa on kuvake, joka näyttää ketjulinkiltä; sinun pitäisi klikata sitä.
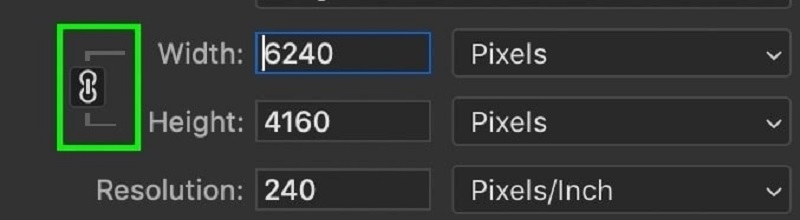
Vaihe 3: Lopuksi, Mahtua johonkin -vaihtoehdon avulla voit valita useista ennalta määritetyistä kuvan mitoista ja resoluutioista. On aika lisätä kuvan resoluutiota. paina OK -painiketta alareunassa Kuvan koko valintaikkunassa, kun olet tehnyt kaikki tarvittavat säädöt.
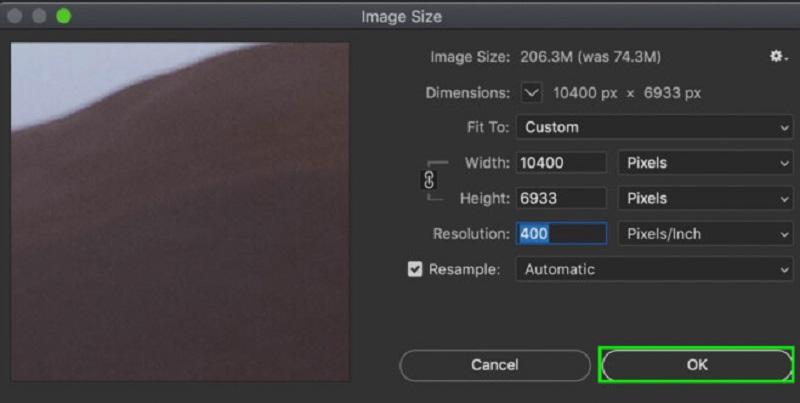
Osa 2. Vaihtoehtoisia tapoja muuttaa kuvan kokoa
1. Vidmore
Vidmore Free Image Upscaler on verkkopohjainen sovellus, jonka avulla voit muuttaa kuvien kokoa. Se on käytettävissä ilmaiseksi. Yksinkertaisen kojelautansa ansiosta tämä verkkoohjelma on erinomainen aloittelijoille. Se on loistava resurssi kaikille, joilla on ongelmia Photoshopin käytössä. Bonuksena se voi suurentaa jopa kahdeksan kertaa ja antaa sinulle neljä erilaista tulosta. Lisäksi sinun ei tarvitse olla huolissaan tietojesi turvallisuudesta, koska Vidmore Free Image Upscaler lupaa, että sen käyttö on täysin riskitöntä. Tämän seurauksena sinulla ei ole mitään syytä olla huolissaan tästä asiasta.
Tämä ohjelma käyttää tekoälyteknologiaa, joka muuttaa kuvan koon välittömästi suurempaan mittakaavaan, mikä tekee siitä vieläkin hämmästyttävämmän ohjelmiston. Lisäksi tämän ohjelman avulla voit korvata kokonaan kaikki kadonneet pikselit, väritekstuurit tai muut komponentit. Ennen kuin käytät tätä ohjelmaa valokuvien koon muuttamiseen, sinun on ensin luettava mukana tulevat ohjeet.
Vaihe 1: Käytä selaimesi hakupalkkia etsiäksesi Vidmore Free Image Upscaler. Napsauttamalla Lataa kuva -painiketta pääkäyttöliittymässä, jonka avulla voit ladata kuvan, jonka haluat suurentaa. Jos haluat lähettää heikkolaatuisen valokuvan, tietokoneesi tiedostot kehottavat sinua valitsemaan kuvan.
Kokeile Image Upscaleria nyt!
- Paranna valokuvan laatua.
- Suurenna kuva 2X, 4X, 6X, 8X.
- Palauta vanha kuva, poista kuvan sumennus jne.

Vaihe 2: Valitse sitten suurennusmäärä, jota haluat käyttää juuri luomassasi valokuvassa. Kun suurennusta nostetaan, kuvan yleinen laatu paranee. Voit valita 8x suurennustason.
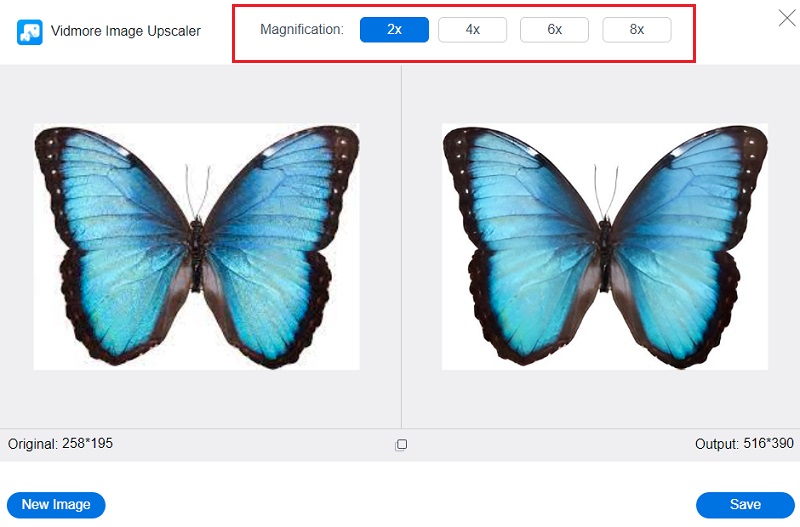
Vaihe 3: Klikkaa Tallentaa -painiketta tallentaaksesi valokuvasi päivitetyn version tietokoneesi vastaaviin kansioihin.
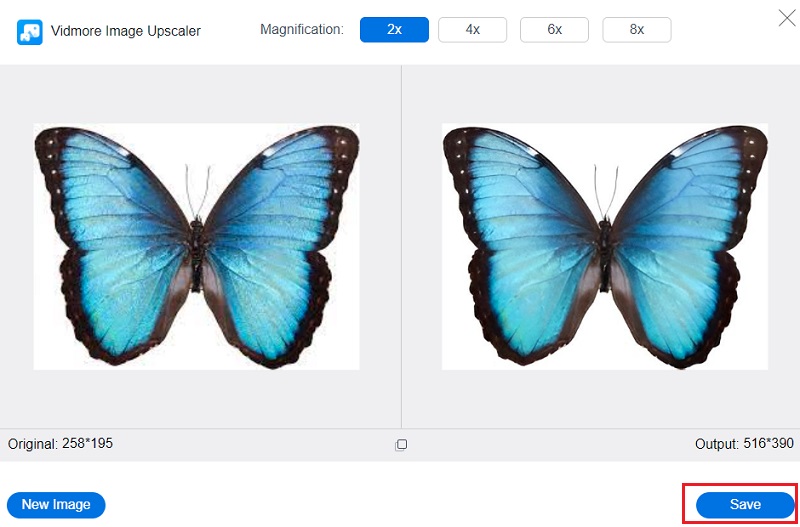
2. BeFunky
BeFunky erottuu ainutlaatuisena verkkoalustana kuvien muokkausta varten, koska sen avulla sekä aloittelevat että kokeneet valokuvaajat voivat muuttaa valokuvien kokoa. Voit säätää valokuvasi valaistusta manuaalisesti, jolloin voit muokata valokuvasi valotuksen kirkkautta. Voit myös selata kuvanparannustoimintoa, joka voi korjata ottamissasi valokuvissa esiintyvät ongelmat välittömästi. Voit säästää aikaa käyttämällä tätä vaihtoehtoa. Sen avulla voit muuttaa kuvan kokoa samanaikaisesti.
Vaihe 1: Voit aloittaa tuomalla kuvan valokuvaeditoriin napsauttamalla Avata -painiketta. Vaihtoehtoisesti voit käyttää käyttöliittymän vedä ja pudota -toimintoa tuodaksesi kuvan entistä nopeammin. Valita Muuta kokoa alla olevasta vaihtoehdosta Muokata näytön vasemmalla puolella.
Vaihe 2: Jos haluat suurentaa kuvasi kokoa tai pienentää kuvan kokoa, on aika tehdä tarvittavat säädöt kuvan mittakaavassa tai pikseleissä. Voit tehdä tämän napauttamalla alla olevia nuolipainikkeita Leveys ja Korkeus otsikot muuttaaksesi kokoa pikseli kerrallaan. Vaihtoehtoisesti voit käyttää ylä- ja alanuolia X ja Y otsikot, jos haluat käsitellä prosentteja.
Vaihe 3: Ennen kuin muutat kuvan koon sopivaksi pikselimääräksi, voit tarkistaa sen rajaustoiminnolla nähdäksesi, onko se vääristynyt. Säädä sen jälkeen pikselikokoa saadaksesi haluamasi resoluution.
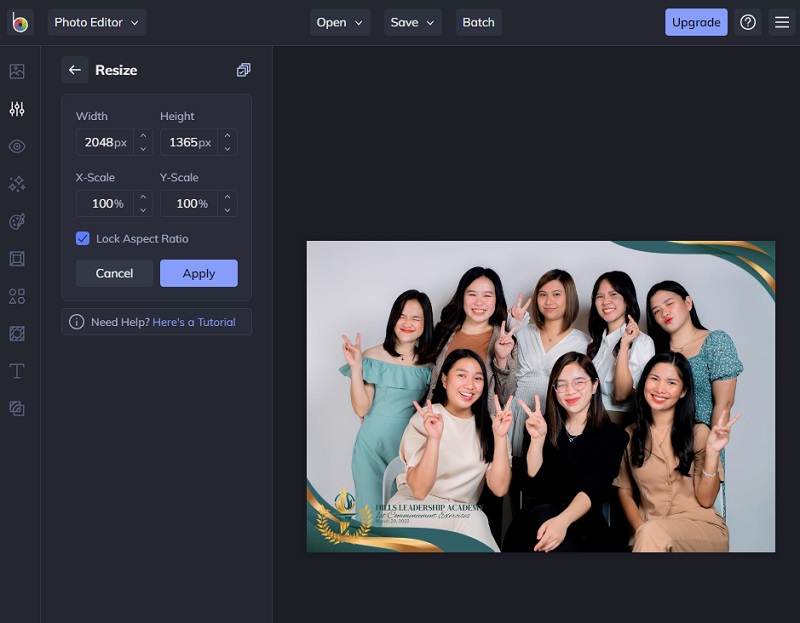
Osa 3. Usein kysyttyä Adobe Photo Resizerista
Mikä on kuvan paras koko?
Näillä alueilla voi olla sankarikuvia, koko näytön täyttäviä diaesityksiä tai bannerikuvia. Täysleveälle kuvalle ehdotetut mitat ovat 2 400 pikseliä korkea ja 1 600 pikseliä leveä. Se takaa, että ne näyttävät erinomaiselta millä tahansa laitteella riippumatta siitä, kuinka suuri tai pieni se on. On tärkeää pitää mielessä, että eri laitteilla on erilaiset kuvasuhteet, ja on mahdollista, että kuviasi voidaan rajata, kun niitä katsotaan Internetissä.
Onko kuvan koko merkittävä, ja jos on, miksi?
Kuvan pituutta ja leveyttä kutsutaan sen mitoiksi. Voit mitata kuvan koon valitsemallasi yksiköllä. Vaikka yleisimmät verkko- tai digitaalikuvien kuvapisteet ovat pikseleitä, yleisimmät painetuissa valokuvissa ovat tuumat.
Mitä tapahtuu kuvan pikseleille koon muuttamisen jälkeen?
Ei, kunkin kuvapikselin sisällä olevat tiedot muuttuvat aina, kun sen mittoja muutetaan.
Johtopäätökset
Onnistuneesti muuta kuvan kokoa Adobe Photoshopissa, pidä yllä olevaa opasta silmällä, niin et koskaan ymmärrä sitä väärin. Adobe Photoshopin lisäksi myös verkkotyökalut voivat muuttaa kuvien kokoa. Voit valita yllä olevasta vaihtoehtoluettelosta.


