Kuinka poistaa Filmoran vesileima videosta tehokkaasti
Yksi markkinoiden parhaista ja käytetyimmistä videoeditointiohjelmistoista on Filmora. Sen mukana tulee helppoja ja käytännöllisiä työkaluja luovan ja silmää miellyttävän videon tekemiseen. Tämän ohjelman avulla voit leikata, leikata, yhdistää, rajata ja lisätä visuaalisia tehosteita parantaaksesi videoitasi. Mukana on myös runsaasti näytteitä, upeita tekstejä ja mielenkiintoisia animaatioita.
Voit käyttää työkalua ilmaiseksi sen kokeiluversion kanssa. Se jättää kuitenkin edelleen huomattavan vesileiman vietyihin videoihin. Käyttäjät voivat poistaa vesileiman tilaamalla suunnitelmansa. Täällä me etsimme upeita työkaluja vastataksesi kysymykseesi kuinka poistaa Filmora-logo videolta.
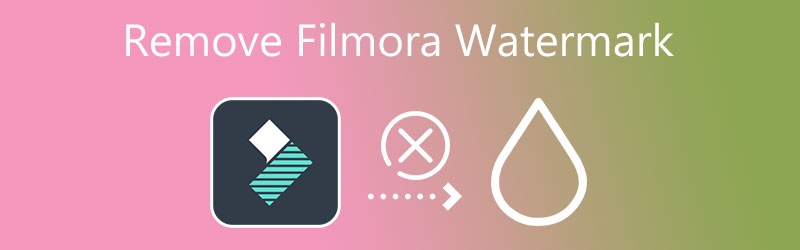
- Osa 1. Miksi Filmoran vesileiman poistaminen on vaikeaa
- Osa 2. Filmoran vesileiman poistaminen
- Osa 3. Poista Filmoran vesileima ilmaiseksi: Tallenna näyttö
- Osa 4. Usein kysytyt kysymykset Filmoran vesileiman poistamisesta
Osa 1. Miksi Filmoran vesileiman poistaminen on vaikeaa
Useimmat vesileimat sijoitetaan videoiden kulmiin, joten ne on helppo poistaa. Voit poistaa vesileiman nopeasti leikkaus- ja leikkausmenetelmillä. Kuitenkin Filmoran tapauksessa vesileima sijoitetaan näytön keski-alaosaan. Näiden menetelmien käyttäminen voi vahingoittaa tai vaarantaa videon eheyden. Tavallaan he pakottavat ilmaiset käyttäjät päivittämään pro-versioon vesileiman poistamiseksi ja muista ominaisuuksista nauttimiseksi.
Toisaalta etsimme joitain toimivia keinoja, joiden avulla voit poistaa Filmoran vesileiman videoistasi. Sinun ei tarvitse kuluttaa suuria summia taalaa päivittääksesi sen pro-versioon. Lue lisää näistä työkaluista, joilla voit poistaa Wondershare Filmora -vesileiman videoistasi.
Osa 2. Filmoran vesileiman poistaminen
1. Vidmore Video Converter
Vidmore Video Converter on toimiva ohjelma, joka on täynnä hyödyllisiä työkaluja, joiden avulla voit poistaa vesileimat videosta. Sen avulla voit poistaa useita vesileimoja samasta tiedostosta. Siksi, olipa vesileima paikallaan tai liikkuu, voit poistaa sen tällä ohjelmalla. Lisäksi sekä ammattilaiset että amatöörit voivat käyttää tätä ohjelmaa sen intuitiivisen käyttöliittymän ansiosta. Filmore-videoidesi vesileima katoaa muutamalla napsautuksella. Sen lisäksi voit käyttää sitä myös vesileimojen rajaamiseen, leikkaamiseen tai korvaamiseen uudella esineellä tai logolla. Noudata alla lueteltuja vaiheita ja opi käyttämään tätä Filmora-videoeditorin vesileimanpoistoainetta.
![]() Vidmore Video Converter - vesileimanpoistoaine
Vidmore Video Converter - vesileimanpoistoaine
- Poista vesileimat eri formaateista, kuten MP4, MPV, AVI, WMV jne.
- Poista liikkuvat ja liikkumattomat vesileimat.
- Käsittele vesileimoja videon eri osissa.
- Puhdas ja suoraviivainen käyttöliittymä.
- Monikäyttöinen vesileimanpoistoaine.

Vaihe 1. Lataa sovellus
Hanki ensin ohjelma napsauttamalla mitä tahansa Ilmainen lataus painikkeet tarjotaan. Suorita sitten asennusohjelma ja jatka ohjelman asennusta. Sen jälkeen tutustu sen käyttöliittymään.
Vaihe 2. Lataa video
Mene sitten Työkalupakki -välilehti käyttöliittymän yläosassa. Näet luettelon sovelluksen tarjoamista toiminnoista. Klikkaa Video Watermark Remover toiminto ja paina Plus allekirjoituspainike lisätäksesi kohdevideosi.
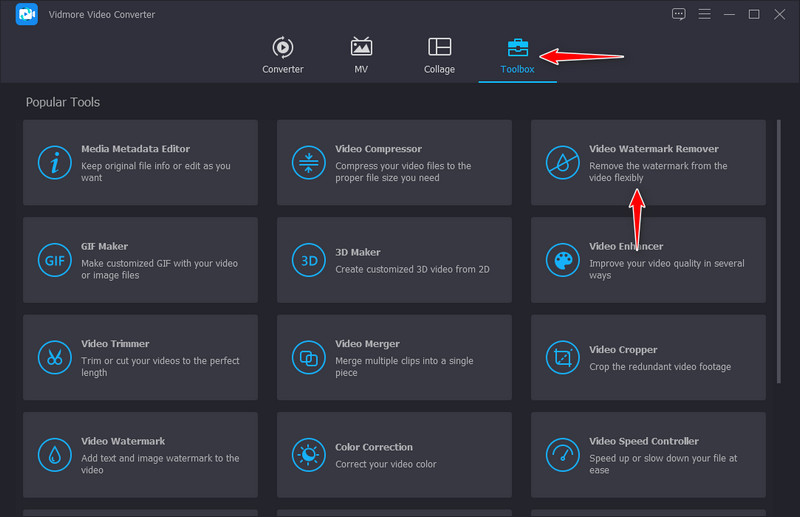
Vaihe 3. Poista vesileima videosta
Napsauta sen jälkeen Lisää vesileiman poistoalue -painiketta ja aseta kuvasuhde vesileimaan. Siirrä ja muuta kokoa vesileiman koon ja sijainnin mukaan.
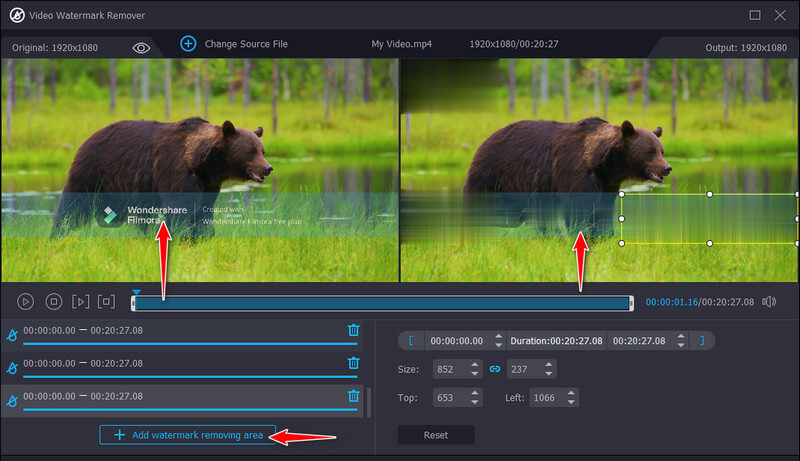
Vaihe 4. Tallenna muokattu FIlmora-video
Kun olet poistanut videon vesileiman, avaa tulostusasetukset. Täältä voit muuttaa muotoa, resoluutiota, kuvanopeutta ja äänen näytteenottotaajuutta, kanavia jne.
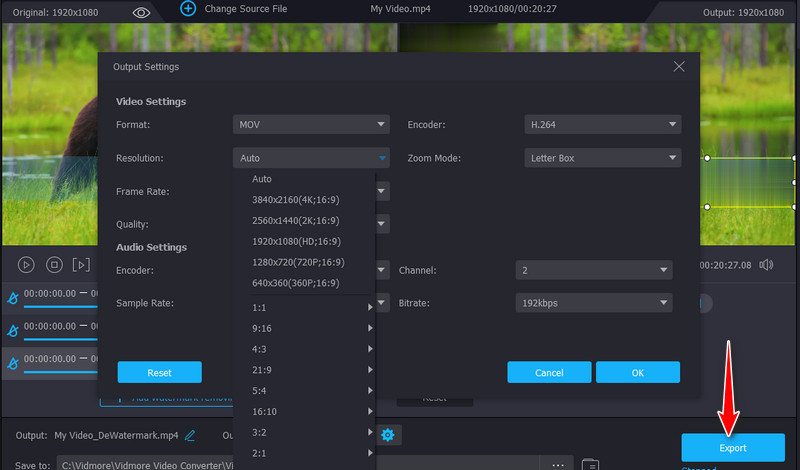
2. Poista logo nyt
Poista logo nyt -toiminnolla voit poistaa vesileimoja melkein mistä tahansa videosta. Se tarjoaa automaattisen ja manuaalisen tavan poistaa vesileimat. Työkalun mukana tulee Find Logo -työkalu, joka tunnistaa ja poistaa vesileiman automaattisesti. Voit halutessasi valita vesileiman itse saadaksesi tarkan ja tarkan vesileiman valinnan. Lisäksi manuaalinen valinta voidaan tehdä Select- tai Marker-työkalulla. Jos olet nyt kiinnostunut tämän ohjelman käyttämisestä, seuraa ohjeita, kuinka voit poistaa vesileiman Filmora Go -videoista.
Vaihe 1. Lataa ohjelmisto vierailemalla Remove Logo Now -sovelluksen virallisella sivustolla. Suorita asennus ja käynnistä se tietokoneellasi.
Vaihe 2. Lisää nyt muokattava video ja paina Poista -painiketta käyttöliittymän yläosassa. Sinun pitäisi nähdä asetukset oikeanpuoleisessa paneelissa.
Vaihe 3. Valitse sen jälkeen vesileima Filmora-videosta ja paina alkaa -painiketta viedäksesi videon lopullisen version.
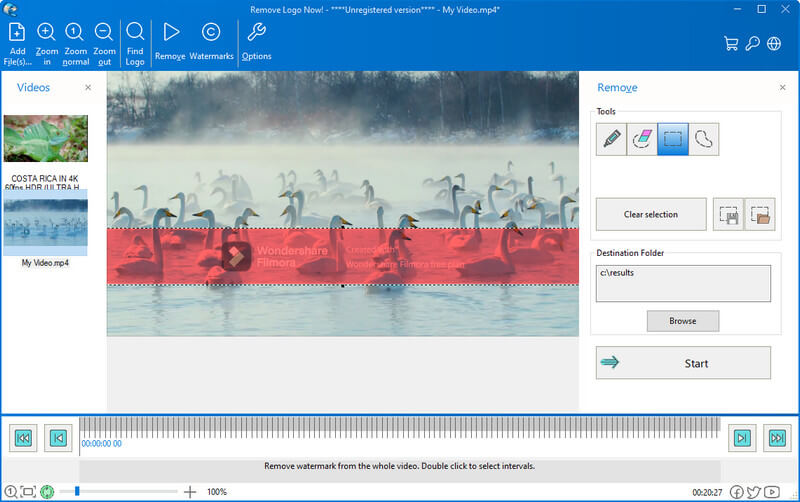
3. Apowersoft Online Watermark Remover
Apowersoft Online Watermark Remover on ilmainen ohjelma, jonka avulla voit poistaa vesileiman Filmora-videosta, jos et halua maksaa rahaa. Se voi poistaa vesileiman MP4-, AVI-, MKV-, WMV-, MOV-tiedostoista jne. Katso alla olevasta Wondershare Filmora -oppaasta vesileiman poistaminen pysyvästi.
Vaihe 1. Avaa ohjelman virallinen verkkosivusto tietokoneesi selaimella.
Vaihe 2. Klikkaa Poista vesileima videosta poistaaksesi Filmoran vesileiman videoistasi.
Vaihe 3. Lataa sitten video, jota haluat muokata, ja paina Lisää laatikko(t) -painiketta valitaksesi vesileiman alueen, jonka haluat poistaa.
Vaihe 4. Lopuksi rastita Poista -painiketta käsitelläksesi ja ladataksesi valmiin videon.
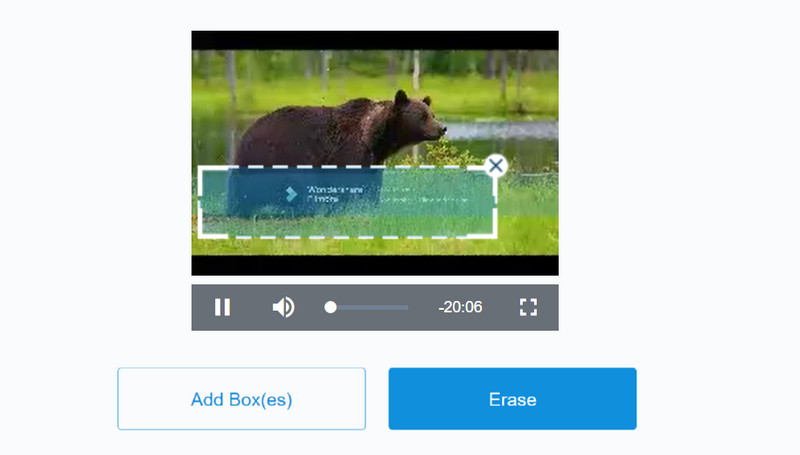
Osa 3. Poista Filmoran vesileima ilmaiseksi: Tallenna näyttö
Yksi parhaista tavoista saada video ilman vesileimaa on tallentaa se. Sinun ei tarvitse sumentaa, rajata tai leikata osia videosta. Se on paras videonäytön tallennin Windowsille ja Macille, joka tarjoaa käyttäjäystävällisen käyttöliittymän. Lisäksi ohjelma voi tallentaa sekä videota että ääntä. Puhumattakaan, voit tallentaa videon useissa muodoissa, kuten MP3, MOV, AVI jne.
Vaihe 1. Siirry ensin ohjelman lataussivulle ja hanki työkalu. Jatka asennusta asennusohjelman avaamisen jälkeen. Käynnistä se jälkeenpäin.
Vaihe 2. Sinun pitäisi nähdä työkalun pääkäyttöliittymä, jossa on neljä päävälilehteä. Valitse tästä Videonauhuri ja säädä tallennuskehys Filmora-videosi kehyskoon mukaan.
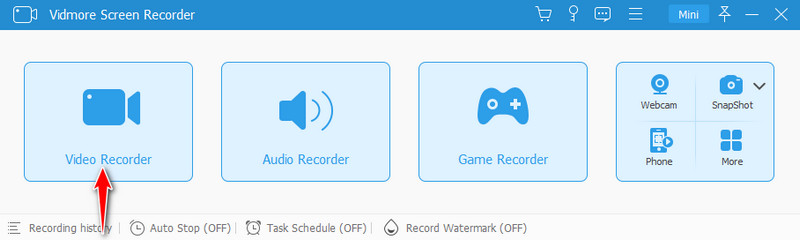
Vaihe 3. Lyö Ennätys -painiketta aloittaaksesi tallennuksen ja toistaaksesi Filmora-videon.
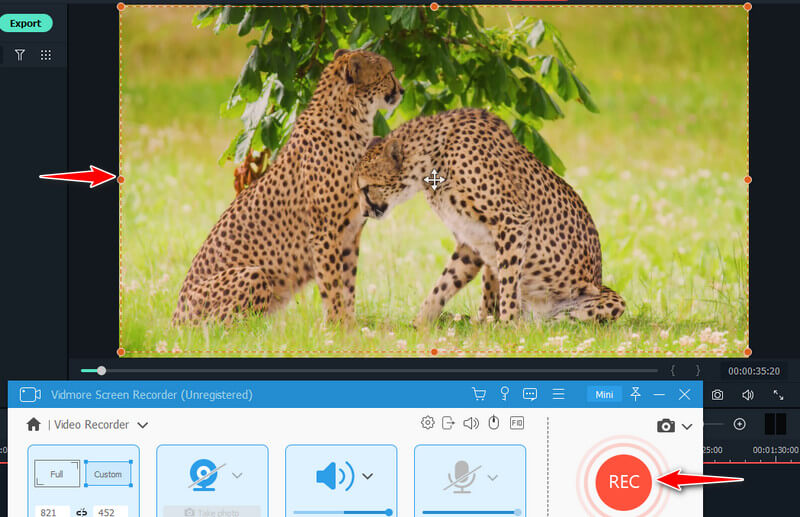
Vaihe 4. Kun olet valmis, napsauta Lopettaa -kuvaketta. Lyö Viedä -painiketta ja muokkaa videon metatietoja. Lopuksi paina Saattaa loppuun -painiketta viimeistelläksesi videon.
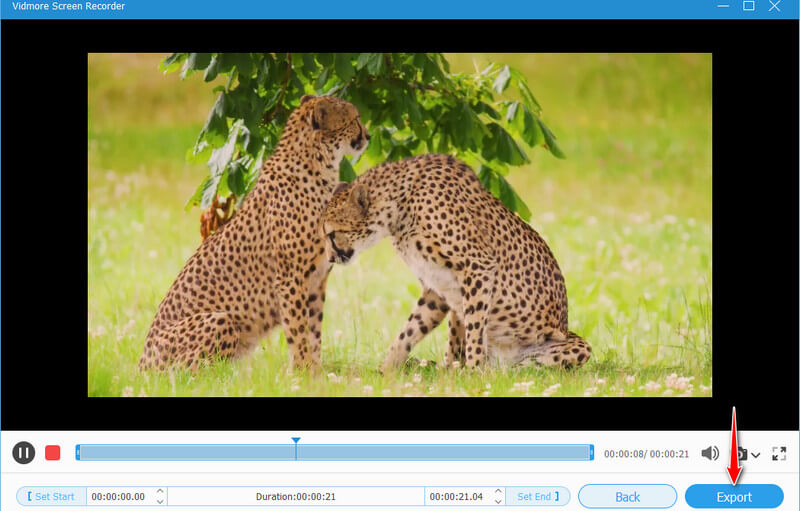
Osa 4. Usein kysytyt kysymykset Filmoran vesileiman poistamisesta
Onko mahdollista poistaa vesileima hämärtymättä?
Ilmeisesti et voi poistaa vesileimaa Filmorasta muuten kuin sumentamalla sitä. Mutta toteuttamiskelpoinen ja suoraviivainen ratkaisu on tallentaa Filmora-videoidesi video ja ääni.
Voinko poistaa suodattimen Filmorassa?
Et voi poistaa Filmora-videosuodatinta, ellei sitä ole lisätty Filmora-sovelluksella. Silti, jos lisäät suodattimen toisesta videonmuokkausohjelmistosta, et voi poistaa sitä toisesta videonmuokkausohjelmasta.
Mikä on paras vaihtoehto Filmoralle?
Voit käyttää Filmoran toimintojen kanssa kilpailevia videoeditoreja, kuten Final Cut Pro, iMovie, Camtasia, Adobe Premiere Pro jne.
Johtopäätös
Yllä mainitut ohjelmat voivat auttaa sinua poista Wondershare Filmora -vesileima. Kaikkia niitä ei kuitenkaan voi käyttää ilmaiseksi. Jos haluat poistaa vesileiman Filmorasta ostamatta, voit harkita Poista logo nyt. Se käyttää kuitenkin sumennusmenetelmää vesileimojen poistamiseen. Toisaalta voit käyttää Vidmore Screen Recorderia tallentaaksesi Filmora-videosi ilman vesileimaa näytöllä.


