Muokkaa taustakuvaa PowerPointissa kolmessa helpossa vaiheessa
Yksi tunnetuista työkaluista visuaalisen apuvälineen esittämiseen on PowerPoint. PowerPoint tarjoaa laajan valikoiman työkaluja ja vaihtoehtoja, jotka auttavat useimpia ihmisiä luomaan visuaalisesti houkuttelevia esityksiä. Taustakuvien ja grafiikan käyttö on yksi käytettävissä olevista vaihtoehdoista, jos esittäjät haluavat kiinnittää yleisönsä huomion. Miksi tyytyä tavalliseen ja yksinkertaiseen diojen suunnitteluun, kun voit luoda jotain ainutlaatuista? Tästä postauksesta opit kuinka muokata taustagrafiikkaa PowerPointissa katsomalla alla olevia yksinkertaisia ohjeita.
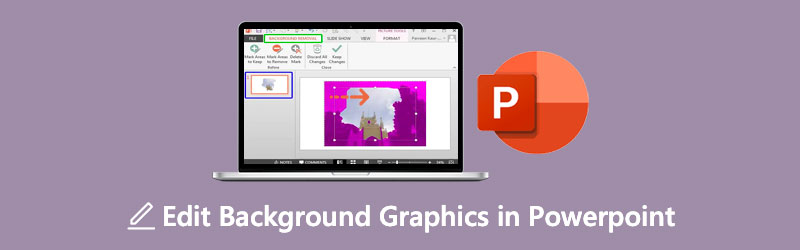
- Osa 1. Opas taustakuvan muokkaamiseen verkossa
- Osa 2. Taustakuvan muokkaaminen Powerpointissa
- Osa 3. Usein kysytyt kysymykset taustakuvan muokkaamisesta PowerPointissa
Osa 1. Opas taustakuvan muokkaamiseen verkossa
Oletetaan, että haluat helposti navigoitavan valokuvaeditorin kuvan taustan muokkaamiseen. Tässä tilanteessa voit käyttää online-työkalua. Ja yksi luotettavimmista ohjelmista on Vidmore taustanpoistoaine verkossa. Se on tekoälyä sisältävä taustanpoistoaine, joka auttaa tekemään editoinnista kätevää. Tekoälyn tai tekoälyn avulla sinun ei tarvitse varjostaa osia, jotka haluat säilyttää tai poistaa kuvasta. Koska se poistaa taustan automaattisesti, kun lataat sen.
Vidmore Background Remover Online on erittäin ystävällinen valokuvaeditori, jossa jopa aloittelijat pitävät siitä. Ilman aiempaa kokemusta editoinnista käyttäjät voivat muokata kuvan taustaa haluamallaan tavalla. Siinä on tärkeitä muokkaustyökaluja, kuten rajaus, pyöritys ja kääntäminen. Tämän lisäksi Vidmore voittaa monipuolisuuden, koska käyttäjät voivat käyttää sitä Android-, iPhone-, Windows- ja Mac-laitteilla. Lopuksi se tukee erilaisia kuvamuotoja, kuten JPG ja PNG. Jos pidät tästä helposta ratkaisusta powerpointin taustakuvan muokkaamiseen, voit käyttää alla olevia ohjeita.
Vaihe 1: Selaa laitteellasi selaimessa ja etsi Vidmore Background Remover Online. Kun olet pääsivulla, paina Lataa muotokuva -kuvaketta tai voit pudottaa tiedoston käyttöliittymään automaattisesti.
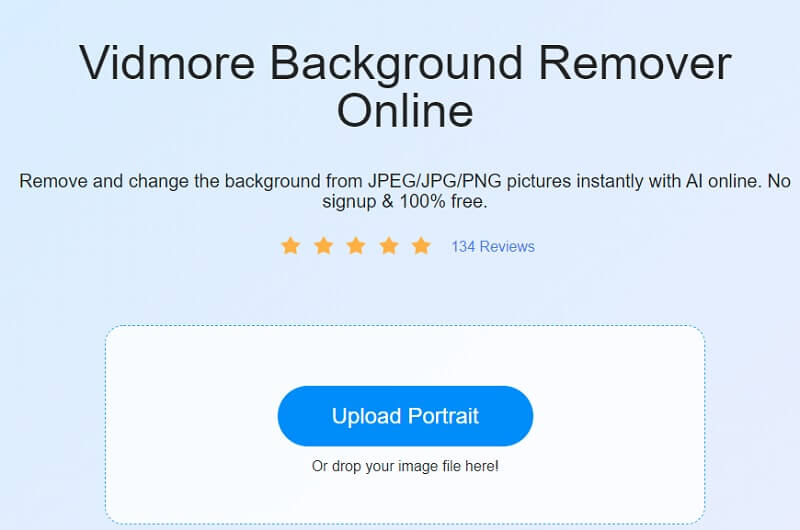
Vaihe 2: Pudotettuaan kuvan pääsivulle tekoäly arvioi sen ja poistaa välittömästi taustan. Tämän jälkeen voit nyt alkaa muokata kuviasi. Aloita napauttamalla Muokata -kuvaketta kuvan päällä.
Vaihe 3: Kerran Muokata -välilehti näyttää muut muokkaustyökalut, kuten Kuva, väri ja rajaus. Aloita grafiikan muokkaaminen muokkaamalla taustaa valitsemalla väri valikosta Väri -painiketta.
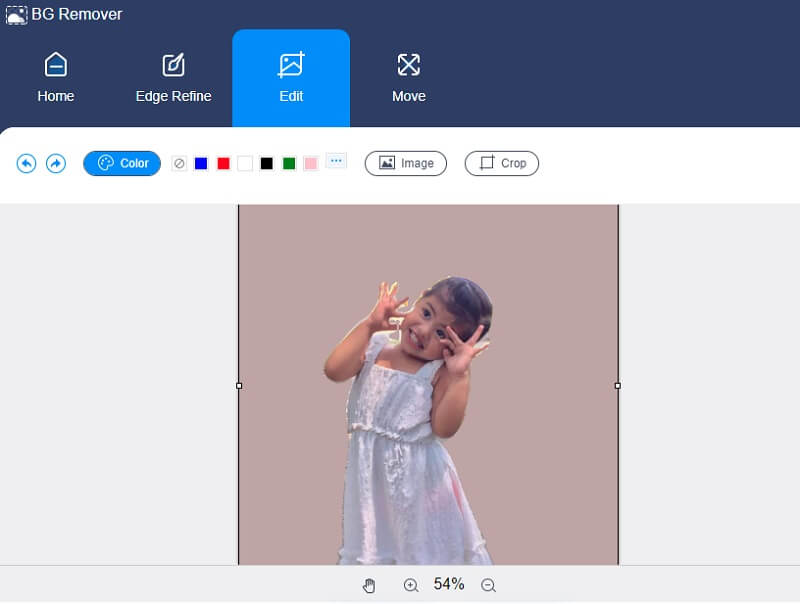
Jos näet, että kuvassasi on paljon tilaa, voit muokata kokoa napsauttamalla Rajaa -painiketta kuvan oikealla puolella. The Suhde näyttää sinulle eri koot, valitse haluamasi. Mutta jos olet edelleen tyytymätön, voit siirtää rajaustyökaluja manuaalisesti.
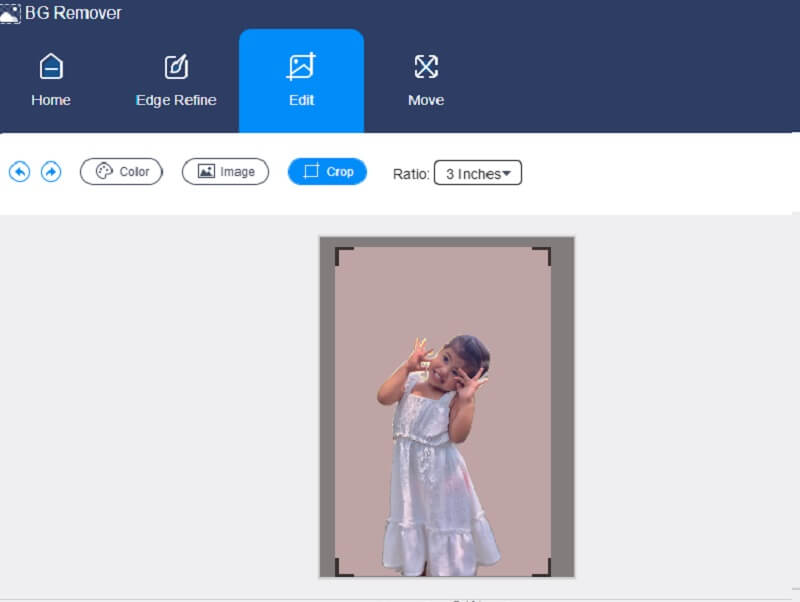
Toinen Vidmoren tarjoama muokkaustyökalu on kääntö- ja kiertovaihtoehto. Napauta Liikkua -välilehti, ja se näyttää sinulle Liukusäädin ja Kolmio kuvake yläosassa. Jos haluat kiertää kuvaa, siirrä Liukusäädin vasemmalta tai oikealta, kunnes saavutat haluamasi mittasuhteen. Ja jos haluat vääntää kuvaasi, napsauta Kolmio symboleja.
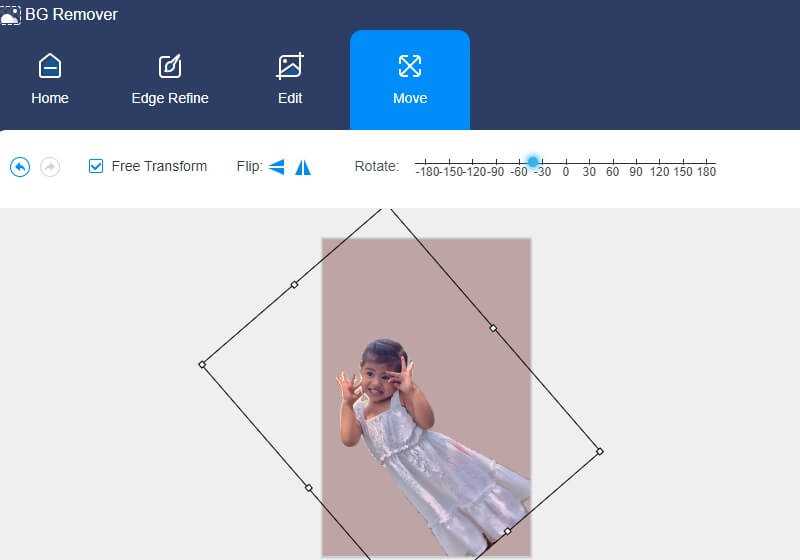
Vaihe 4: Oletko tyytyväinen tulokseen? Voit nyt ottaa tekemäsi muutokset käyttöön. paina ladata -painiketta ja etsi muokattu kuvasi Kansio.
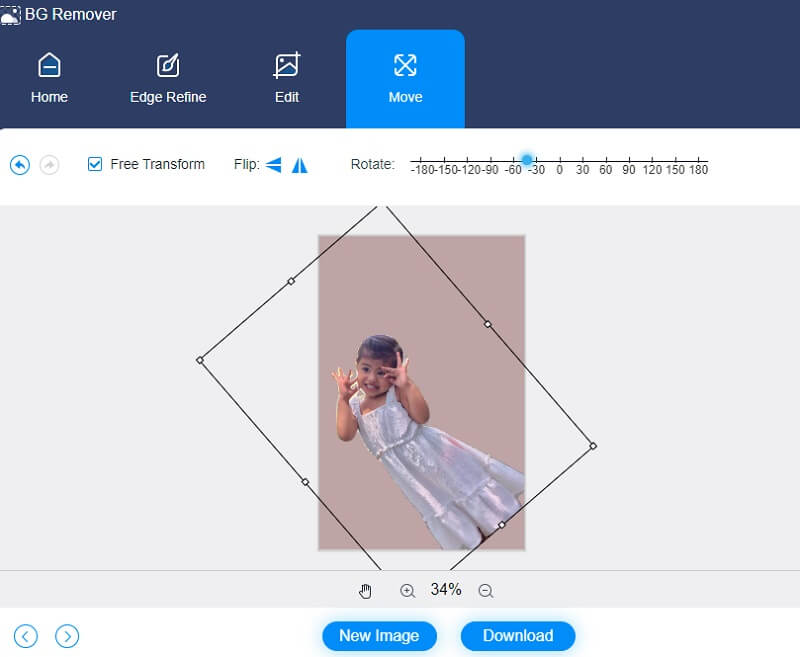
Osa 2. Taustakuvan muokkaaminen Powerpointissa
Microsoft loi esitysohjelmiston, kuten PowerPointin, jotta käyttäjät voivat rakentaa diaesityksen tärkeistä tiedoista, kuten kaavioista ja valokuvista, käytettäväksi esityksessä. Mahdollisuus muokata valokuvia PowerPointissa on toinen käytettävissäsi oleva työkalu. PowerPoint on erinomainen vaihtoehto, jos sinulla ei ole Photoshopia tai sen syvyys pelottaa. On mahdollista suorittaa paljon peruskuvan muokkausta esitykseesi sisällyttämiesi valokuvien parantamiseksi.
Muut henkilöt saattavat olla kiinnostuneita visuaalisesti houkuttelevista visuaalisista apuvälineistä, joten he käyttävät aikaansa diaesitykseen sisältyvien valokuvien muokkaamiseen. Tämän seurauksena opit muokkaamaan taustakuvaa PowerPointissa tässä osiossa.
Vaihe 1: Siirry PowerPoint-esitykseen, valitse Näytä ja napauta avattavasta valikosta Slide Master. Sitten voit valita vasemmalla olevan pikkukuvapaneelin yläosassa Slide Master avattavasta valikosta. Sen jälkeen nauha aukeaa, ja sinun on valittava Taustatyylit ja sitten Muotoile tausta kohta avattavasta valikosta.
Vaihe 2: Seuraavaksi vuonna Muotoile tausta -välilehdellä Kuva tai tekstuuritäyttö jos haluat koristella taustaa tietokoneeltasi olevilla kuvilla tai grafiikalla. Siirry sitten kuvaan ja paina Lisää-painiketta. Voit käyttää kuvaa täyttämään diaesityksen ja kaikkien sen alla olevien taittoasiantuntijoiden taustan.
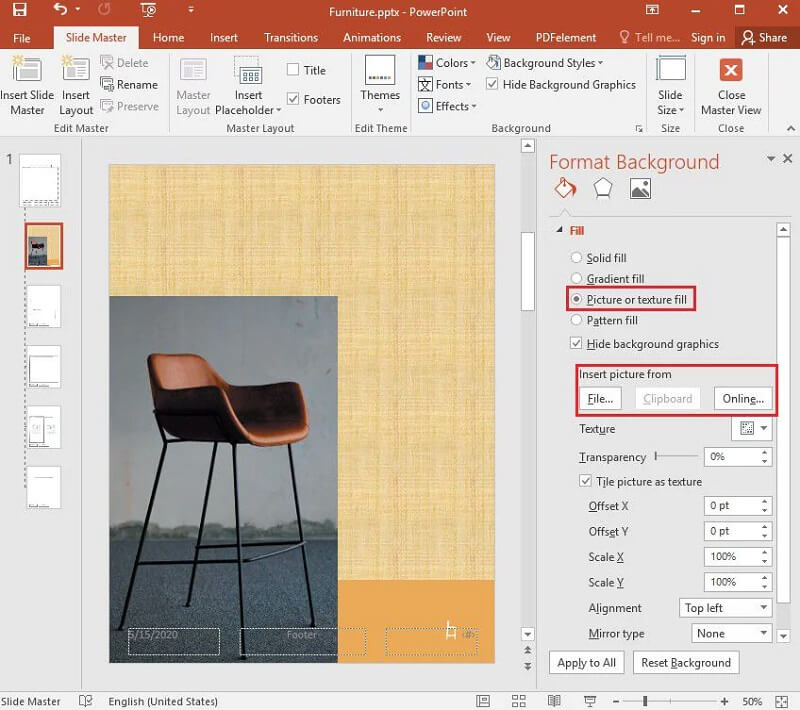
Vaihe 3: Viimeinen vaihe on luoda vesileimatehoste siirtymällä kohtaan Muotoile tausta -välilehti ja vetämällä läpinäkyvyyspalkkia oikealle muuttaaksesi kuvan peittävyysprosenttia.
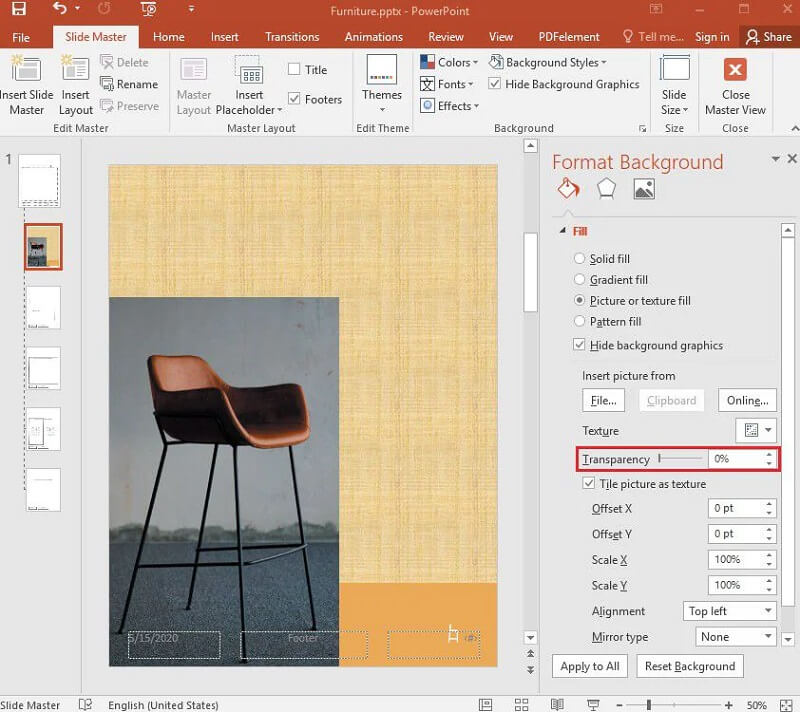
Osa 3. Usein kysytyt kysymykset taustakuvan muokkaamisesta PowerPointissa
Mitä haittoja grafiikan käyttämisessä esityksissä on?
Kuvia liitettäessä esitykseen voi kohdata teknisiä vaikeuksia. PowerPoint-projektori tai piirtoheitin ei ehkä toimi oikein esityksen aikana. Epäonnistuminen teknisessä osastossa kääntää yleisön huomion ja heikentää esityksesi vaikutusta.
Miten saat PowerPoint-diasta näyttämään sopivalta?
Jos haluat esittää ammattimaisen kuvan, luo kuvastasi kopio painamalla näppäinyhdistelmää Ctrl+D ja valitsemalla Taiteelliset tehosteet Kuvatyökalut-välilehdeltä näytön yläreunassa. Valitse Sumennus ja lisää sitten häivytysliike edellisen jälkeen sumennettuun kuvaasi tehdäksesi siitä mielenkiintoisemman.
Mikä rooli kuvilla on PowerPointissa?
Kunkin dian visuaalisuuden tavoitteena on auttaa yleisöä saattamaan ajatuksensa perspektiiviin omien kokemustensa kanssa. Oletetaan, että käytät esityksessäsi liian monta sanaa tai visuaalista sisältöä. Siinä tapauksessa ihmiset viettävät enemmän aikaa diojasi katsomiseen kuin lauluesityksen kuuntelemiseen.
Johtopäätökset
Houkutteleva kuva esityksessä saa taatusti yleisön huomion. Ja jotta se olisi mahdollista, sinun tulee opetella kuinka muokkaa taustakuvaa PowerPointissa. Ja lukemalla yllä olevan viestin voit tehdä sen ilman vaikeuksia. Mutta koska Powerpointin muokkaustyökalut ovat melko rajalliset, voit vaihtaa parhaaseen taustaeditoriin verkossa, joka on Vidmore Background Remover Online. Kaikki tarvitsemasi perusmuokkaustyökalut ovat tässä online-ohjelmassa!


