6 parasta työkalua MP4-videon muuntamiseen MOV-muotoon
Nykyään yhä useampia tiedostomuotoja kehitetään vastaamaan eri käyttäjien tarpeita. Useimmille käyttäjille yleisin videomuoto on edelleen MP4, joka sisältää paljon tietoa ja pitää tiedostokoon suhteellisen pienenä. Tämä johtaa kuitenkin väistämättä tiettyyn selvyyden menettämiseen. Joten kun ihmiset haluavat katsoa elokuvia korkeammalla tarkkuudella, he muuntavat ne MOV-muotoon tai muihin suosittuihin muotoihin.
Tässä artikkelissa keskustelemme siitä, miten muuntaa MP4-tiedostoja MOV-muotoon muodossa yksityiskohtaisesti ja luettele useita yleisiä videoformaatin muuntajia puolestasi. Kun olet lukenut sisältömme, toivomme, että löydät suosikkityökalusi ja viimeistelet muunnostoiminnon.
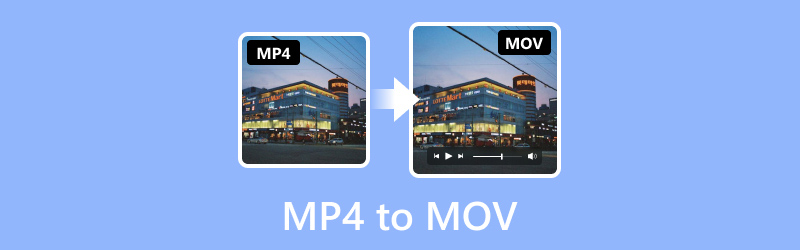
Ennen kuin kirjoitat, miten testaamme ohjelmistoja postauksia varten:
Vastuuvapauslauseke: Kaikki verkkosivustomme sisältö on toimitustiimimme ihmisten kirjoittamaa. Ennen kirjoittamista teemme syvällistä tutkimusta aiheesta. Tämän jälkeen työkalujen valinta ja testaus kestää 1-2 päivää. Testaamme ohjelmistoja laite- ja järjestelmävaatimuksista, toiminnoista, käyttökokemuksesta jne. Tehdäksemme testistämme kattavamman tarkastelemme myös arvostelusivustoja, kuten G2, Trustpilot jne., kerätäksemme todellisia käyttäjien kokemuksia viitteeksi.
Osa 1. Parhaat MP4-MOV-muuntimet
| Vidmore Video Converter | Vidmore ilmainen videomuunnin verkossa | Käsijarru | QuickTime Player | VLC-soitin | FFmpeg | |
| Tulostusvideomuodot | MP4, AVI, WMV, MOV, MKV, M4V, MPEG, FLV, F4V, SWF, 3GP, 3G2, ASF, DV, VOB, OGV jne. | MP4, MOV, MKV, AVI, M4V, FLV, WMV, WEBM, VOB, MPG, 3GP, GIF | MP4, MKV, AVI, WMV, MPEG, FLV, H.264, H.265 (HEVC), VP9 jne. | MP4, MOV, M4V, MPEG, AVI, WMV, FLV, DV jne. | MP4, MOV, MKV, AVI, WMV, FLV, MPG, TS jne. | MP4, MKV, AVI, MOV, WMV, FLV, 3GP jne. |
| Käsittelyn nopeus | Erittäin nopea | Nopeasti | Hidas | Keskitaso | Keskitaso | Hidas |
| Erämuunnos | OK | OK | OK | Ei | OK | Ei |
| Käytön tuntemuksia | Erittäin ystävällinen aloittelijoille | Helppo oppia ja käyttää | Melko monimutkainen | Helppo käyttää | Helppokäyttöinen | Vaikea käyttää |
Vidmore Video Converter
Hyvä työkalu voi parantaa merkittävästi tehokkuuttasi muuntaa MP4 MOV:ksi. Kun haluat muuntaa videoformaatteja, suosittelemme käyttämään parasta videomuunninta, Vidmore Video Converter. Käyttäjät ympäri maailmaa luottavat sen avulla voit muuntaa videosi yli 200 muodon välillä, mutta sen avulla voit myös muuntaa videosi tietylle laitteelle sopivaan muotoon. Sen käyttämä edistynyt tekniikka mahdollistaa sen, että et ole huolissasi videoidesi laadun heikkenemisestä. Voit vapaasti valita, haluatko lähettää videosi 1080p- vai 4K-tarkkuudella, ja koko prosessi valmistuu nopeasti. Sinun ei tarvitse huolehtia siitä, että et osaa käyttää sitä; sen käyttöliittymä on melko yksinkertainen, ja löydät pian tarvittavat ominaisuudet. Lisäksi annamme yksityiskohtaiset ohjeet.
Tässä on mitä sinun on tehtävä muuttaaksesi MP4 MOV: ksi Vidmore Video Converterilla.
Vaihe 1. Lataa ja asenna Vidmore Video Converter tietokoneellesi. Avaa se ja valitse Muunnin.
Vaihe 2. Klikkaus Lisää tiedostoja pääkäyttöliittymässä videon tuomiseksi.
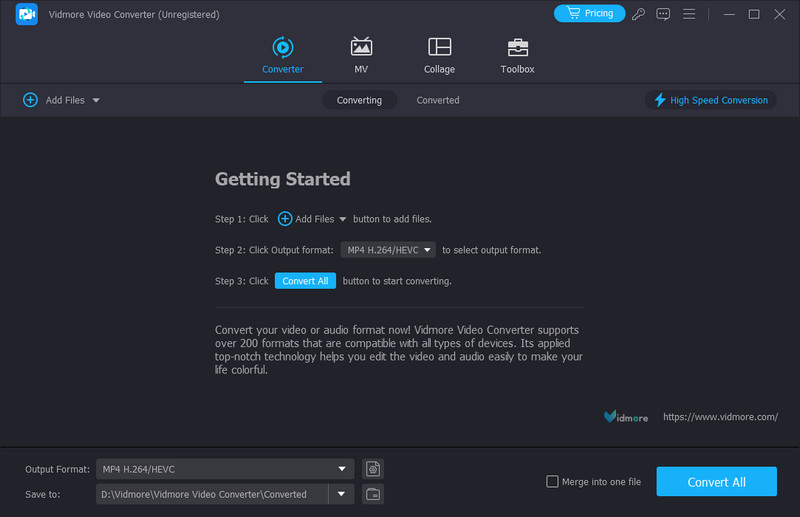
Vaihe 3. Klikkaus Tulostuksen muoto valitaksesi kohdemuodon.
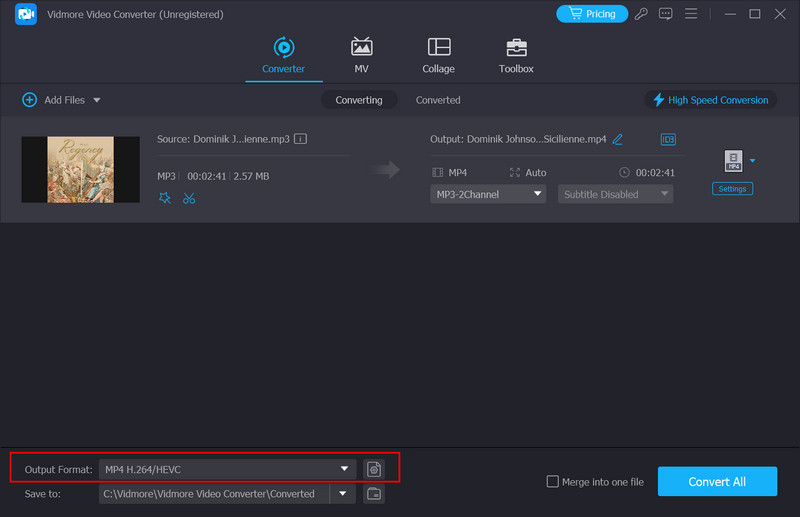
Vaihe 4. Valitse tuloskansio valitsemalla Tallenna-kohdan vieressä oleva valikko.
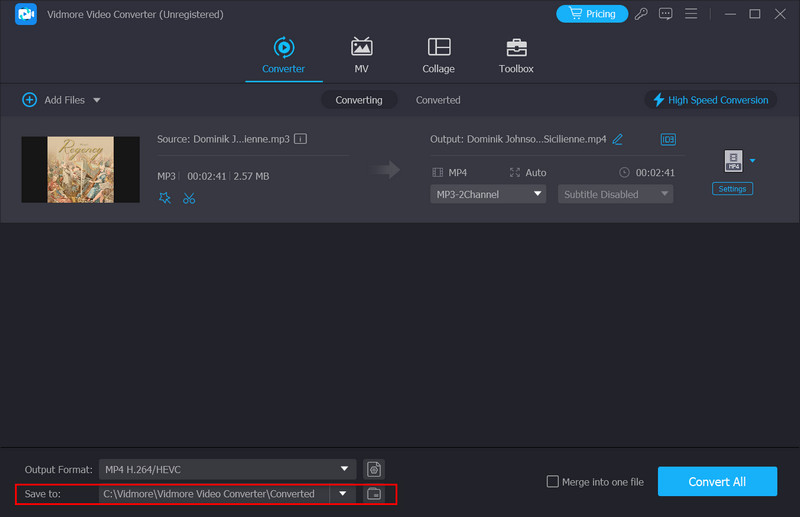
Vaihe 5. Kun olet tehnyt kaikki asetukset, napsauta Muunna kaikki jotta prosessi alkaa. Muunnettu videosi on valmis hetkessä.
Vidmore ilmainen videomuunnin verkossa
Jos olet huolissasi lisäohjelmistojen lataamisesta, jotka vaikuttavat laitteesi muistiin ja toimintanopeuteen, online-tuote voi olla parempi valinta. Voit valita useista markkinoilla olevista tuotteista ja Vidmore ilmainen videomuunnin verkossa on epäilemättä yksi parhaista. Verrattuna pöytäkoneversioon tämä MP4-MOV-muunnin on käytännöllisesti katsoen erottamaton toiminnaltaan ja on suhteellisen kevyt käyttää. Voit tehdä kaiken verkkosivulta ja jopa tehdä yksinkertaisia muokkauksia ulostulovideossa. Virukset tai mainokset eivät häiritse sinua ajon aikana, joten voit käyttää sitä huoletta.
Jos haluat muuntaa MP4:n MOV:ksi ilmaiseksi verkossa, seuraa alla olevia ohjeita.
Vaihe 1. Kirjoita selaimeesi Vidmore Free Video Converterin virallinen verkkosivusto ja kirjoita se.
Vaihe 2. Klikkaus Lisää tiedostoja muuntaa sivulla lataamaan MP4-videosi alustalle. Huomaa, että sinun on ehkä asennettava ensin Vidmore Launcher.

Vaihe 3. Kun olet avannut uuteen ikkunaan, valitse kohdemuoto alareunasta.
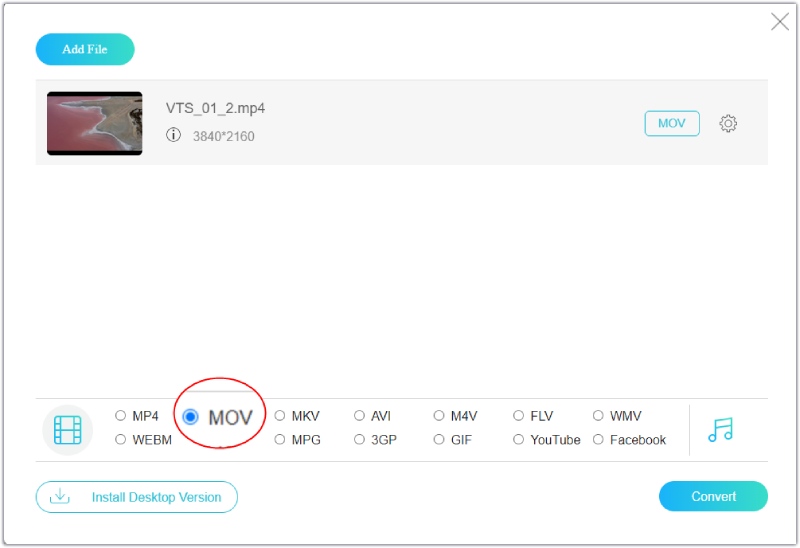
Vaihe 4. Jos sinun on muokattava videotasi ennen vientiä, napsauta asetukset kuvake oikealla puolella. Sitten voit muuttaa asetuksia.
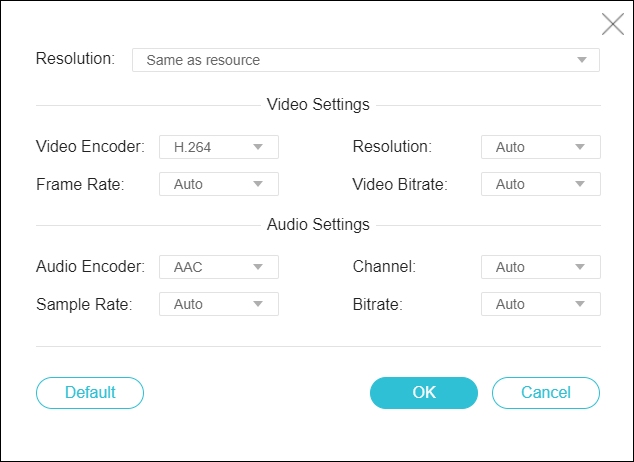
Vaihe 5. Napsauta lopuksi Muuntaa ja valitse tuloskansio.
Käsijarru
HandBrake voi muuntaa videotiedostoja monien suosittujen formaattien välillä ilmaisena videomuuntimena. Sen tukemia syöttö- ja tulostusmuotoja ovat MP4, MKV, AVI jne. HandBrakea voidaan käyttää Windows-, macOS- ja Linux-järjestelmissä. Perusmuotoisimpien muunnostoimintojen lisäksi sen avulla voit pakkaa tiedoston kokoa ennen videon tulostamista. Tämä ominaisuus helpottaa suuresti videoiden tallentamista ja jakamista. Lisäksi voit käyttää joitain tärkeitä editointitoimintoja, joita HandBrake tarjoaa videon vaikutuksen muuttamiseksi.
Täällä opetamme sinulle kuinka muuntaa MP4 MOV:ksi HandBraken avulla.
Vaihe 1. Käynnistä HandBrake tietokoneellasi. Avaa se ja napsauta Open Source -välilehteä lisätäksesi MP4-tiedostosi.
Vaihe 2. Valitse kohdemuotosi alta Muoto vaihtoehto. Alla Esiasetukset -osiossa voit säätää videon laatua.
Vaihe 3. Jos haluat tehdä edistyneempiä versioita, valitse vaihtoehdot, mukaan lukien videoääni, tekstitykset, luvut ja Kuva.
Vaihe 4. Kun olet tehnyt kaikki asetukset, napsauta alkaa muuntaaksesi videosi.
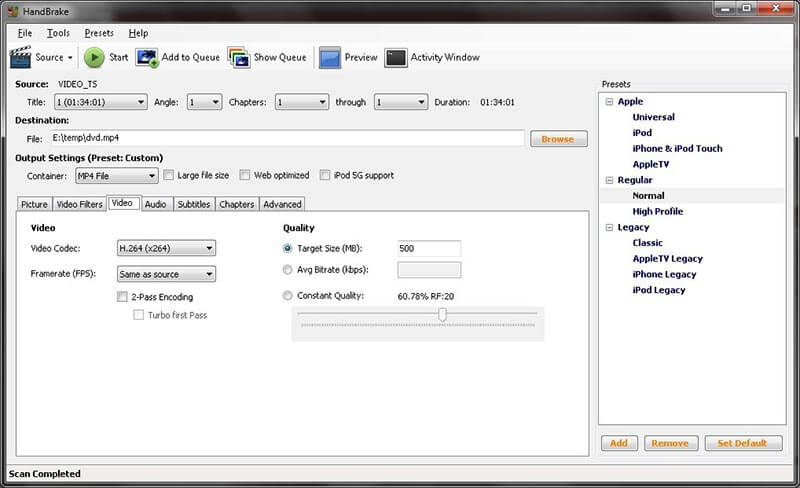
QuickTime Player
QuickTime Player on toinen hyvä valinta MP4:n muuntamiseen MOV:ksi. Applen kehittämä sen avulla käyttäjät voivat toistaa, luoda ja muokata multimediatiedostoja. Tämä työkalu tarjoaa toimintoja, kuten rajauksen, tekstin lisäämisen ja toistonopeuden säätämisen. Sen tukemat muodot ovat MP4, MOV, M4V, MPEG, AVI jne. QuickTime Player on paras avustajasi, jos haluat käsitellä korkealaatuisia videoita tai suorittaa videosi perusversioita iOS-järjestelmää käyttävillä laitteilla.
Seuraavaksi opetamme sinulle kuinka muuntaa MP4 MOV:ksi QuickTime Playerin avulla.
Vaihe 1. Avaa QuickTime Player tietokoneellasi. Valitse File > Avaa tiedosto lisätäksesi MP4-videosi.
Vaihe 2. Valita Tiedosto > Vie nimellä. Sitten uusi ikkuna hyppää ulos. Voit valita viedyn videon resoluution 4K, 1080p, 720p ja 480p väliltä.
Vaihe 3. Sitten video viedään automaattisesti MOV-tiedostona.
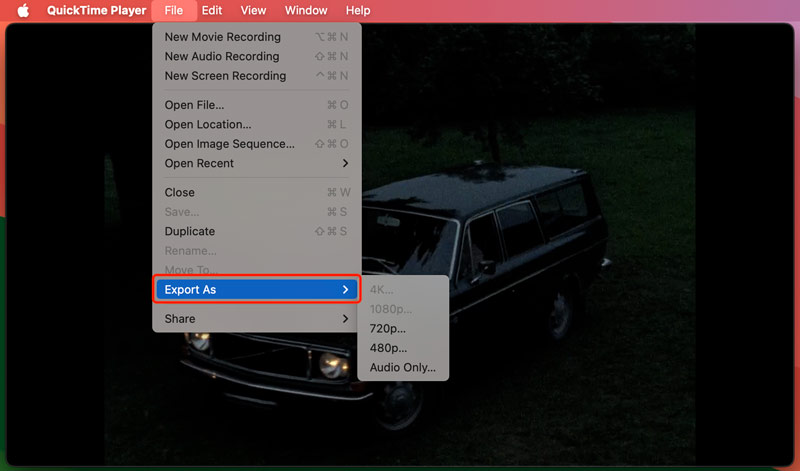
VLC-soitin
Kun yrität löytää hyvän työkalun MP4:n muuntamiseen MOV:ksi, et voi mennä pieleen VLC-soitin. Se on ilmainen multimediasoitin, joka on kuuluisa monien video- ja äänimuotojen tukemisesta. Tämän soittimen on kehittänyt VideoLAN-projekti. Nyt sitä voidaan käyttää laitteissa, joihin on asennettu Windows-, macOS-, Linux-, Android- ja iOS-järjestelmät. Sillä voidaan toistaa melkein mitä tahansa multimediatiedostoa, ja se tukee myös video- ja äänitiedostojen muodon vaihtamista, mikä tekee siitä suositun valinnan käyttäjille, joiden on muokattava teoksiaan.
Täällä opastamme sinua VLC Playerin soveltamisessa muuntaa MP4 MOV:ksi.
Vaihe 1. Lataa VLC Player. Avaa se ja valitse Media > Muunna/Tallenna.
Vaihe 2. Lataa MP4-video valitsemalla uudessa ikkunassa Lisää. Napsauta sitten Nuoli > Muunna.
Vaihe 3. Valitse kohdemuoto Profiili-osion avattavasta valikosta. Valitse sitten kansio, johon haluat tallentaa videon kohdetiedoston alla.
Vaihe 4. Napsauta lopuksi Aloita viedäksesi MP4 MOV-muotoon.
FFmpeg
FFmpeg on toinen avoimen lähdekoodin työkalu, joka tarjoaa ratkaisuja multimediatietojen käsittelyyn. Sitä käytetään yleisesti video- ja äänimuotojen muuntamiseen, äänen poimimiseen videosta tai videon koodaamiseen tallennusta varten. Sen tukemia muotoja ovat MP4, AVI, MKV, MOV jne. Täällä voit käyttää sitä tehokkaana työkaluna MP4-videon muuntamiseen MOV-muotoon. Tämä työkalu voi kuitenkin olla hieman monimutkainen aloittelijoille. Kehittäjät ja järjestelmänvalvojat käyttävät sitä aina integroidakseen multimediatoimintoja järjestelmiinsä.
Jos haluat käyttää FFmpegiä MP4:n muuntamiseen MOV:ksi, noudata alla olevia ohjeita.
Vaihe 1. Siirry FFmpegin viralliselle verkkosivustolle ja lataa se tietokoneellesi.
Vaihe 2. Käynnistä FFmpeg ja sinun on kirjoitettava komentorivikehote.
Vaihe 3. Vedä muutettava MP4-video FFmpeg-käyttöliittymään.
Vaihe 4. Anna komento: ffmpeg -i input.mp4 -c:v libx264 -crf 20 -c:a aac -tiukka kokeellinen tulos.mov. Lopuksi paina Tulla sisään aloittaaksesi muuntamisen MP4:n ja MOV:n välillä.
Osa 2. Usein kysyttyä MP4:n muuntamisesta MOV:ksi
Kuinka muuntaa MP4 MOV: ksi iMovien avulla?
Sinun on avattava iMovie, jotta voit muuntaa MP4:n MOV:ksi laitteesi iMoviella. Kun olet käynnistänyt sen, napsauta Tiedosto näytön yläreunassa ja valitse Tuo. Valitse videosi ja napsauta Projekti > Projektiasetukset. Siirry Yleiset-välilehdelle ja valitse Videoasetukset > Muoto > MOV. Kun olet tehnyt kaikki asetukset, paina OK säilyttääksesi muutoksen.
Voinko muuntaa MP4:n MOV:ksi iPhonella?
Kyllä, voit muuntaa MP4-videosi MOV-muotoon iPhonellasi. Sinun on avattava Photos App iPhonessasi ja etsittävä muunnettava videotiedosto. Napauta Jaa > Lisää ja vieritä alas nähdäksesi Muunna muotoon -vaihtoehdon. Seuraavaksi näkyviin tulee luettelo tuetuista vaihtoehdoista. Valitse MOV. Jos sinun on muutettava videon oletusnimeä, kirjoita se muunnetulle videolle. Napauta lopuksi Muunna.
Kuinka voin muuntaa MP4:n MOV:ksi Android-puhelimella?
Tällä hetkellä Android-puhelimet eivät tue suoraa videomuodon muuntamista. Joten harkitse hyvän kolmannen osapuolen ohjelmiston valitsemista MP4-videon muuntamiseksi MOV-muotoon Android-puhelimellasi. Voit myös ladata videon ensin tietokoneellesi ja sitten käyttää ammattimaista työpöytäohjelmistoa toimenpiteen suorittamiseen. suosittelemme, että kokeilet Vidmore Video Converteria.
Johtopäätös
Videomuodon muuntaminen on yleinen muokkaustoiminto, mutta hyvät tai huonot työkalut voivat vaikuttaa suoraan muunnetun videon laatuun. Auttaisi siis, jos mietit syvällisesti ennen työkalun valintaa. Tässä artikkelissa on kuusi yksityiskohtaista standardia MP4-MOV-videomuuntimet sinulle. Voit valita itsellesi sopivimman niiden ominaisuuksien mukaan.
MP4 ja MOV
-
Muunna MP4
-
Muunna MOV
-
MOV-ratkaisut


