Muunna AU WAV:ksi näiden neljän helpon vaiheittaisen prosessin avulla
Oletko koskaan yrittänyt toistaa äänitiedostoa laitteella, joka ei ollut yhteensopiva sen kanssa ja jota ei tueta? Tämä johtuu siitä, että ääniraidan muoto ei ole yhteensopiva muiden laitteiden muodon kanssa. AU-tiedosto on esimerkki tällaisesta muodosta. Oletetaan, että haluat varmistaa, että tiedostosi on yhteensopiva mahdollisimman laajan laitteiden kanssa. Siinä tapauksessa ehdotetaan, että muutat sen WAV:ksi. Lue seuraava artikkeli, jos haluat oppia kuinka muuntaa AU WAV:ksi.
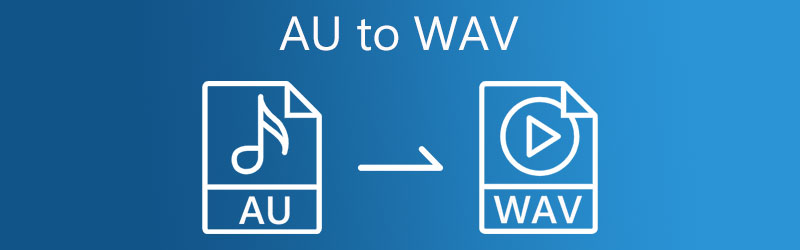
- Osa 1. AU vs. WAV
- Osa 2. Kuinka muuntaa AU helposti WAV:ksi
- Osa 3. Kumpi tapa on parempi?
- Osa 4. Usein kysyttyä AU:n muuntamisesta WAV:ksi
Osa 1. AU vs. WAV
Mikä on AU?
Sun Microsystems kehitti AU-muodon, joka on tällä hetkellä laajalti käytössä. Vaikka tätä tiedostomuotoa käyttävät pääasiassa Sun tai muut Unix-pohjaiset työasemat, se on käytettävissä useiden äänitiedostoja käsittelevien ohjelmistotyökalujen kautta.
Mikä on WAV-tiedosto?
Microsoft keksi WAV-muodon, joka tunnetaan joskus nimellä WAVE tai Waveform. WAV-tiedostot ovat häviöttömiä. Se tarkoittaa, että WAV-tiedosto säilyttää alkuperäisen laatunsa tallennuksen aikana, mutta MP3-tiedostot ovat häviöllisiä muotoja. WAV:ta pidetään korkealaatuisena sen häviöttömän luonteen vuoksi. WAV-tiedostoja voidaan helposti muuttaa tai muuttaa.
Osa 2. Kuinka muuntaa AU helposti WAV:ksi
1. Vidmore Video Converter
Vidmore Video Converter on tehokkain AU-WAV-muunnin, joka on saatavana asennettavaksi Windows- ja Mac-tietokoneisiin. Se on pääasiassa tarkoitettu käytettäväksi äänen, videon ja valokuvien editoinnissa. Verrattuna muihin ääni- ja videomuuntimiin, tällä on käyttäjäystävällisempi käyttöliittymä, joka helpottaa käyttöä. Voit käyttää tätä työkalua AU:n muuntamiseen WAV:ksi riippumatta siitä, oletko opiskelija vai tavallinen henkilö, jonka on tehtävä se säännöllisesti. Sen helppokäyttöisten mutta tehokkaiden muokkausominaisuuksien avulla voit säätää äänen laatua ottaen huomioon sekä bittinopeuden että näytteenottotaajuuden. Työkalu toimii hyvin, vaikka Internet-palvelua ei ole. Lopuksi se säästää huomattavasti aikaa paljon nopeamman muunnosmenettelyn ansiosta.
Vaihe 1: Hanki AU-WAV-muunnin
Ennen kuin aloitat, lataa ja asenna ohjelma napsauttamalla jotakin alla olevista kuvakkeista. Käynnistä käynnistysohjelma asennuksen jälkeen. Kun ohjelma on valmis, voit aloittaa sen käytön välittömästi.
Vaihe 2: Lataa AU-tiedostot
Kun käynnistät Vidmoren ensimmäisen kerran, se vie sinut pääkäyttöliittymään. Lyö Lisää tiedostoja -painiketta tai paina Plus -symboli keskellä tiedostojen lisäämiseksi.
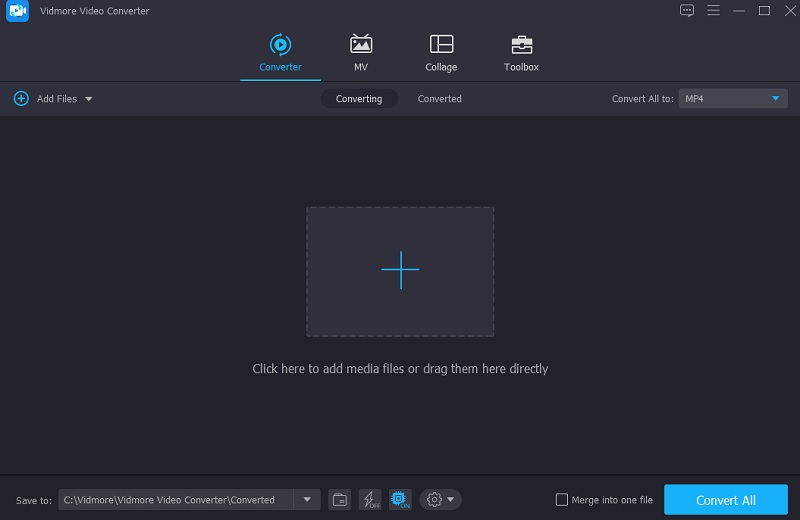
Vaihe 3: Napsauta WAV uudeksi muodoksi
Kun olet ladannut AU-tiedoston, voit muuttaa muotoa käyttämällä näytön oikealla puolella olevaa vaihtoehtoa, kuten alla näkyy. Napsauta sitten Audio -välilehti ja valitse WAV muodossa listalta.
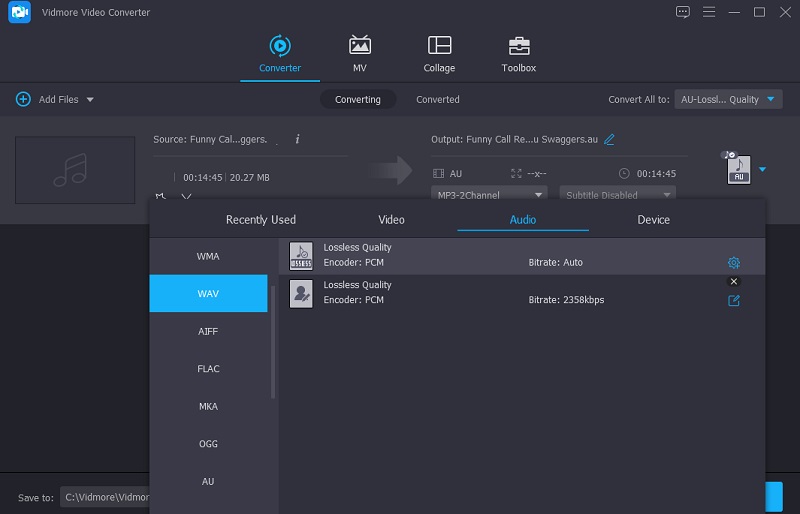
Kun olet valinnut WAV-tiedoston, voit alentaa tai säilyttää äänenlaadun. Valitse asetukset -painiketta muodon sivulla ja käy läpi Bittinopeus, näytteenottotaajuus ja kanava valintoja pudotusvalikon nuolilla. Napsauta sen kanssa Luo uusi -painiketta aloittaaksesi toimenpiteen.
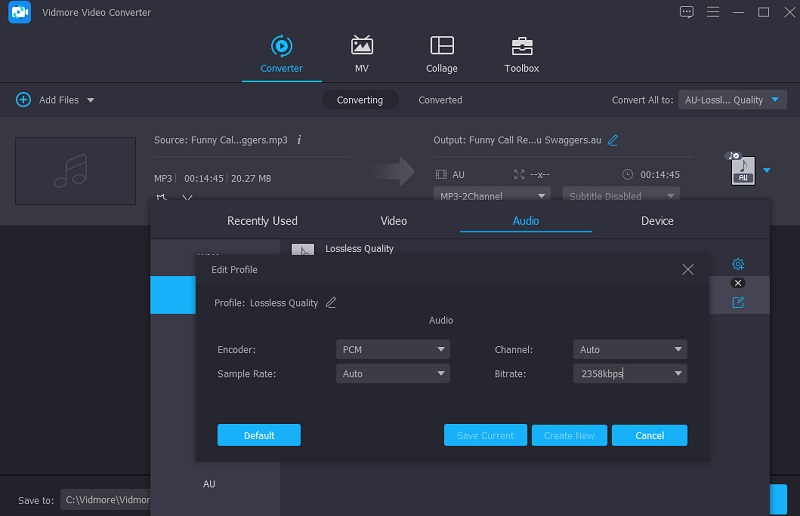
Vaihe 4: Muunna AU WAV:ksi
Kun äänenlaadun parantaminen on valmis, muunnosprosessi alkaa. Jos haluat muuntaa kaiken, napsauta Muunna kaikki -painiketta. Tämän seurauksena saat WAV-tiedoston!
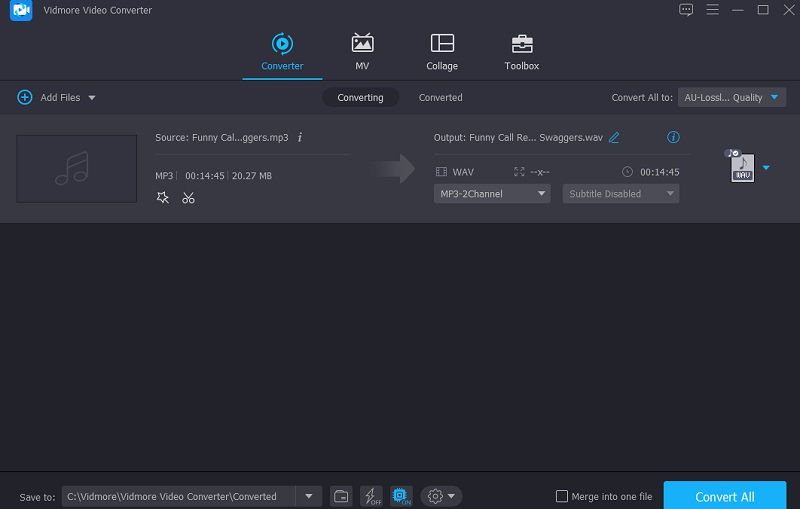
2. Vidmore Free Video Converter
Voit muuntaa AU:n WAV:ksi lataamatta ja asentamatta ohjelmistoja Vidmore Free Video Converter tekemään tehtäväsi. Sen käyttäjäystävällisen käyttöliittymän ansiosta voit muuntaa AU-tiedostosi haluamaasi muotoon muutamassa minuutissa tällä Internet-ohjelmistolla. Tämän seurauksena voit saada muunnetun tiedoston lyhyessä ajassa. Vielä vaikuttavampaa on, että verrattuna muihin online-muuntimiin ja -editoreihin tämä ohjelma voi muuntaa tiedostoja ilman, että muunnettaville tai muokattaville tiedostoille asetetaan kokorajoituksia verrattuna muihin online-muuntimiin ja -editoreihin.
Jos tämä on mielestäsi hyödyllinen resurssi, seuraava lähestymistapa opastaa sinua vaihe vaiheelta.
Vaihe 1: Klikkaa Lisää tiedostoja muunnettaviksi ja asenna käynnistyspainike Vidmore Free Video Converterin viralliselle verkkosivustolle saapumisen jälkeen. Muunnosprosessi alkaa, kun käynnistysohjelma on asennettu.
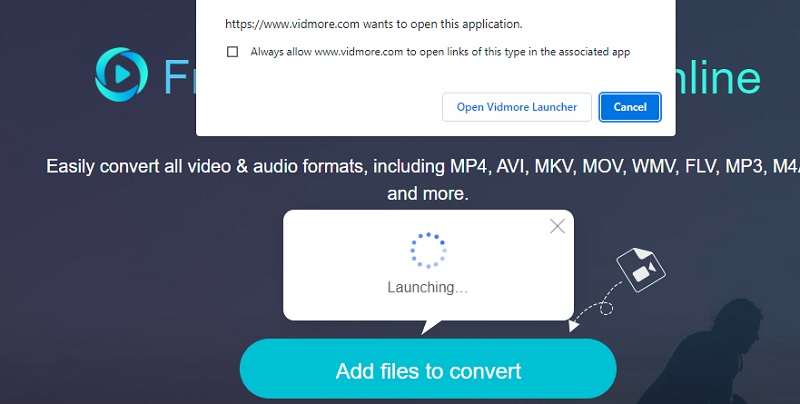
Vaihe 2: Sitten painamalla Lisää tiedostoja muunnettavaksi -painike toisen kerran, valitse AU-tiedosto tiedostostasi Kirjasto. Valitsemalla Lisää tiedosto -vaihtoehto, voit muuntaa suuren määrän äänitiedostoja samanaikaisesti, mikä säästää aikaa.
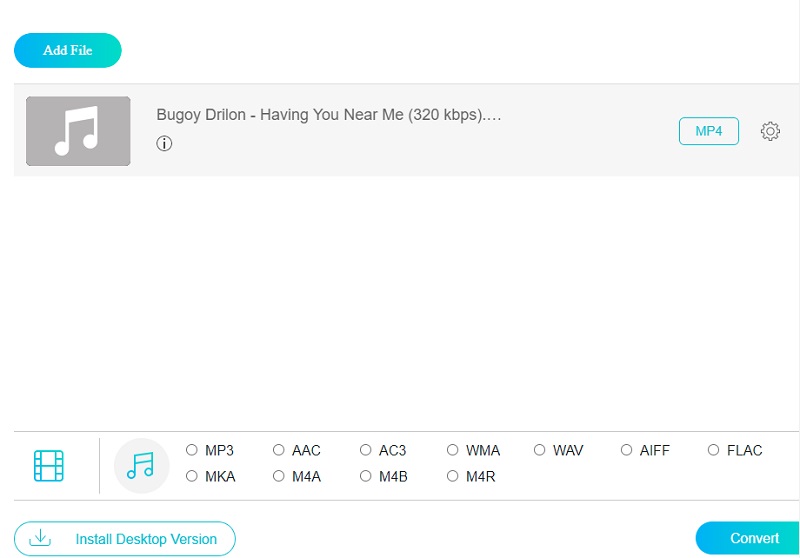
Vaihe 3: Valitse Musiikki -kuvaketta ikkunan alakulmassa. Ja se esittelee sinulle erilaisia äänitiedostomuotoja, joista voit valita mieltymystesi perusteella. The WAV muoto on valittavissa luettelosta.
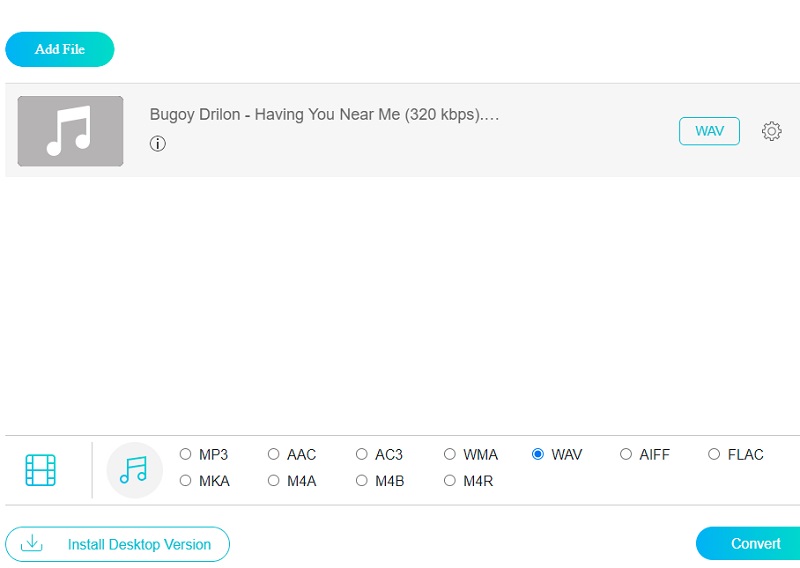
Muokkaa Bittinopeus, näytteenottotaajuus ja kanava asetukset tarpeen mukaan napsauttamalla asetukset -painiketta äänen oikealla puolella ja valitse sopiva vaihtoehto pudotusvalikosta. Kun olet valmis, napsauta OK -painiketta sulkeaksesi ikkunan.
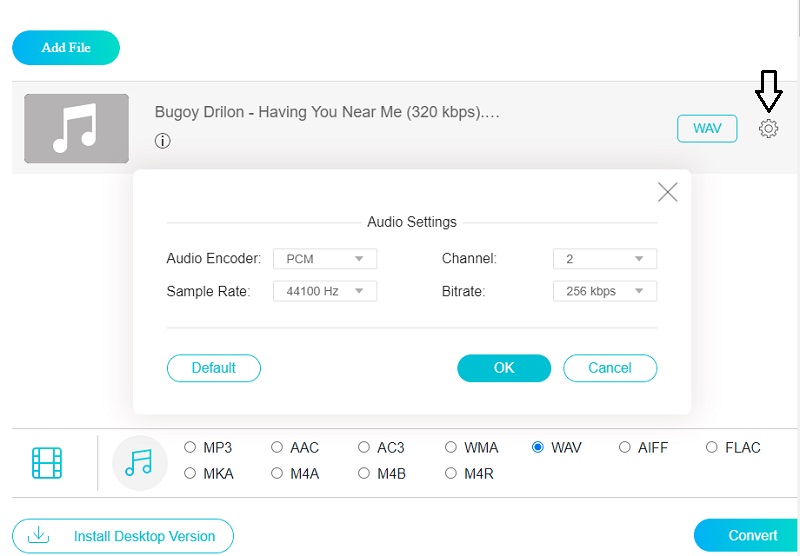
Vaihe 4: Jos haluat tehdä muutoksia pysyvästi, valitse Muuntaa -välilehti ja tiedostosi kohdekansio ja napsauta sitten Valitse kansio -painiketta. Se muuntaa tiedostosi WAV-muotoon muutamassa sekunnissa.
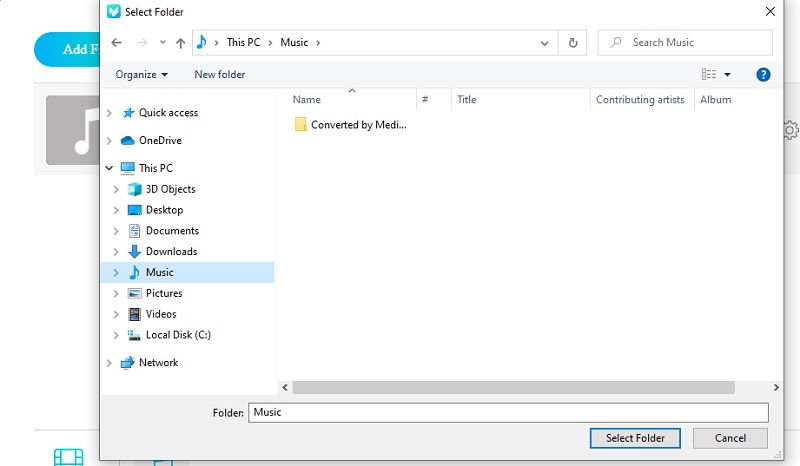
Lisälukemista:
Käytännöllisiä tapoja luoda WAV -tiedostoja Mac- ja Windows -tietokoneille
Parhaat menetelmät ja työkalut MP3: n muuntamiseen WAV: ksi ilmaiseksi
Osa 3. Kumpi tapa on parempi?
Saatat huomata, että Vidmore Video Converter ja Vidmore Free Video Converter eroavat saatavuudesta. Siksi, jos haluat tunnistaa niiden erot ja yhtäläisyydet, tässä on vertailukaavio, jota voit käyttää viitteenä.
- ominaisuudet
- Se toimii myös ilman Internet-palvelua
- Sisältää monipuoliset muokkaustyökalut
- Se tarjoaa monia tiedostomuotoja
| Vidmore Video Converter | Vidmore Free Video Converter |
Osa 4. Usein kysyttyä AU:n muuntamisesta WAV:ksi
Onko WAV edelleen ylivoimainen ammattimainen ääniformaatti?
WAV-muoto on edelleen yksi laajimmin käytetyistä ammattikäyttöön tarkoitetuista ääniformaateista maailmanlaajuisesti.
Eikö AU-tiedoston muuntaminen WAV-muotoon vaaranna laatua?
Kun muunnat AU-tiedoston WAV-muotoon, se ei heikennä laatua, koska WAV on yksi laadukkaimmista muototyypeistä.
Mitä haittapuolia on pakkaamattoman äänitiedoston käyttämisessä?
Pakatun äänitiedoston muuntaminen WAV-tiedostoksi ei välttämättä palauta lähteen täyttä ääntä.
Johtopäätös
WAV-tiedosto on todellakin yksi parhaista äänitiedostotyypeistä. Siksi, jos tiedosto ei ole käytettävissä useimmissa laitteissa, kuten AU, on suositeltavaa muuntaa se. Annetun kanssa AU-WAV-muuntimet edellä, voit nyt muuntaa ääniraitojasi ja tehdä niistä käytettävissä vaadituilla laitteillasi.


