Lopullinen opas leikkeiden leikkaamiseen After Effectsissä
Jos sinulla on videokappale ja haluat tietää, miten se tehdään leikkaa polut After Effectsissä, sinun tarvitsee vain jatkaa lukemista alla. Koska After Effects ei ole sopusoinnussa käytettävien videonmuokkausohjelmien kanssa, voit silti leikata osia, joita et halua leikeestäsi käyttämällä tätä ohjelmaa. Keskity alla oleviin kolmeen helppoon vaiheeseen. Ja lisää, voit nähdä myös vaihtoehtoisimman videoleikkurin Windows- ja Mac-laitteille.

- Osa 1. Leikkeen leikkaaminen After Effectsissä
- Osa 2. Paras vaihtoehto leikkaamiseen nopeasti
- Osa 3. After Effectsin ja Vidmore Video Converterin vertailu
- Osa 4. Usein kysyttyä leikkeen leikkaamisesta After Effectsissä
Osa 1. Leikkeen leikkaaminen After Effectsissä
Voit lukea seuraavan osan ymmärtääksesi After Effects -ohjelman paremmin. Adobe After Effects on ohjelmistosovellus tietokoneanimaatioiden ja digitaalisten tehosteiden luomiseen, joita voit käyttää videotuotannossa, online-sisällön luomisessa ja esityksissä. Sen alun perin kehitti Adobe, ja sitä kehitetään edelleen. Sitä käytetään pääasiassa visuaalisten tehosteiden, animaatioiden ja videoyhdistelmien kehittämiseen muiden sovellusten ohella. After Effects on ohjelmisto, jota voit käyttää sekä Mac- että Windows-laitteissa. Loistava työkalu elokuvantekijöille, tämä ohjelma on pakollinen. Ohjelmistoa pidetään yhtenä hienoimmista kaupallisesti saatavilla olevista.
Plussat:
- Se pystyy käsittelemään kaikenlaista monimutkaista editointia.
- Se voi sisältää lisälaajennuksia tähän ohjelmaan projektin tarpeiden mukaisesti.
- Voit animoida otsikon, tekstin ja objektin suhteellisen helposti.
Haittoja:
- Koska aikajanan alareunassa oleva vierityspalkki on poistettu Adobe AE:n uusimmasta versiosta, on haastavaa pysyä lähennettynä ja navigoida projektin läpi hitaasti.
- Sillä ei ole mobiiliversiosovellusta.
Vaiheet leikkeen leikkaamiseen After Effectsissä
Vaihe 1: Aloita vetämällä leike aikajanalle ja valitsemalla se Tehosteet-paneelin Tasot-paneelista. Kopioi sen jälkeen tasosi painamalla Ctrl + D tietokoneen näppäimistön näppäimiä.
Vaihe 2: Sijoita sen jälkeen elokuva sen osan alkuun, jonka haluat poistaa. Sitten käytä Ctrl + ] valitaksesi kahden kerroksen alaosan. Seuraava vaihe on asettaa elokuvafilmi poistettavan osan jälkeen ja valita kaksi kerrosta.
Vaihe 3: Lopuksi käytä Ctrl + [ poistaaksesi näppäimistön alun. Vedä sitten ylempää kerrosta aikajanaa pitkin, kunnes se leikkaa ensimmäisen kanssa, ja segmentin leikkaus on valmis.
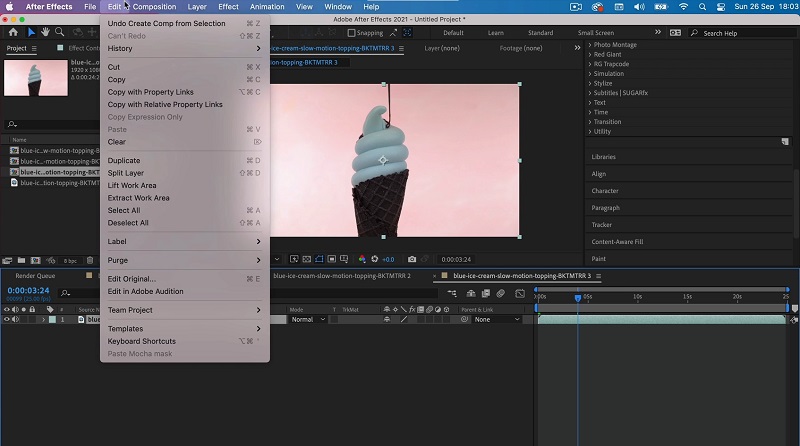
Osa 2. Paras vaihtoehto leikkaamiseen nopeasti
Koska tiedämme, että After Effects ei pysty tekemään monia yksinkertaisia muokkaustehtäviä, kuten videon rajaamista, leikkaamista ja leikkaamista muutamassa sekunnissa, voimme kääntyä Vidmore Video Converter. Se on suosituin ohjelma videoleikkeiden muokkaamiseen ja leikkaamiseen elokuvistasi. Jos haluat poistaa ei-toivottuja paloja videotiedostoistasi, tämä on erittäin ammattimainen työkalu, jonka avulla voit tehdä sen nopeasti. Ohjelman käyttäjäystävällisen suunnittelun vuoksi on epävarmaa, että kohtaat ongelmia navigoidessasi sen käyttöliittymässä. Voit käyttää tätä monitoimintoa ilman ongelmia sekä Mac- että Windows-käyttöjärjestelmissä. Se tarkoittaa myös, että sinulla ei ole vaikeuksia ladata ja viedä mediatiedostoja tänne, koska se tukee käytännössä kaikkia tunnetuimpia musiikki- ja videotiedostotyyppejä, jotka ovat nyt saatavilla Internetissä. Seuraamalla alla kuvattuja vaiheita voit aloittaa videotallenteiden leikkaamisen välittömästi.
Plussat:
- Se pystyy tukemaan yli 200 ääni- ja videotiedostotyyppiä.
- Se on melko helppokäyttöinen, joten se on erinomainen valinta aloitteleville editoijille.
- Palvelussa ei ole keskeytyksiä, vaikka Internet-yhteydessä olisi ongelmia.
Haittoja:
- Et löydä tätä työkalua App Storesta tai Play Kaupasta.
Vaihe 1: Hanki After Effects -vaihtoehto
Valitse yksi seuraavista ladata sivun alareunassa lueteltuja kuvakkeita aloittaaksesi tiedostonleikkurisovelluksen asentamisen tietokoneellesi ja sen käynnistämisen. Kun asennus on suoritettu onnistuneesti laitteellesi, pääset ohjelmistoon.
Vaihe 2: Lisää videoleikkeitä
Löydät Lisää tiedostoja -painiketta näytön vasemmassa yläkulmassa, ja napsauttamalla sitä voit aloittaa tiedostojen lataamisen Kansio heti sen napsautuksen jälkeen. Lisäksi voit helposti lähettää tiedostosi valitsemalla Plus -painiketta, joka on sijoitettu ikkunan keskikäyttöliittymään, ja napsauttamalla sitä tarjotaksesi niitä.
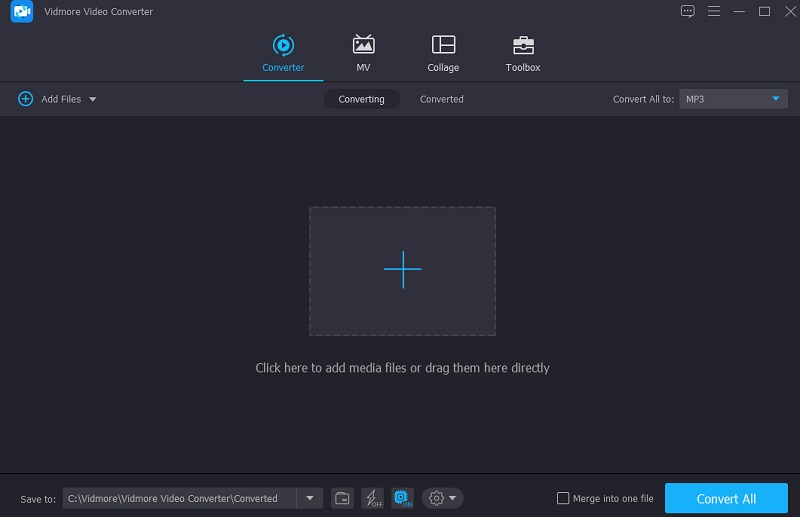
Vaihe 3: Leikkaa videoleike
Kun olet ladannut videot, voit leikata ne valitsemalla Sakset symboli vasemmalla olevasta valikosta. Aloita siirtämällä vasenta ja oikeaa liukusäädintä näytön vasemmalle ja oikealle puolelle. Lisäksi voit syöttää manuaalisesti aloitus- ja lopetusajat. Napsauta sitten Tallentaa oikeassa alakulmassa, jos olet tyytyväinen muutokseesi.
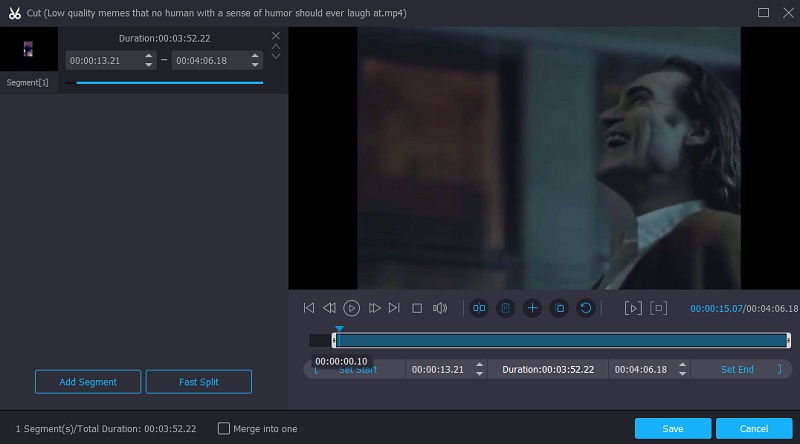
Vaihe 4: Aloita muunnosprosessi
Kun olet suorittanut kaikki ilmoitetut vaiheet, napsauta Muunna kaikki -painiketta sivun oikeassa alakulmassa tehdäksesi kaikki tiedostoon tehdyt muutokset pysyviksi.
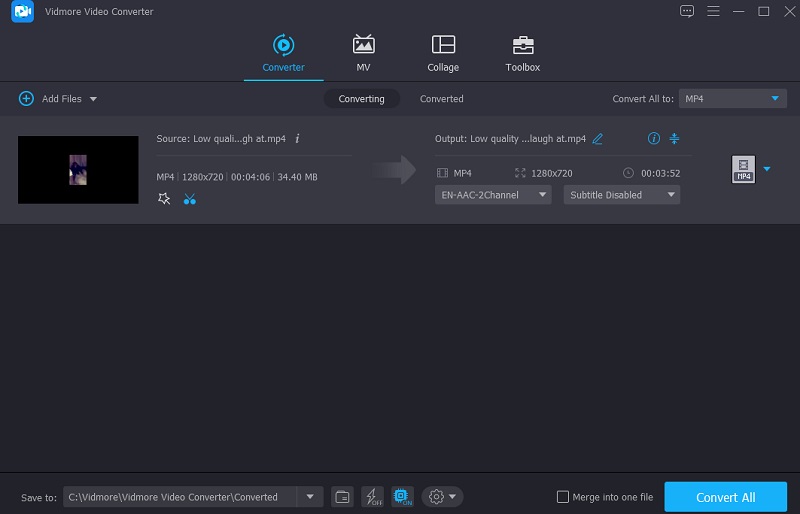
Osa 3. After Effectsin ja Vidmore Video Converterin vertailu
Tässä on selkeä kuva Adobe After Effectsin ja Vidmore Video Converterin, joka on suosittu vaihtoehto Adobe After Effectsille, yhtäläisyydet ja erot.
- ominaisuudet
- Tuki sekä Macille että Windowsille
- Tukee perusmuokkaustyökaluja
- Erinomainen aloittelijoille
| Adobe After Effects | Vidmore Video Converter |
Osa 4. Usein kysyttyä leikkeen leikkaamisesta After Effectsissä
Onko After Effectsille olemassa ilmaista online-vaihtoehtoa, jolla voin leikata videoita?
Joo! Verkosta on saatavilla useita videoleikkureita, kuten Clideo ja 123 Apps, joita voit käyttää.
Mikä on paras tapa jakaa video After Effectsissä?
Jos käytät tietokonetta, paras asia, jonka voit tehdä, on painaa CTRL + SHIFT + D -näppäimiä yhdessä. Seuraavaksi paina CMD + SHIFT + D avataksesi asiakirjan, jos käytät Macia. Kalvo jaetaan kahteen kerrokseen valitsemassasi kohdassa.
Tukeeko Adobe After Effects MKV-videota?
Jotkut mediasoittimet ja videoeditorit eivät hyväksy MKV-tiedostoja, koska ne eivät ole alan standarditiedostomuotoja. Adobe After Effects on yksi näistä sovelluksista, joka ei tue MKV-tiedostoja.
Johtopäätös
Siinä se on! Nyt kun tiedät kuinka leikata leike After Effectsissä, sinun on enää vaikeuksia navigoida tässä työkalussa. Sinun tarvitsee vain kiinnittää huomiota annettuun vaiheittaiseen menettelyyn. Toisaalta, koska After Effects ei ole todellakaan aloittelijoille eikä tue olennaisia muokkaustyökaluja, suosittelemme, että siirryt vaihtoehtoiseen työkaluun, joka on Vidmore Video Converter.


