Tutustu näihin kolmeen työkaluun videon kiertämiseen iPhonessa
Kuten me kaikki tiedämme, nykyään käyttämiemme mobiililaitteiden joukossa iPhonella on yksi parhaista ominaisuuksista valokuvien ottamisessa. Ei ihme, että ihmisiä kehotetaan ottamaan paljon selfieitä tai videoita, jopa tavallisena päivänä. Joskus kuitenkin nauhoittamamme materiaali ei ole haluamassamme kulmassa tai uskomme, että se olisi houkuttelevampaa, jos se olisi haluamassamme asennossa. Siksi tässä artikkelissa annamme sinulle sopivat työkalut, jotka auttavat sinua kuinka kiertää videota iPhonessa.
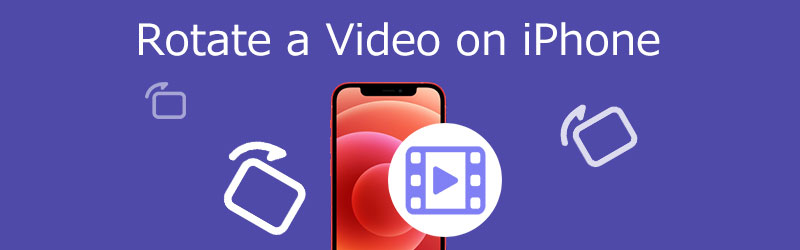
- Osa 1. Videon rajaaminen ja kiertäminen iPhonessa Photos App -sovelluksen avulla
- Osa 2. Videon kääntäminen iPhonessa iMoviessa
- Osa 3. Videon kääntäminen ja kääntäminen iPhonelle Windowsissa
- Osa 4. Videon kääntäminen Macissa QuickTimen avulla
- Osa 5. Usein kysytyt kysymykset pyörittävistä videoista iPhonessa
Osa 1. Videon rajaaminen ja kiertäminen iPhonessa Photos App -sovelluksen avulla
iPhonessa on oletusmuokkaustyökalu, jolla voit muokata rakkainta tiedostoa. Jos haluat nähdä videon kiertämisen iPhonessa Photos Appissa, katso alla oleva yksinkertainen opas.
Vaihe 1: Napauta Photos-sovellusta iPhonessa ja valitse Muokata videosta, jota haluat kiertää.
Vaihe 2: Paina näytön alaosassa olevaa rajaussymbolia. Napsauta sitten vasemmassa yläkulmassa olevaa kiertokuvaketta, joka näkyy neliömäisenä, jonka reunassa on nuoli.
Vaihe 3: Jatka kiertosymbolin koskettamista, kunnes video on halutussa asennossa. Kun olet valmis, napsauta Tehty.
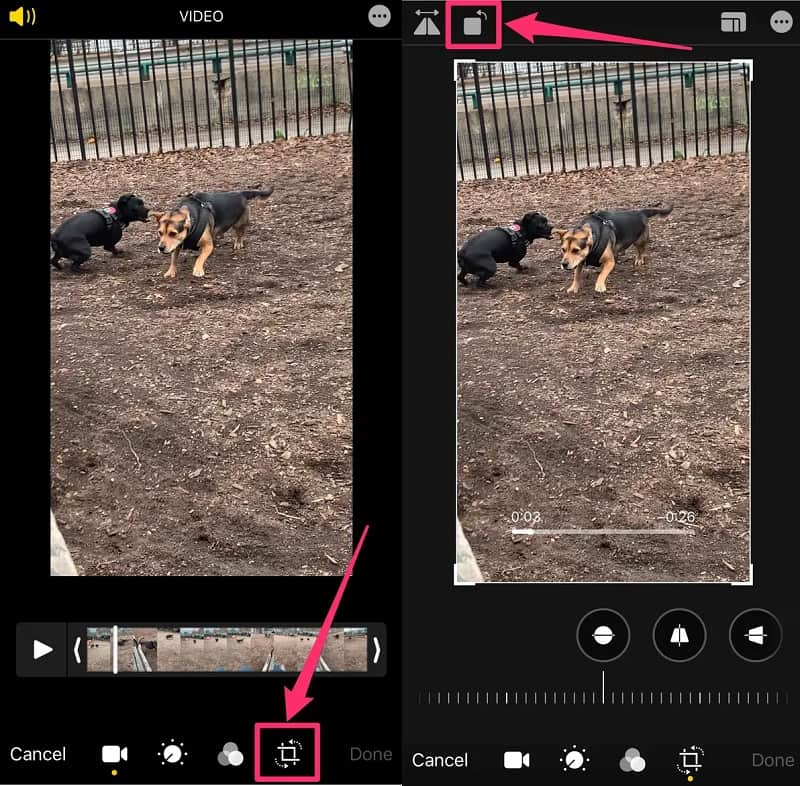
Osa 2. Videon kääntäminen iPhonessa iMoviessa
iMovie on yksi yleisimmistä sovelluksista, jotka voit asentaa iPhone-laitteeseen. Se on esittelyvideon muokkausohjelma, jonka voi ladata ilmaiseksi App Storesta. Siinä on muutama enemmän videonmuokkaustoimintoja kuin alkuperäinen Photos-sovellus, ja se on edullinen, kun yhdistät useita leikkeitä pidemmäksi videoksi. Jos haluat kiertää elokuvaa samalla kun käytät muita muokkaustyökaluja, iMovie on loistava vaihtoehto. Saat taustatietoja tämän sovelluksen toiminnasta katsomalla alla olevaa vaiheittaista prosessia.
Vaihe 1: Asenna iMovie iPhoneen ja käynnistä se. Sitten, päällä Plus symboli, valitse Elokuva. Valitse sitten videoleikkeet, jotka haluat sisällyttää Aikajana ja napsauta Luo elokuva -painiketta.
Vaihe 2: Kun videoleike on päällä Aikajana, pyöritä peukaloasi ja sormiasi myötä- tai vastapäivään näytöllä, kunnes saavutat videollesi haluamasi suunnan.
Vaihe 3: Jos olet tyytyväinen videosi muutoksiin, napsauta Tehty -painiketta.

Osa 3. Videon kääntäminen ja kääntäminen iPhonelle Windowsissa
Vidmore Video Converter on täydellinen ohjelmisto, jonka avulla voit kiertää videoitasi tarpeidesi mukaan. Voit hankkia tämän sekä Windowsissa että Macissa. Ja jos etsit ohjelmaa, jossa on intuitiivinen käyttöliittymä, Vidmore sopii hyvin. Sen avulla voit helposti muokata kuvia, videoita ja äänitiedostoja, kuten leikata, leikata, yhdistää ja monia muita. Vidmore Video Converter antaa sinun myös kääntää videotasi jopa 270 astetta saadaksesi videoleikkeen halutun kulman. Ei myöskään ole ongelmia videoleikkeiden muodossa, koska se tukee yli 200 ääni- ja videotiedostomuotoa. Mikä tekee tästä työkalusta erottuvan muiden joukossa, on se, että se muuntaa ilman laadun heikkenemistä.
Vaihe 1: Aloita siirtymällä ohjelman viralliselle sivustolle ja lataamalla sovellus. Jos haluat saada työkalun heti, napsauta Ilmainen lataus -painiketta saadaksesi sen asennusohjelman.
Vaihe 2: Tämän jälkeen voit ladata videotiedoston pyöritettäväksi. Tuo videotiedosto kansiostasi napsauttamalla Plus symboli. Video voidaan myös vetää ja pudottaa Aikajana.

Vaihe 3: Siirry muokkausosaan rastittamalla Tähti -kuvaketta videon pikkukuvan alla. Kun napsautat muokkauskuvaketta, se ohjaa sinut kohtaan Kierrä ja rajaa -osio. Napsauta alla olevia ruutuja, kunnes saat haluamasi suunnan, ja napsauta sitten OK.
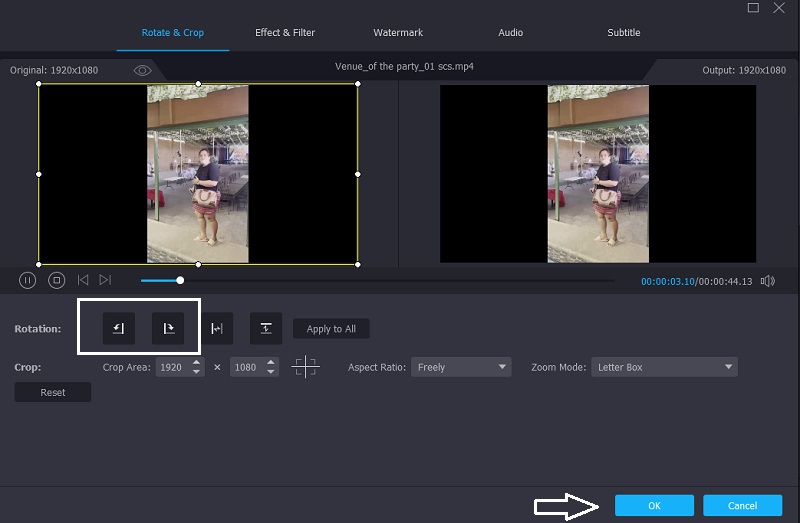
Vaihe 4: Jos olet tyytyväinen muutoksiin, napsauta Muunna kaikki -painiketta ja odota, että videosi päättyy.
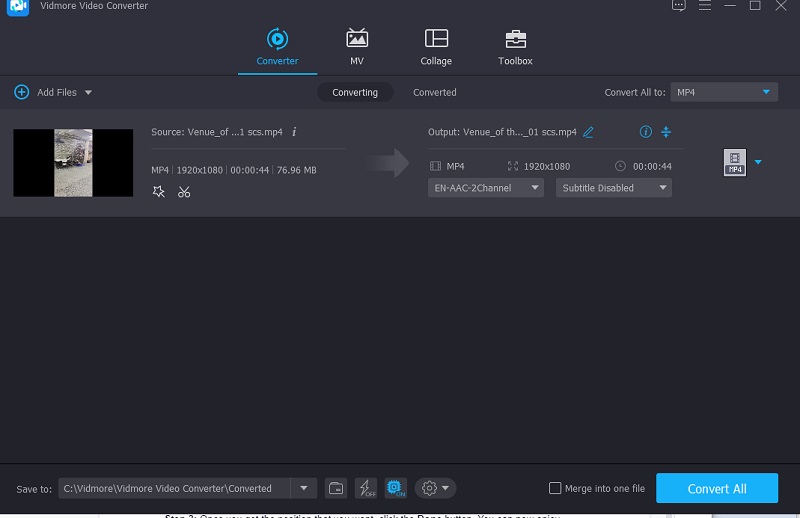
Osa 4. Videon kääntäminen Macissa QuickTimen avulla
Jos olet riippuvainen Macin oletustyökalusta, voit luottaa QuickTime Playeriin. Se on myös hyvä valinta, jos haluat kiertää videoitasi lataamatta kolmannen osapuolen ohjelmistoja. Tämä työkalu ei tarjoa paljon muokkausominaisuuksia. Joten jos haluat kääntää videosi, voit luottaa Quicktimeen. Tässä on yksinkertainen opastus videon kiertämiseen Macissa QuickTimen avulla.
Vaihe 1: Käytä videota Macin QuickTime Player -ohjelmistossa.
Vaihe 2: Valitse sitten Näytä leikkeet alkaen Näytä valikosta. Napauta leikettä sen jälkeen. Valitse, haluatko pyörittää leikkeen ylösalaisin Muokata valikkoa, kunnes saavutat halutun suunnan.
Vaihe 3: Kun olet saanut haluamasi asennon, napsauta Tehty -painiketta. Voit nyt nauttia videosi katselusta haluamassasi paikassa.
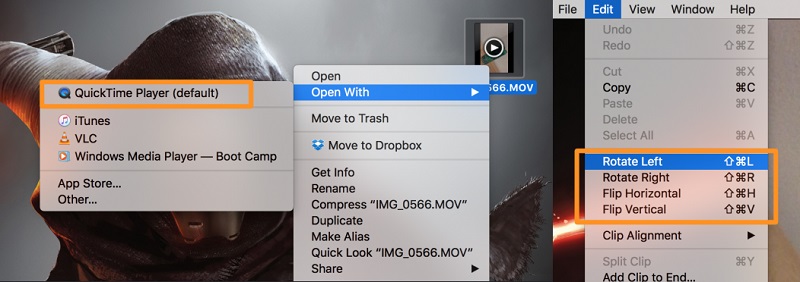
Osa 5. Usein kysytyt kysymykset pyörittävistä videoista iPhonessa
Kuinka voin kääntää videota Androidissa?
Avaa Google Kuvat Android-puhelimellasi ja kosketa hakupainiketta. Valitse Videot ja sitten video, jota haluat pyörittää. Olisi parasta, jos napautat liukusäädinpalkin kuvaketta. Kierrä elokuvaa, kunnes se on kohdistettu haluamaasi suuntaan.
Mikä on paras tekniikka sivuttain olevan videon kääntämiseen?
Käytä Google-kuvia uudella välilehdellä. Valitse käännettävä video. Valitse videosta Muokkaa-kuvake. Valitse Kierrä-vaihtoehto, kunnes videosi on haluamassasi paikassa. Viimeisenä mutta ei vähäisimpänä, tallenna video.
Mikä Android-sovellus voi kiertää ja muokata videoitani?
Rotate Video Tool on hyödyllinen Android-ohjelmisto, jonka avulla voit kääntää videoleikkeen haluamaasi kulmaan. Se sisältää myös muutamia muita ominaisuuksia.
Johtopäätös
Videon kääntäminen on yksi yleisimmistä ratkaisuista ihmisille, jotka tallentavat videon asennossa, josta he eivät pidä. Siksi tarvitsimme työkalun, joka auttaisi meitä tekemään niin. Yllä olevien toimittajien avulla opit kuinka kiertää iPhonella otettua videota.
iPhone-videovinkkejä
-
Kierrä videota
-
Muokkaa iPhone-videota
-
Toista video iPhonessa


