FLAC - M4R: Suosituimmat online- ja offline-sovellukset, joita et tiennyt olevan olemassa
Olet etsimässä tapaa tehdä iPhone-soittoääni FLAC-kappaleistasi. Emme voi kiistää sitä, että FLAC-tiedostot voivat säilyttää äänitiedoston paremman laadun. Mutta häviöttömän äänipakkauksensa vuoksi se ei ole ihanteellinen soittoääneksi, koska se vie liikaa tilaa. Älä vielä menetä toivoa. Tämä viesti valaisee kahta optimaalista muunnosratkaisua FLAC - M4R. Voit hankkia verkkosovelluksen, joka toimii Windows- ja Mac-tietokoneita tukevan selaimen tai työpöydän kanssa. Lue lisää alta.
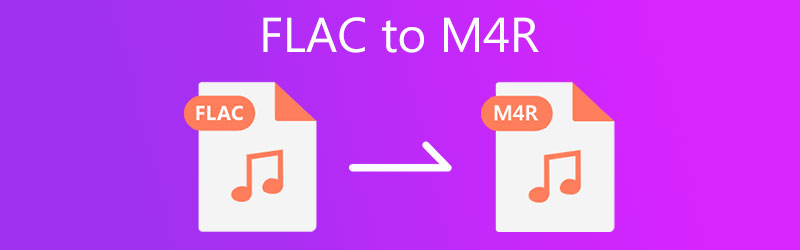
- Osa 1. FLAC vs. M4R
- Osa 2. Kuinka muuntaa FLAC M4R:ksi
- Osa 3. Usein kysytyt kysymykset FLACista M4R:ään
Osa 1. FLAC vs. M4R
Mikä on FLAC-tiedosto?
FLAC on lyhenne sanoista Free Lossless Audio Codec, jonka on kehittänyt Xiph.Org Foundation. Se on audiokoodekkimuoto, joka pakkaa äänitiedostoja laadun heikkenemättä. Tämä on täydellinen niille ihmisille, jotka haluavat saavuttaa alkuperäisiä musiikkikappaleita. Lisäksi monet gadgetit ja multimediasoittimet hyväksyvät FLAC-tiedostot. Tämän muodon erikoisuus on se, että se tukee ID2-tageja ja albumin kuvitusta, mikä todistaa sen metatietojen joustavuuden. Lisäksi FLAC on vankka virheitä tai virheenkestävyyttä vastaan, toisin kuin WAV.
Mikä on M4R-tiedosto?
MPEG-4 Ringtone tai M4R on Appleen liitetty pakattu äänitiedosto. Itse asiassa se on iPhone-soittoäänien tiedostopääte. Lisäksi se käyttää Advanced Audio Coding tai AAC pakkaamaan äänitiedostoja. Siten se tuottaa erinomaisen äänenlaadun kannettavassa tiedostokoossa. Tämän lisäksi M4R-tiedostot ostetaan yleensä iTunesista, mikä tarkoittaa, että sinun täytyy maksaa rahaa iPhone-soittoäänien luomiseen.
Jatka lukemista saadaksesi lisätietoja kolmesta toteutettavissa olevasta tapasta luoda soittoääniä FLAC-tiedostoistasi.
Osa 2. Kuinka muuntaa FLAC M4R:ksi
1. Vidmore Video Converter
Ensimmäinen tapa, jolla voit muuntaa FLAC:n M4R:ksi nopeasti, on Vidmore Video Converter. Tämä ammattimainen ohjelmisto on niin tehokas, että se voi muuntaa useita tiedostoja samanaikaisesti suurella nopeudella. Riippumatta tiedoston koosta, pituudesta ja muunnosten määrästä, voit käsitellä ne samanaikaisesti säilyttäen koskemattoman laadun. Se tarjoaa myös profiilieditorin mediamuuntimen lisäksi. Sen avulla voit muokata parametreja ja saavuttaa haluamasi äänilähdön.
Voit myös käyttää sovelluksen mediaeditoria, jonka avulla voit leikata ja jakaa äänitiedostoja. Voit lisätä videoihin tekstityksiä, lisätä äänenvoimakkuutta, lisätä videotehosteita ja paljon muuta. Jos haluat muuntaa FLAC:n M4R:ksi, sinun on tehtävä seuraavat vaiheet:
Vaihe 1. Avaa FLAC to M4R Converter
Aloita lataamalla muuntimen uusin versio. Sekä Windowsille että Mac OS:lle on kaksi painiketta. Ole hyvä ja valitse sopiva Ilmainen lataus -painiketta ja asenna se tietokoneellesi. Avaa työkalu, kun asennus on valmis.
Vaihe 2. Lataa FLAC-äänitiedosto
Kun olet käynnistänyt sovelluksen, paina isoa Plus -painiketta käyttöliittymän keskellä ladataksesi kohde-FLAC-tiedostosi. Selaa kansiota ja lataa se sovellukseen valitsemalla. Voit myös lisätä FLAC-tiedoston vetämällä ja pudottamalla kansiosta sovelluksen latausalueelle.
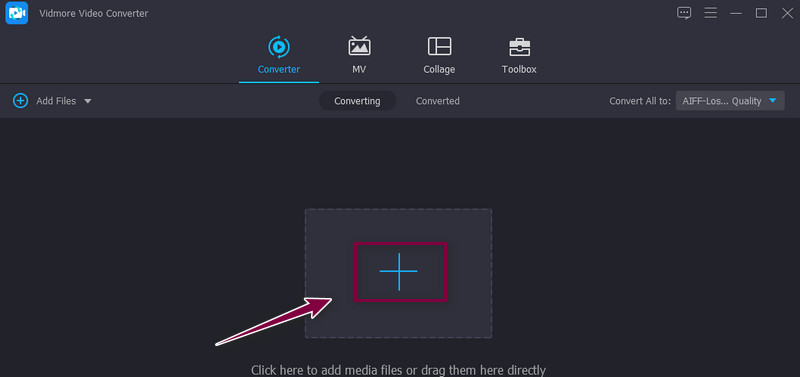
Vaihe 3. Valitse tulostusmuoto
Klikkaa Profiili valikosta nähdäksesi luettelon käytettävissä olevista ääniformaateista. Lähetä eteenpäin Audio -välilehti ja valitse tulostusmuoto vasemman sivupaneelin muotovaihtoehdoista. Valitse tässä tapauksessa M4R. Sitten oikeaan paneeliin pitäisi ilmestyä luettelo ääniprofiileista. Valitse haluamasi profiili tai mukauta olemassa olevaa profiilia napsauttamalla Mukautettu profiili valittuun profiiliin liittyvää painiketta. Osuma OK tallentaaksesi asetukset.
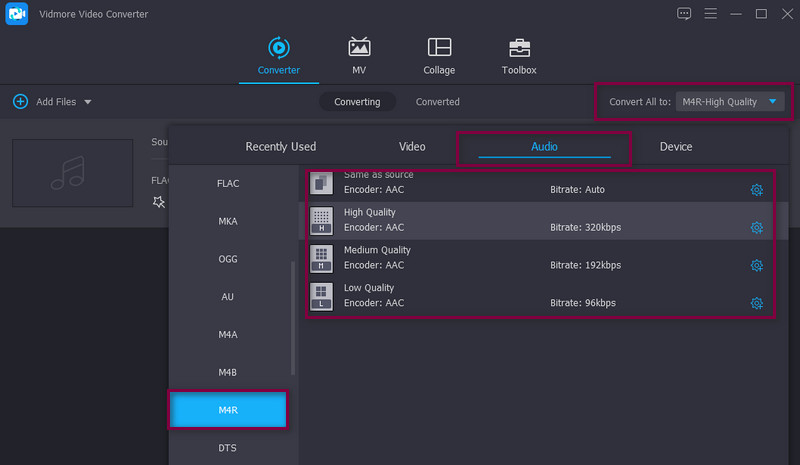
Vaihe 4. Aloita muuntaminen
Taita taaksepäin Profiili valikosta ja paina Muunna kaikki -painiketta aloittaaksesi FLAC:n muuntamisen M4R:ksi. Kun muunnos on valmis, näkyviin tulee kansio, josta voit tarkistaa tulostiedoston tai äänen toiston.
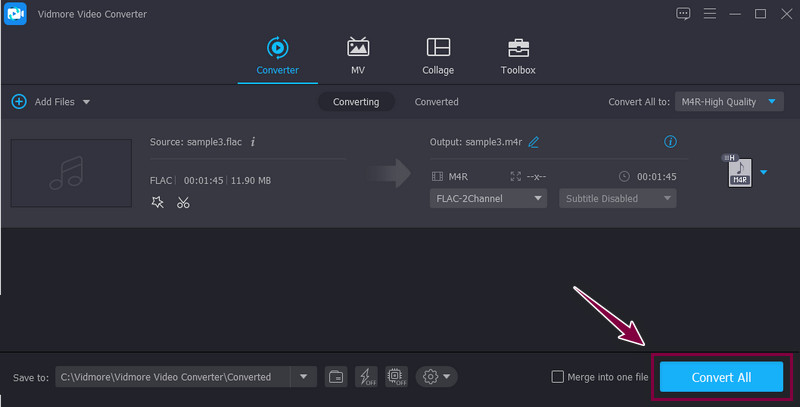
2. Vidmore Free Video Converter
Kuten nimestä voi päätellä, Vidmore Free Video Converter on ilmainen online-muunnin, jonka avulla voit muuntaa FLAC:n M4R:ksi nopeasti. Tämän ohjelman avulla voit muuttaa minkä tahansa äänitiedoston eri tiedostomuotoihin, kuten M4R, M4A, WMA, AAC, WAV, MP3 jne. Sinun ei tarvitse asentaa ylimääräisiä ohjelmistoja, selainta, Internet-yhteyttä, käyttää sivua, ja olla valmis käytettäväksi. Parasta on, että voit myös mukauttaa ääni-/videoparametreja ammattimaisen mediatulosteen saavuttamiseksi. Toisaalta tässä on yksityiskohtaiset ohjeet FLAC:n muuntamiseen M4R:ksi tällä työkalulla.
Vaihe 1. Lataa ja käynnistä sovellus
Siirry tämän online-ohjelman verkkosivustolle tietokoneellasi olevalla selaimella. Jos haluat käyttää työkalua tehokkaasti, lataa Launcher napsauttamalla Lisää tiedostoja muunnettaviksi -painiketta ja sen jälkeen ladata -painiketta ponnahdusikkunasta. Avaa tiedostopääte ja asenna se tietokoneellesi.
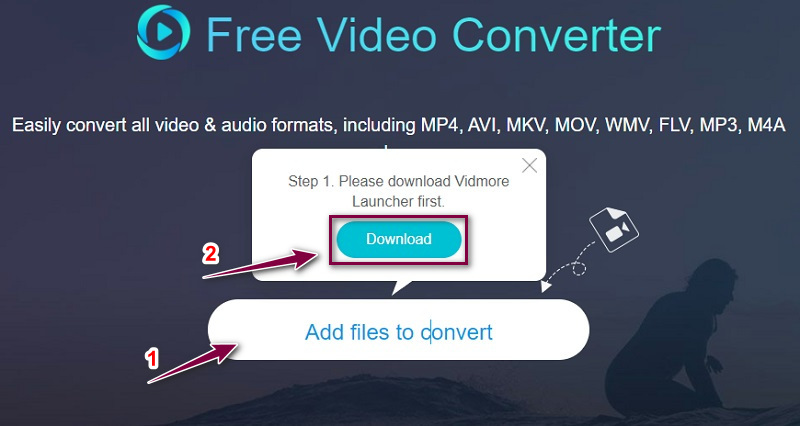
Vaihe 2. Lataa FLAC-äänitiedosto
Kun työkalu käynnistyy, se kehottaa lataamaan tiedoston avaamalla kansion. Selaa ja valitse FLAC-tiedosto, jonka haluat muuntaa.
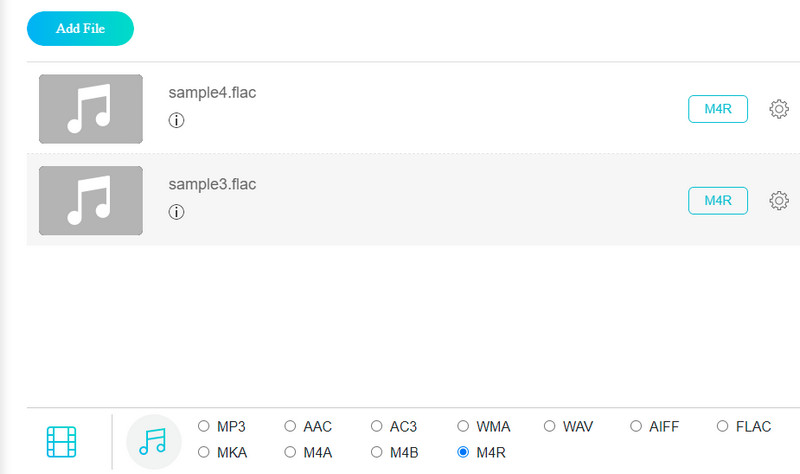
Vaihe 3. Valitse tulostustiedoston muoto
Siirry nyt kohtaan Audio muotovaihtoehto FLAC-tiedoston lataamisen jälkeen. Valitse tästä M4R radiopainike. Voit tehdä muita muutoksia tiedoston ulostuloon. Napsauta vain Ääniasetukset -kuvaketta ja se näyttää parametrieditorin. Muokkaa näytetaajuutta, bittinopeutta ja kanavaa haluamallasi tavalla ja paina sitten OK vahvistaaksesi muutokset.
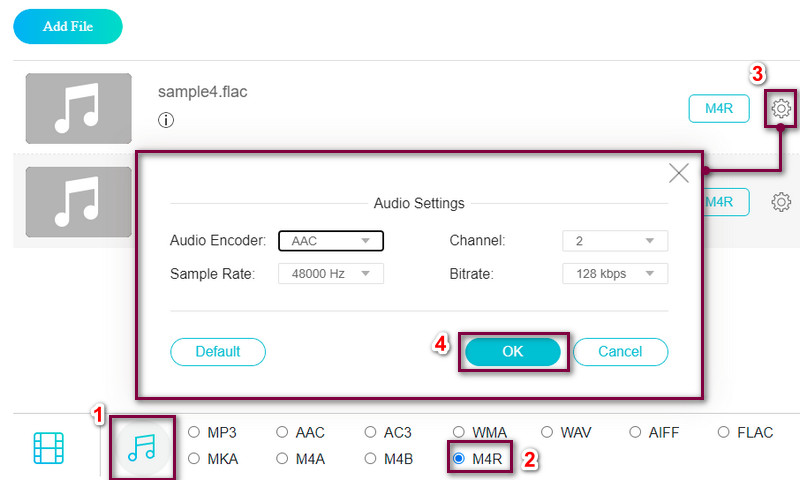
Vaihe 4. Muunna FLAC M4R:ksi
Jos olet tehnyt muutokset, voit aloittaa tiedostojen muuntamisen. Klikkaa Muuntaa -painiketta oikeassa alakulmassa, valitse polku tulostiedoston tallennusta varten, ja muunnosprosessi alkaa välittömästi.
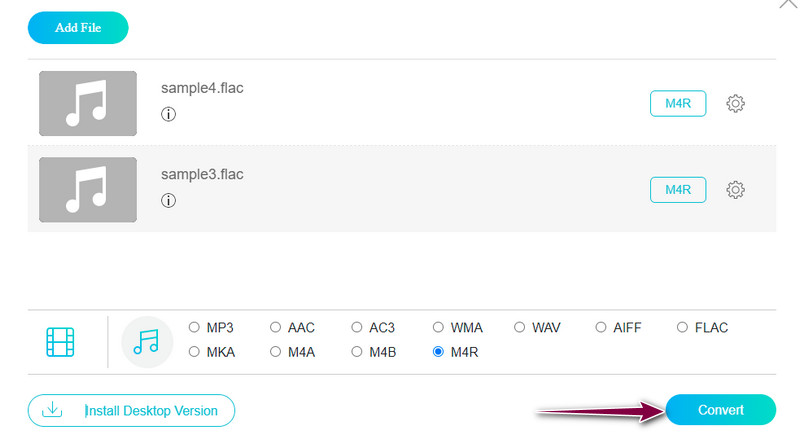
Osa 3. Usein kysytyt kysymykset FLACista M4R:ään
Mihin FLACia käytetään?
FLAC-tiedostot ovat avoimen lähdekoodin muotoja, jotka tarjoavat täydellisen laadun CD-kopioita puolet pienemmästä koosta. Sitä käytetään pääasiassa äänitiedostojen pakkaamiseen puoleen alkuperäisestä koosta.
Kuinka muuttaa M4R MP3:ksi?
Tämä voidaan tehdä audiomuuntimen avulla. Mutta suurimman osan ajasta, laatu heikkenee tiedostojen muuntamisen yhteydessä. Jos haluat vain vähän tai ei ollenkaan laadun heikkenemistä, sinun kannattaa valita Vidmore Video Converter.
Kuinka toistat M4R-tiedostoja?
Koska M4R-tiedostot ovat kotoisin iTunesista, tämän soittimen pitäisi pystyä toistamaan M4R-tiedostojasi. Käyttöjärjestelmästä riippumatta voit toistaa M4R-tiedostoja Windows- ja Mac-tietokoneellasi.
Johtopäätös
Nämä ovat parhaita menetelmiä, joita voit käyttää muuntamiseen FLAC - M4R. Voit valita offline-ohjelman, jonka avulla voit muuntaa mediatiedostoja Internet-yhteydellä tai ilman. Toisaalta voit siirtyä offline-tilaan muuntaaksesi tiedostoja suoraan ilman ohjelmiston asentamista.

