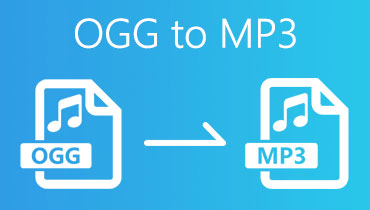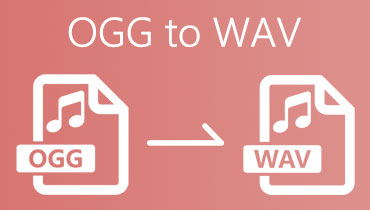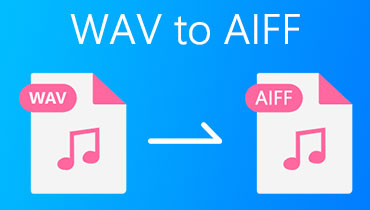Erittäin suositellut työkalut OGG:n muuntamiseksi AIFF:ksi Macissa ja Windowsissa
Jos pidät erilaisten kappaleiden kuuntelusta ja haluat toistaa niitä huippuluokan laitteellasi, kuten Macilla, et voi tehdä niin, koska tietyt kappaleet ovat OGG-muodossa, jolla on rajoituksia, varsinkin käytettäessä muu kuin Windows-laite. Tämän seurauksena tarvitset työkalun, joka auttaa sinua muuttamaan OGG:n AIFF:ksi.
Sinun ei tarvitse etsiä sopivinta sovellusta asennettavaksi laitteellesi, jotta voit keventää mielialaasi, koska olemme koonneet OGG-AIFF-muunnin ilmaiseksi! Katso tiedot alla olevasta luettelosta.
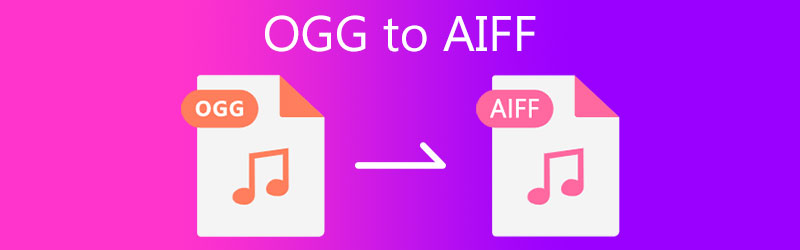
- Osa 1. OGG:n muuntaminen AIFF:ksi Macissa/Windowsissa
- Osa 2. Kuinka muuntaa OGG AIFF Onlineksi
- Osa 3. Usein kysyttyä OGG:n muuntamisesta AIFF:ksi
Osa 1. OGG:n muuntaminen AIFF:ksi Macissa/Windowsissa
Tiedostonmuuntimen käyttö on nykyään välttämätöntä, koska joskus tarvitsemme työkalun rakastetuimpien ääniraitojen muuntamiseen ja sen siirtämiseen toiseen laitteeseen, kuten puhelimiin, mediasoittimiin ja moneen muuhun. Ja jos etsit ammattimaista ohjelmistoa, jonka voit asentaa, Vidmore Video Converter on paras! Tämä sovellus on ammattimainen, koska se on saatavilla sekä Windowsille että Macille.
Sen lisäksi se ei vie aikaa toisin kuin muut ohjelmistot. Vidmore Video Converter tarjoaa 50x nopeamman muunnosnopeuden sekä äänen että videon osalta. Hyödyllisempää on sen käyttäjäystävällinen käyttöliittymä, jonka avulla jokainen käyttäjä voi navigoida työkalussa helposti. Ja auttaaksesi sinua paremmin, voit myös muokata äänen laatua säätämällä bittinopeutta, näytteenottotaajuutta ja kanavaa.
Alla on opas tämän sovelluksen käyttämiseen.
Vaihe 1: Hanki OGG to AIFF Converter
Ennen kuin aloitat, sinun on napsautettava yhtä alla olevista latauspainikkeista ja asennettava se. Kun olet asentanut sen, käynnistä se laitteessasi.
Vaihe 2: Lisää ääniraidat
Avaa seuraavassa vaiheessa työkalu ja napsauta sitten Lisää tiedostoja näytön vasemmassa yläosassa tai voit vain napauttaa Plus -kuvake, jonka näet keskellä, ja lisää sitten OGG-tiedostosi.
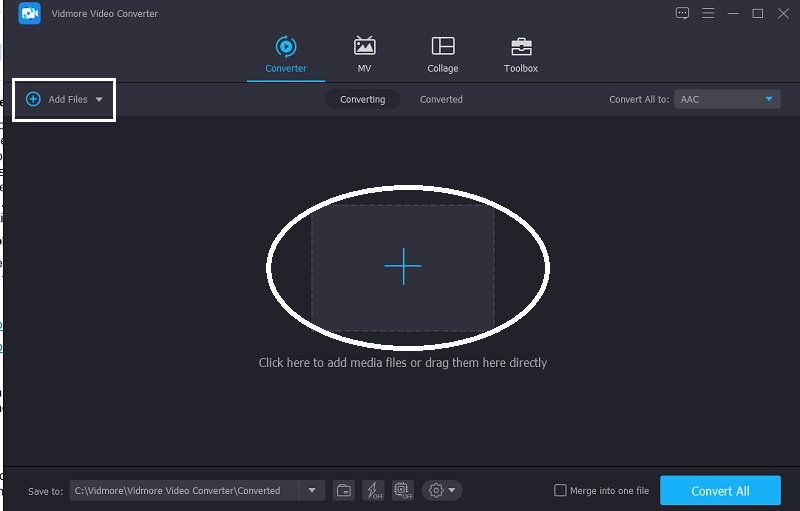
Vaihe 3: Valitse AIFF-muoto
Kun olet lisännyt muunnettavan ääniraidan, muuta muotoa napsauttamalla avattavaa valikkoa Profiili äänen oikealla puolella. Valitse sitten Audio ja etsi AIFF muoto.
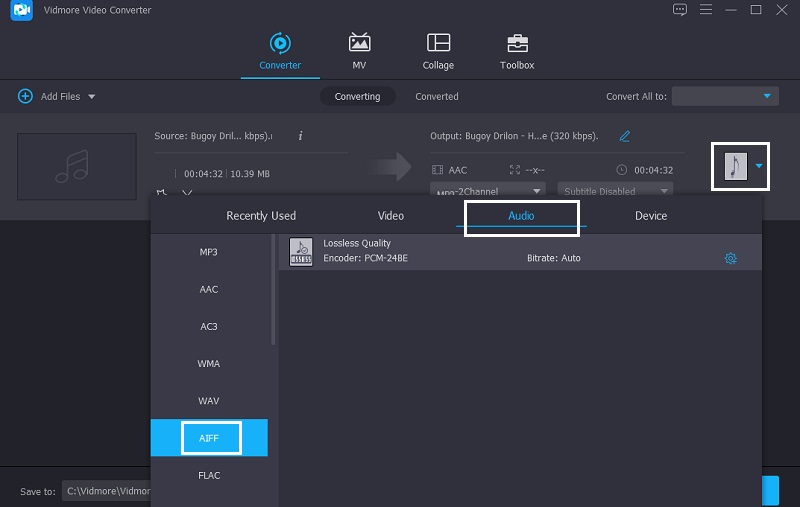
Seuraavaksi voit muuttaa äänen laatua. Klikkaa asetukset muodon oikealla puolella ja napauta sitten avattavan valikon nuolta Bittinopeus, Näytteenottotaajuus ja kanava. Kun olet valmis, napsauta Luo uusi -välilehti ja käytä sitä ääniraidassasi.
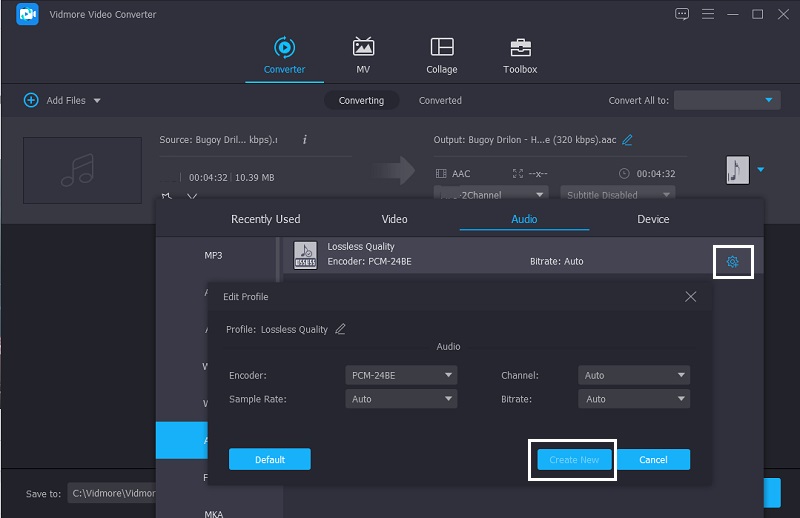
Vaihe 4: Muunna AIFF:ksi
Kun olet tehnyt kaikki muutokset äänitiedostoihisi, voit nyt muuntaa sen napsauttamalla Muunna kaikki -painiketta työkalun oikeassa alakulmassa ja odota muutama sekunti muunnosprosessia.
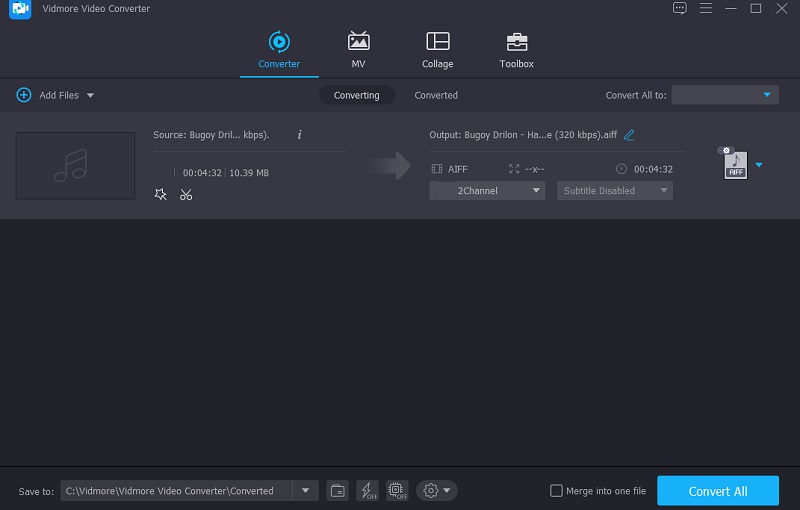
Osa 2. Kuinka muuntaa OGG AIFF Onlineksi
Seuraavat työkalut voivat auttaa sinua muuttamaan OGG-tiedostosi eri muotoihin verkkopohjaisina sovelluksina. Katso kumpaa pidät.
1. Vidmore Free Video Converter
Ensimmäinen ja suosituin selainpohjainen sovellus, jolla voit muuntaa OGG:n AIFF:ksi, on Vidmore Free Video Converter. Tämä sovellus ei eroa muista ladattavista työkaluista, koska sillä ei ole rajoituksia tiedostojen muuntamiseen. Sinun ei myöskään tarvitse huolehtia, jos olet aloittelija, sillä siinä on ystävällinen käyttöliittymä. Mikä ihmeellisempi tässä verkkotyökalussa on, että se säästää aikaasi! Kuvittele, että muunnat suuren tiedostokoon ääniraidan muutamassa sekunnissa. Kuulostaako kätevältä? Sen avulla voit seurata alla olevia ohjeita.
Vaihe 1: Etsi virallinen sivu Vidmore Free Video Converter ja lataa sen käynnistysohjelma napsauttamalla Lisää tiedostoja muunnettaviksi.
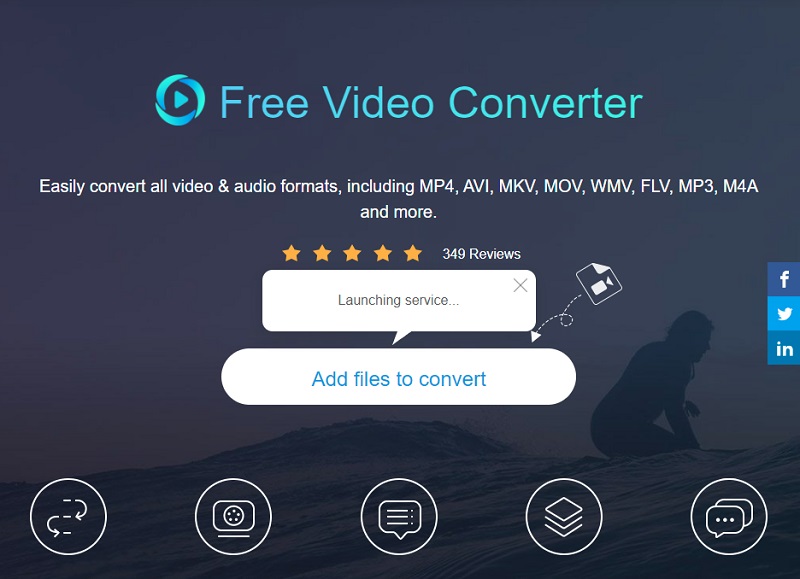
Vaihe 2: Kun olet ladannut verkkopohjaisen työkalun käynnistysohjelman, voit nyt lisätä OGG-tiedostosi napsauttamalla Lisää tiedostoja muunnettaviksi uudelleen. Ja jos haluat lisätä toisen äänitiedoston, napsauta Lisää tiedosto.
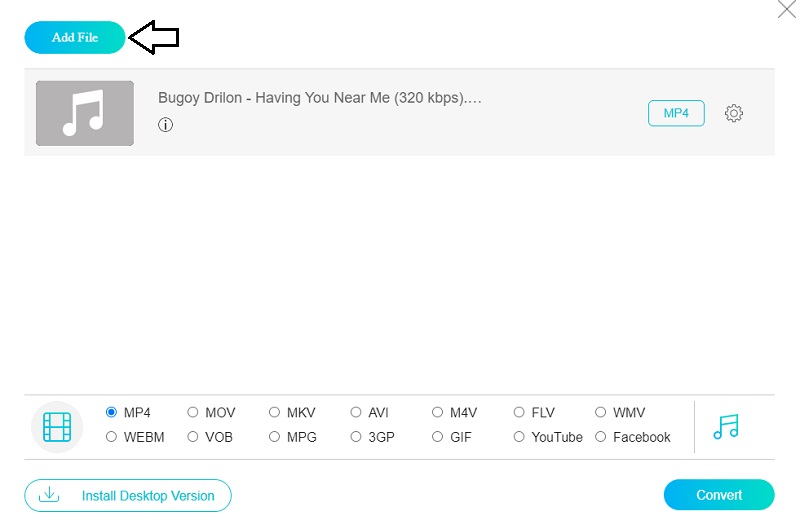
Vaihe 3: Muuta seuraavassa vaiheessa OGG-raidan muotoa napsauttamalla Musiikki kuvaketta näytön oikeassa reunassa. Valitse sitten AIFF alla olevista muodoista.
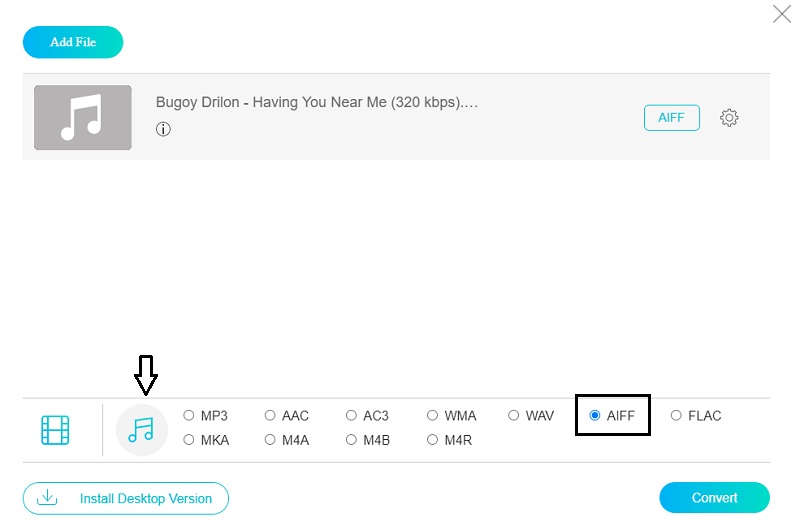
Toinen asia, jonka voit tehdä OGG-tiedostossasi, on säätää Ääni-asetukset. Näillä säädöillä voit hallita äänitiedostojesi laatua. Napsauta vain asetukset näytön oikealla puolella ja navigoi Bittinopeus ja Näytteenottotaajuus ääniraitojasi. Napsauta sitten OK-painiketta, kun olet valmis.
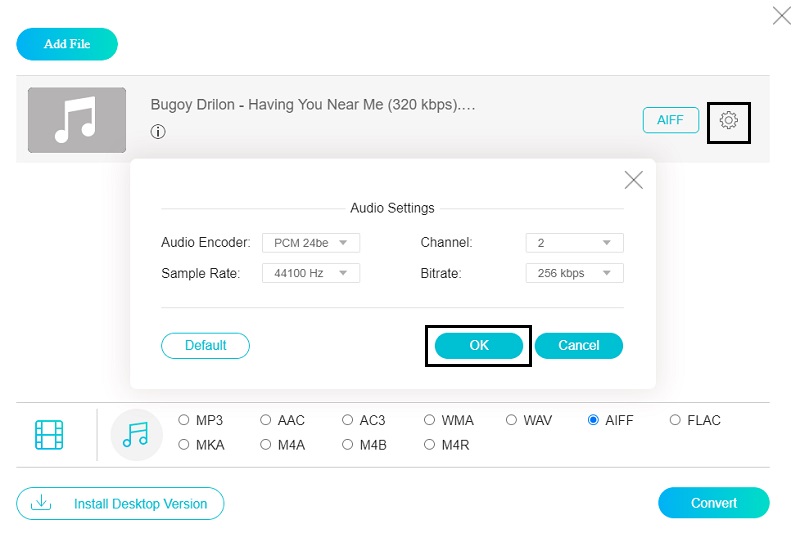
Vaihe 4: Jos haluat ottaa muutokset käyttöön onnistuneesti, voit nyt napsauttaa Muuntaa -painiketta ja valitse tiedoston sijainti, kun kansio tulee näkyviin. Napsauta vain Valitse kansio ja odota muutama sekunti saadaksesi muunnetun ääniraidan.
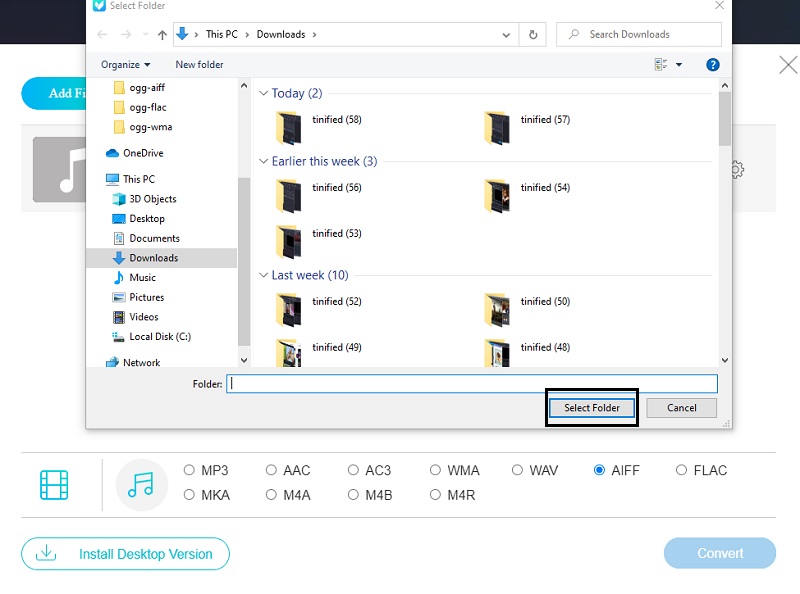
2. Zamzar - OGG-muunnin
Jos etsit online-äänimuunninta, Zamzar on toinen vaihtoehto. Tämä verkkopohjainen työkalu kehitettiin, jotta käyttäjät voivat muuntaa ääni- ja videotiedostoja ilmaiseksi. Se tarjoaa myös käyttäjäystävällisen käyttöliittymän ja käsittelee laajan valikoiman tiedostomuotoja. Zamzar pystyy muuntamaan jopa 50 megatavun kokoisia tiedostoja. Tässä online-ohjelmistossa on vaiheittaiset ohjeet OGG:n muuntamisesta AIFF:ksi.
Vaihe 1: Avaa selaimesi ja etsi Zamzar Online File Conversion hakupalkista. Kun se vie sinut sovelluksen viralliselle sivulle, napsauta Lisää tiedostoja.
Vaihe 2: Kun olet ladannut tiedoston, jonka haluat muuntaa AIFF-muotoon, siirryt automaattisesti toiseen vaiheeseen. Napsauta vain Muuntaa -välilehti, ja se näyttää käytettävissä olevat muodot lähettämäsi tiedoston perusteella.
Vaihe 3: Kun olet valinnut haluamasi äänimuodon, siirryt viimeiseen vaiheeseen. Napsauta vain Muunna nyt vaihtoehto ja odota, että muunnos on valmis.
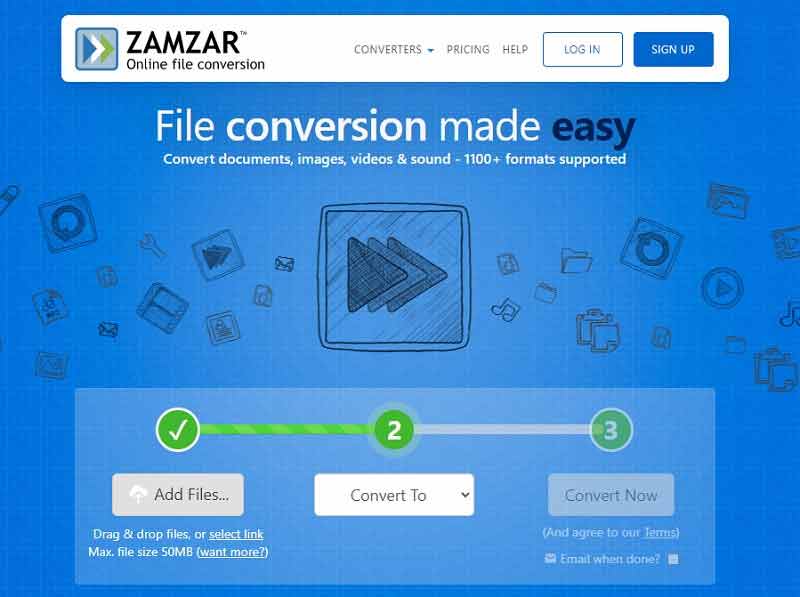
3. Convertio
Convertio on erinomainen valinta, jos etsit helppokäyttöistä online-äänimuunninta. Tämä verkkopohjainen apuohjelma on yhteensopiva useiden laitteiden kanssa, mukaan lukien Windows ja Mac. Se on myös helppo muuntaa, koska siinä ei ole paljon teknisiä yksityiskohtia. Sen lisäksi sinulla on mahdollisuus valita tietty tiedostomuoto. Ja antaaksemme sinulle tietoa tämän online-työkalun käyttämisestä tiedoston muuntamiseen, tässä on tekstinavigointimenettely.
Vaihe 1: Hae Convertio haluamallasi verkkoselaimella. Sitten alla Valitse Tiedostot -sivulla, valitse tiedostot, joita haluat käyttää. Lataa sitten tiedosto käyttämällä tämän sovelluksen tarjoamia vaihtoehtoja.
Vaihe 2: Kun olet lisännyt kohdetiedoston, napsauta avattavan valikon nuolta ja valitse AIFF muodossa.
Vaihe 3: Napsauta vain Muuntaa -painiketta, kun olet valinnut äänitiedoston muodon, ja odota hetki, jotta se muuntuu oikein.
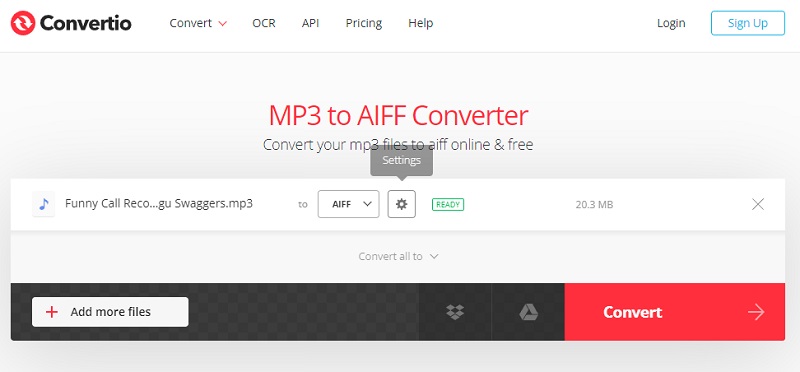
Osa 3. Usein kysyttyä OGG:n muuntamisesta AIFF:ksi
1. Mitä hyötyä on tiedoston muuntamisesta AIFF-muotoon?
AIFF-tiedoston etuna on, että se tuottaa korkealaatuista ääntä.
2. Kumpi on parempi, AIFF vai FLAC?
Yleensä AIFF on parempi kuin FLAC, koska AIFF on korkealaatuinen äänimuoto. FLAC on pakattu, mikä heikentää sen laatua, vaikka se on silti parempi kuin MP3.
3. Onko AIFF korkeampi laatu kuin WAV?
Itse asiassa WAV ja AIFF ovat täsmälleen samat. Yleensä WAV:a käytetään enimmäkseen PC-tietokoneissa, kun taas AIFF:ää käytetään Macissa.
Johtopäätös
Yllä olevat viestit ovat OGG-AIFF-muuntimet verkossa ja offline-tilassa. Voit kokeilla näitä työkaluja osassa 2, eikä sinun tarvitse ladata sovellusta ennen kuin voit muuntaa tiedostosi kokonaan. Mutta jos haluat käyttää ohjelmistoa, voit luottaa ammattimaiseen työkaluun osassa 1.