Kuinka leikata musiikkia iMoviessa sekä Mac- että iPhone-laitteella
Joskus ääni- tai videotiedostoa nauhoitettaessa ajattelemme, että osa tästä tallennetusta leikeestä ei ole välttämätön. Se on aika, jolloin muokkaussovellus tulee. Emme voi kiistää sitä tosiasiaa, että editointi on nyt välttämätöntä, varsinkin kun haluamme tehdä tallennetusta äänestä tai videosta houkuttelevamman.
Siksi tässä viestissä käsittelemme tapoja kuinka leikata ääntä iMoviessa Macilla ja iPhonella, joten sinun ei tarvitse tuhlata aikaasi oikean ratkaisun etsimiseen Internetistä. Katso alla kirjoitetut tiedot.

- Osa 1. Äänen leikkaaminen iPhonen iMoviessa
- Osa 2. Äänen leikkaaminen iMoviessa Macissa
- Osa 3. Paras vaihtoehto äänen trimmaukselle Windows/Macissa
- Osa 4. Usein kysyttyä äänen leikkaamisesta iPhonen iMoviessa
Osa 1. Äänen leikkaaminen iPhonen iMoviessa
Mitä tulee äänen leikkaamiseen, voit luottaa mobiililaitteeseen. Ja tässä viestimme osassa annamme sinulle oppaan, kuinka voit poistaa äänistäsi ne osat, jotka haluat leikata. Tarvitset vain iMovie-sovelluksen. Ensimmäinen asia, joka sinun pitäisi tehdä, on asentaa se laitteellesi ja lisätä sitten ääniraidat projektiisi ja se tulee ulos tarvitsemasi. Alla on luettelo vaiheista, jotta voit tehdä sen onnistuneesti.
Vaihe 1: Avaa iMovie-sovellus ja napsauta Luo projekti jota haluat muokata ja napsauta sitten Elokuva näkyviin tulevista vaihtoehdoista.
Vaihe 2: Kun olet lisännyt tiedoston, ota se käyttöön napsauttamalla leikettä. Sen jälkeen se näyttää muokkausominaisuudet.
Vaihe 3: Kun muokkausominaisuudet näkyvät näytön alaosassa, paina Sakset -kuvaketta ja napauta sitten Irrota ja sininen leike tulee näkyviin, napsauta poistonäppäintä ja napsauta sitten Tehty tehdä muutoksista pysyviä.

Osa 2. Äänen leikkaaminen iMoviessa Macissa
On helppo tunnistaa, jos ääntä ei leikattu kunnolla, mutta on vähän vaikea tietää, kuinka se leikataan niin, että se tulee ulos kuin sitä ei koskaan leikattu. Ja jos et ole tottunut muokkaamaan sovelluksia, se vaikuttaa jotenkin äänen laatuun.
Siksi tässä osiossa opetamme sinulle kuinka leikata ääntä laitteesta, kuten Macista, jotta sinulla ei ole vaikeuksia ymmärtää sen toimintaa. Ainoa tapa, jonka sinun tarvitsee tehdä, on keskittyä alla oleviin vaiheisiin.
Vaihe 1: Lataa tiedostosi iMovien aikajanalle. Aseta sen jälkeen pelipää juuri sille kehyksen alueelle, jota haluat leikata.
Vaihe 2: Kun olet siirtänyt toistopäätä kehyksen alueella, jonka haluat leikata, napsauta hiiren oikealla painikkeella ja napsauta sitten Leikkaa Playheadiin näkyviin tulevista vaihtoehdoista.
Vaihe 3: Kun olet suorittanut yllä olevat vaiheet, napsauta Tallentaa -kuvaketta työkalun pääkäyttöliittymän oikeassa yläkulmassa.
iMovie-sovelluksessa on tarjolla paljon ominaisuuksia, sillä se voi leikata ääni- ja videoleikkeitäsi hetkessä. Sen avulla voit myös tarkentaa ääntä, kuten säätää äänenvoimakkuutta, kohinanvaimennusta ja paljon muuta. Se ei kuitenkaan ole helppoa aloittelijalle tai ihmisille, jotka eivät ole tottuneet navigoimaan ohjelmistossa.
Osa 3. Paras vaihtoehto äänen trimmaukselle Windows/Macissa
Myönnä tai älä käyttäjinä, valitsisimme työkalun, joka helpottaa elämäämme sellaisenaan. Tästä syystä muut löytävät tavan tai sovelluksen, jolla he voivat navigoida helposti. Ja hyvä asia on Vidmore Video Converter voi tehdä sen. Tämä sovellus voi helposti leikata ääni- ja videotiedostojasi yhdellä napsautuksella. Sinulla ei ole paljoakaan tietoa sovelluksen käytöstä, koska Vidmoressa on käyttäjäystävällinen ominaisuus.
Tämän sovelluksen avulla ei ole väliä, käytätkö Windows- vai Mac-laitetta, koska se on molemmat ohjelmoitu näille laitteille. Siksi, jos etsit tapaa leikata ääniraitojasi ilman vaivaa, tässä on luettelo tiedoista, joihin voit luottaa.
Vaihe 1: Hanki Vidmore Video Converter
Siirry selaimeesi ja etsi Vidmore Video Converter tai voit vain painaa -painiketta ladata alla olevia painikkeita. Asenna sen jälkeen sovellus ja suorita se järjestelmässäsi.
Vaihe 2. Lisää äänitiedosto
Kun ohjelma on käynnissä, napsauta Lisää tiedostoja sijaitsee näytön oikeassa yläkulmassa tai paina vain Plus merkki keskinäytössä ja valitse ääni, jonka haluat leikata.

Vaihe 3. Leikkaa äänitiedosto
Kun olet lisännyt kohdetiedoston, napsauta Muokata -kuvake, joka sijaitsee äänitiedoston vieressä, jotta voit ohjata muokkaustoimintoja. Voit leikata tiedoston siirtämällä kohdistinta sen osan mukaan, jonka haluat säilyttää. Napsauta sen jälkeen Tallentaa välilehti.
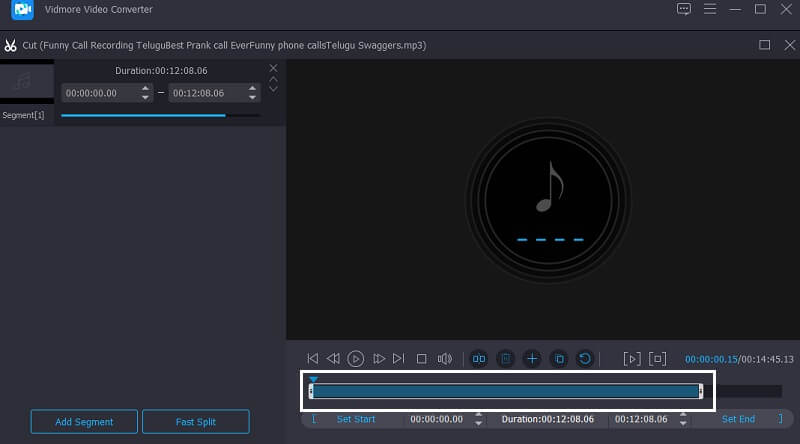
Vaihe 4. Tallenna leikattu äänitiedosto
Kun olet tyytyväinen tiedostosi muutoksiin, paina Muunna kaikki -painiketta, kun haluat leikata ja muuntaa tiedostosi onnistuneesti. Ja siinä se!
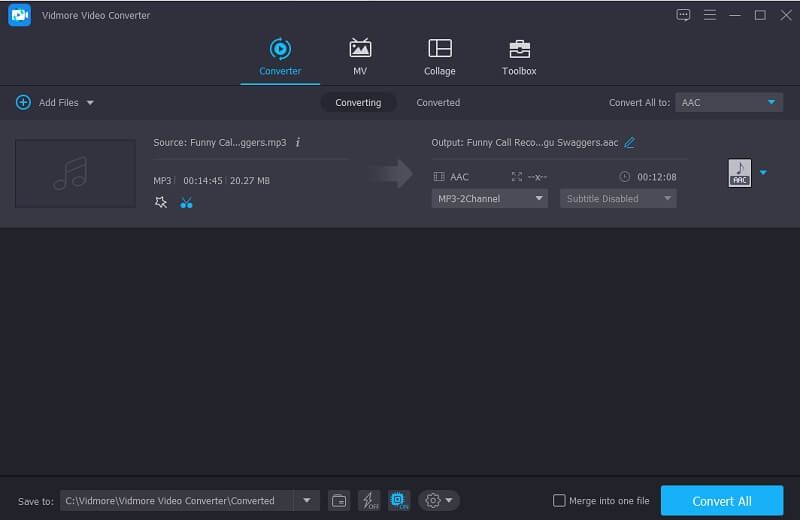
Osa 4. Usein kysyttyä äänen leikkaamisesta iPhonen iMoviessa
1. Voinko parantaa iMovien äänenlaatua?
Voit parantaa tiedostojesi äänenlaatua iMoviessa. Sinun tarvitsee vain napauttaa klippiä Aikajana napsauta sitten Säätää -painiketta ja sitten Äänenvoimakkuus-välilehteä seuraavaksi. Ja lopuksi napsauta Auto.
2. Onko mahdollista muuttaa leikatun äänen muotoa Vidmoressa?
Ehdottomasti kyllä! Voit tehdä kaiken sen Vidmore Video Converter kaikki kerralla. Kun olet leikannut äänitiedostoa, napsauta oikealla puolella olevaa avattavaa profiilia ja valitse haluamasi muoto.
3. Voinko tehdä leikatusta äänitiedostosta soittoäänen?
Kyllä se on mahdollista. Sinun tarvitsee vain muuttaa tiedostosi muoto M4R:ksi. Siirrä sitten tiedosto iPhone-laitteellesi, sen jälkeen siirry kohtaan asetukset ja valitse Soittoääni ja valitse leikattu ääni soittoääneksi.
Johtopäätös
Nyt kun sinulla on idea kuinka leikata ääntä iMoviessa Macilla ja iPhonella voit nyt leikata tallennetut tiedostot ja tehdä niistä houkuttelevampia. Jos kuitenkin haluat vaihtoehtoisen sovelluksen, johon voit luottaa äänen leikkaamiseen, voit kokeilla työkalua, joka mainittiin yllä olevassa viestissä. Aloita tiedostojen leikkaaminen ja muokkaaminen iPhonessa ja Macissa.
Äänen muokkaus


