Kuinka poimia ääntä MP4-tiedostoista ja tallentaa OGG-muotoon
Ennen kuin puhut muuntamisesta MP4 - OGG, opitaan OGG-muoto tarkalleen. Vapaana ja avoimena säilömuotona OGG: llä on pakattu äänidata. Metatietojen lisäksi se tarjoaa myös tietoja kappaleista ja artisteista. Koska OGG-tiedostot ovat avoimen lähdekoodin tiedostoja, ohjelmistopatentit eivät rajoita niitä, ja ne voidaan jakaa Internetissä. Haluat poimia ääntä MP4: stä OGG: hen, osittain siksi, että se tarjoaa laadukasta ääntä pienemmällä tiedostokoolla. Joka tapauksessa voit oppia parhaita tapoja tehdä se tästä viestistä.
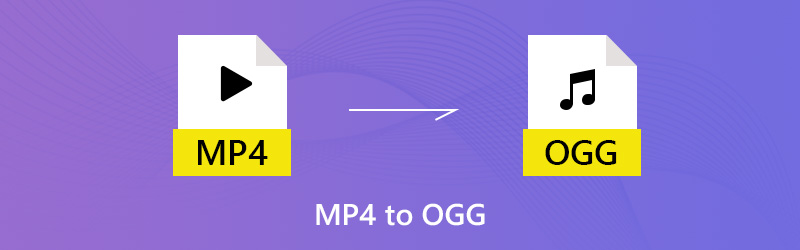

Osa 1. Lopullinen tapa muuntaa MP4 OGG:ksi
Muunna MP4 OGG:ksi Vidmore Video Converterilla
Vidmore Video Converter on all-in-one MP4 - OGG -muunnin, joka pystyy vastaamaan kaikkiin tarpeisiisi. Intuitiivisen käyttöliittymän avulla voit löytää haluamasi nopeasti. Lisäksi edistyneille käyttäjille on tarjolla laaja mukautetut vaihtoehdot ja muokkaustyökalut.
- Pura ääni MP4-tiedostoista ja vie vain OGG-muodossa.
- Säilytä alkuperäinen äänenlaatu muunnellessasi MP4 OGG: ksi.
- Tukee erämuuntamista monisäikeisen tekniikan avulla.
- Leikkaa tai jaa pitkä äänitiedosto jakamista varten nopeasti.
- Yhteensopiva macOS Sierran (10.12) tai uudemman sekä Windows 7/8/10/11 -käyttöjärjestelmän kanssa.
Ilmeisesti Video Converter on markkinoiden paras vaihtoehto muuntaa MP4-videosi tietokoneellasi OGG-muotoon.
Kuinka muuttaa MP4 OGG:ksi erässä
Vaihe 1: Asenna paras MP4 - OGG -muunnin
Käynnistä ohjelmisto, kun olet ladannut ja asentanut sen tietokoneellesi. Macille on oma versio. Napsauta sitten Lisää tiedosto -> Lisää tiedostoja) ja tuo MP4-tiedostot avoimen tiedoston valintaikkunaan. Vaihtoehtoisesti voit vetää ja pudottaa MP4-tiedostot suoraan käyttöliittymään. Sitten ne näkyvät kirjastopaneelissa.
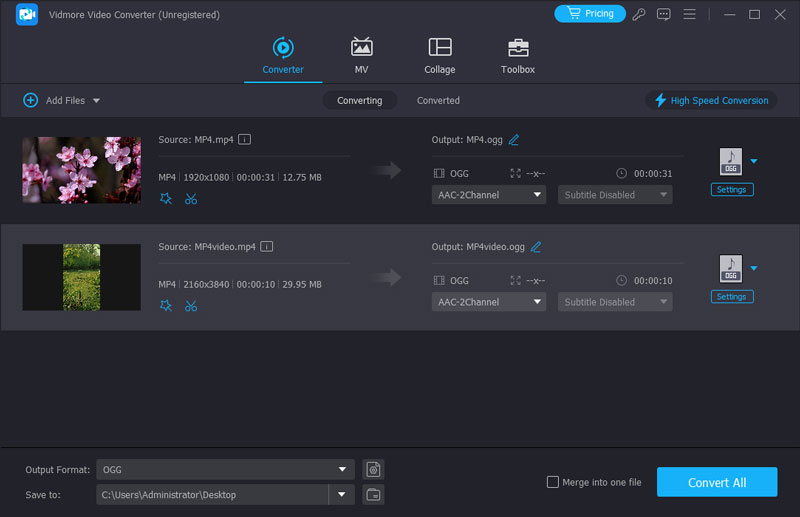
Vaihe 2: Esikatsele ja muokkaa MP4: ää
Ennen MP4: n muuntamista OGG: ksi voit esikatsella videotiedostoja oikealla olevalla mediasoittimella. Jos videotiedosto on hyvin pitkä, voit jakaa sen leikkeiksi tai poistaa ei-toivotut osat. Klikkaa Leike avaa video Clip-ikkunassa ja jaa tai leikkaa se nopeasti. Muut muokkaustyökalut löytyvät Editor-ikkunasta.

Vaihe 3: Muunna MP4 OGG: ksi
Jos olet valmis, siirry kotirajapinnan alaosaan. Valita OGG alkaen Profiili avattavasta luettelosta ja valitse tietty kansio tallentamaan lähtö lyömällä Selaa -painiketta. Lopuksi paina Muuntaa käynnistääksesi sen.
Huomautus: Voit muokata bittinopeutta, näytteenottotaajuutta ja muita mukautettuja asetuksia napsauttamalla asetukset -painiketta ja löydät ne Profiiliasetukset-valintaikkunasta.
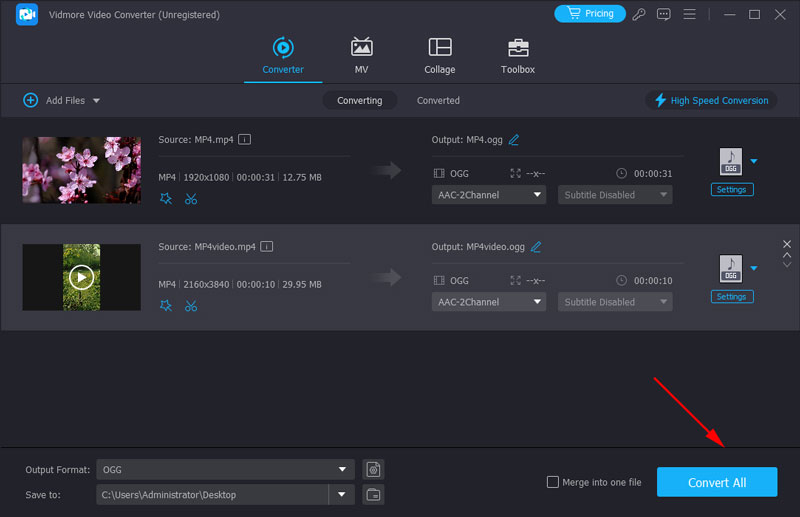
Muunna MP4 OGG:ksi VLC:llä ilmaiseksi
Freeware on toinen tapa muuntaa MP4 OGG: ksi. Suurin etu on, että saat mitä haluat ilmaiseksi. Toisaalta haittapuolet ovat ilmeisesti. Freeware on yleensä vaikea oppia. Esimerkiksi VLC on avoimen lähdekoodin mediasoitin, jolla on laaja ominaisuuksia. Ihmiset valittivat kuitenkin, että bonustoimintojen käyttö on monimutkaista, kuten median muuntaminen. Joten jaamme alla olevat vaiheet.
Vaihe 1: Suorita VLC. Jos sinulla ei ole, voit ladata sen virallisilta verkkosivustoilta ilmaiseksi. Napsauta sitten Media -> Muunna / tallenna käynnistää Open Media -valintaikkunan.

Vaihe 2: Klikkaa Lisätä -painiketta ja lisää MP4-tiedostot, jotka aiot muuntaa kiintolevyltäsi. Napsauta sitten Nuoli -kuvake Muunna / tallenna -painiketta ja valitse Muuntaa Siirtyä eteenpäin.
Vaihe 3: Suuntaa asetukset -osio ja napsauta avattavan valikon vieressä olevaa kolmatta painiketta avataksesi lomake-valintaikkunan. Mene Kapselointi välilehti ja valitse Ogg / Ogm. Osuma Tallentaa -painiketta vahvistaaksesi sen.
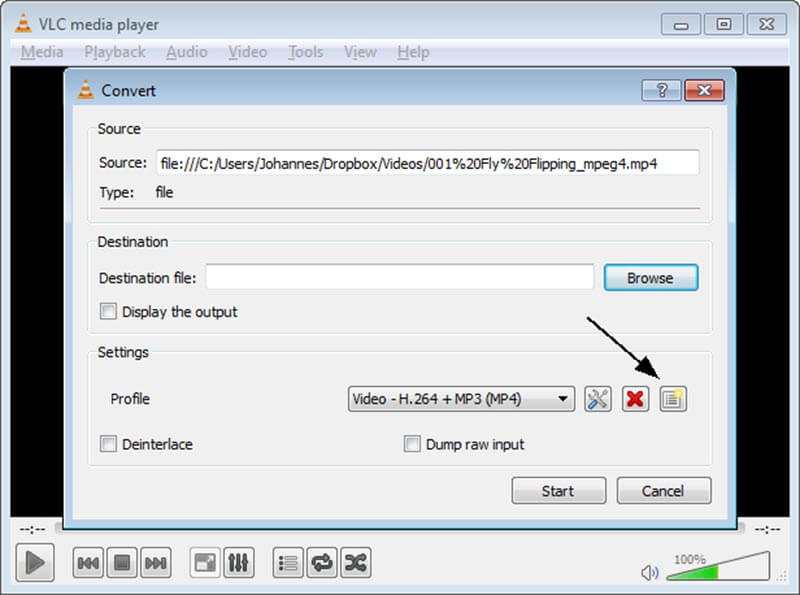
Vaihe 4: Sulje Lomake -valintaikkuna ja takaisin Muuntaa ikkuna. Laajenna sitten Profiili avattavasta luettelosta ja valitse OGG. Lyö Selaa -painiketta ja aseta kohdekansio ja tiedostonimi.

Vaihe 5: Klikkaa alkaa -painiketta aloittaaksesi MP4: n muuntamisen OGG: ksi. Prosessin suorittaminen kestää jonkin aikaa, ja voit seurata sitä prosessirivillä.
Muuta MP4 OGG:ksi Adobe Media Encoderilla
Adobe Media Encoder on yksi Adobe Corporationin kehittämistä useista mediankäsittelyohjelmistoista. Voit muuntaa MP4-videosi kaikkiin muotoihin, mukaan lukien OGG, sopimaan täydellisesti eri alustoihin. Lisäksi voit jatkaa työskentelyä muiden Adobe-tuotteiden, kuten Premieren, After Effectsin jne., kanssa tehokkaammin, kun videosi on koodattu Adobe Media Encoderilla. Mutta se on liian monimutkaista käyttäjille, jotka haluavat vain muuntaa videomuodon. Se myös kuluttaa suuren suorittimen ja hidastaa tietokonetta.
Vaihe 1: Jos sinulla on Adobe Creative Cloud, voit asentaa Adobe Media Encoderin suoraan sen kanssa. Tai voit siirtyä verkkosivustolle lataamaan ja asentamaan sen.
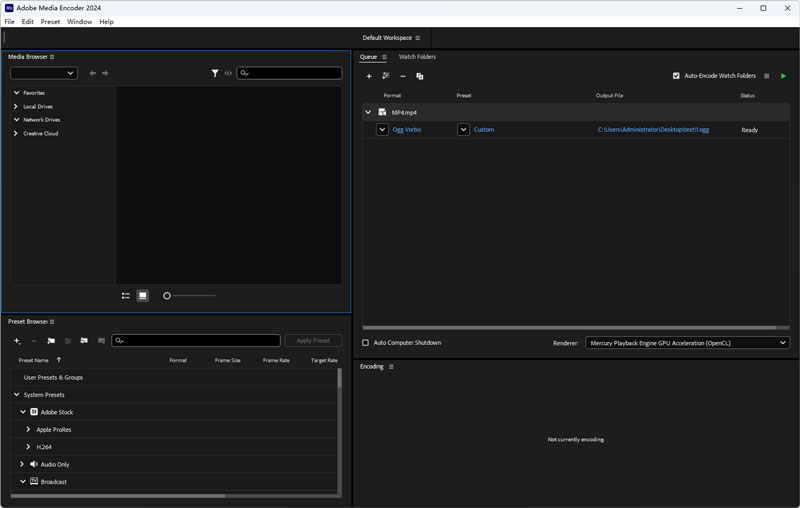
Vaihe 2: Napsauta yläpalkissa Tiedosto > Lisää lähde ja lataa MP4-video, jonka haluat muuntaa. Voit myös jättää sen työtilaan.
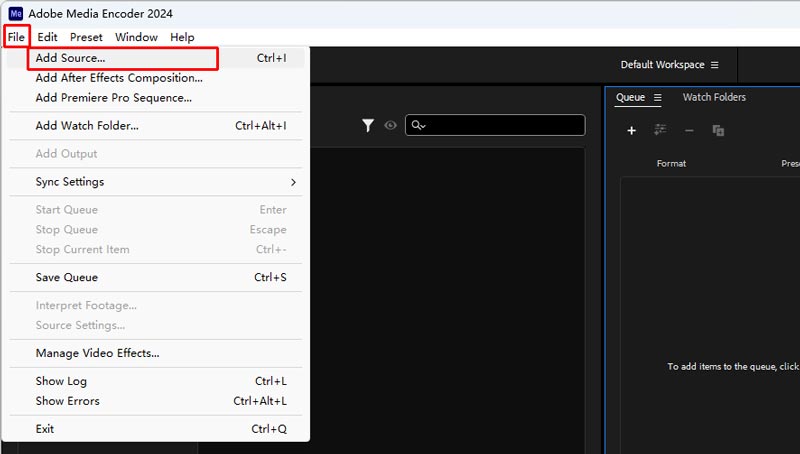
Vaihe 3: Napsauta Esiasetus-saraketta ja syötä vientiasetukset. Sinun on valittava muotoluettelosta OGG. Napsauta OK, kun olet tehnyt alustuksen ja muut asetukset.
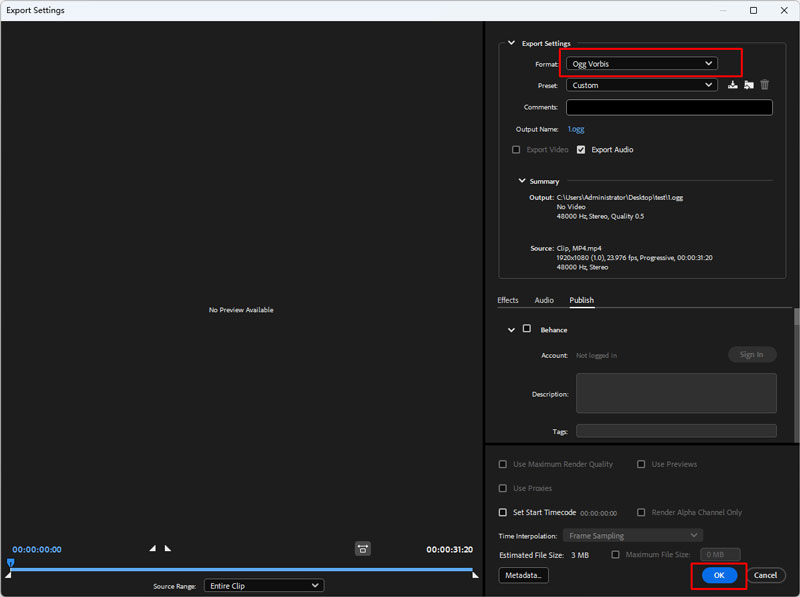
Vaihe 4: Paina lopuksi Aloitusjono-painiketta (vihreä nuoli) oikeassa yläkulmassa. Uusi OGG-ääni luodaan ulostulotiedostoon.
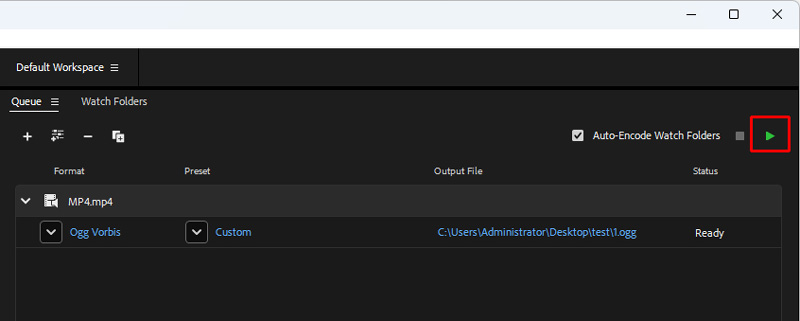
Muunna MP4 OGG:ksi FFmpegillä
FFmpeg toimii tehokkaana videoeditointi-, transkoodaus- ja formaattimuunnosohjelmana. Voit suorittaa tiettyjä komentoriviä siirtääksesi MP4-tiedoston OGG:hen erittäin nopeasti. Sen avulla voit myös ohjata videokoodekkeja, resoluutiota ja bittinopeutta samanaikaisesti. Sinun on kuitenkin hankittava perustiedot tietokoneohjelmoinnista. Sinun on myös löydettävä oikeat komentorivit FFmpeg-kirjastosta.
Vaihe 1: Siirry FFmpeg-verkkosivustolle, lataa ja pura se tietokoneellesi.
Vaihe 2: Avaa MP4-tiedoston kansi. Tuo pääte sitten esiin kirjoittamalla polkupalkkiin CMD.
Vaihe 3: Sinun on syötettävä oikeat kehotteet: ffmpeg -i nimi.mp4 nimi.ogg (Varmista, että nimi on alkuperäinen MP4-tiedoston nimi ja haluamasi tulosteen nimi).

Vaihe 4: Paina Enter-näppäintä ja odota muunnosa. Se ei vie kauan.
Osa 2. Vaihda MP4 muotoon OGG Online
Joskus verkkosovellukset ovat helpompia kuin työpöytäohjelmistot. Ne eivät vaadi asennusta, ja voit käyttää niitä millä tahansa laitteella, jolla on Internet-yhteys. Online-MP4: stä OGG-muunninsovelluksiin on kuitenkin haittoja, kuten tiedostokoon rajoitus. Vidmore ilmainen online-videomuunnin on poikkeus. Se ei rajoita tiedostokokoa, ja voit käsitellä useita MP4-tiedostoja verkossa muunnosta kohti. Lisäksi voit muuttaa mukautettuja perusasetuksia.
Vaihe 1: Avaa verkkoselaimesi, kopioi ja liitä https://www.vidmore.com/free-online-video-converter/ osoiteriville ja paina Tulla sisään avain. Napsauta sitten Lisää tiedostoja muunnettaviksi -painiketta päästäksesi kantorakettiin.

Vaihe 2: Kun käynnistysohjelma aukeaa, napsauta Lisää tiedosto -painiketta vasemmassa yläkulmassa, etsi MP4-tiedostot, jotka haluat muuntaa verkossa, avoimen tiedoston valintaikkunasta ja lataa ne.

Vaihe 3: Jos aiot muuttaa bittinopeutta tai muita parametreja, napsauta Vaihde -kuvaketta videon vieressä avataksesi ponnahdusikkunan ja nollaamalla Ääni-asetukset. Napsauta sitten OK vahvistaaksesi sen ja palataksesi kantorakettiin.

Vaihe 4: Etsi sen jälkeen alaosa, vaihda Audio -välilehdellä ja valitse haluamasi äänimuoto. Klikkaa Muuntaa -painiketta oikeassa alakulmassa aloittaaksesi MP4 - OGG-muunnoksen. Kun muuntaminen on valmis -valintaikkuna avautuu, napsauta OK saadaksesi äänitiedostosi.
Osa 3. Usein kysyttyä MP4:stä OGG:hen
Onko OGG hyvä formaatti?
OGG käyttää erilaisia koodekkeja mediatietojen pakkaamiseen, ja voit saada pienen tiedoston menettämättä liikaa laatua. Mutta se toimii pääasiassa natiivisoittimissa tai selaimissa, ja useimmat tavalliset laitteet ja soittimet eivät tue tätä muotoa.
Kuinka voin muuntaa tiedoston OGG:ksi?
Voit käyttää Vidmore Video Converter muuttaaksesi kaikki video- ja äänitiedostot, kuten MP4, OGG:ksi nopeasti. Sinun on ladattava tiedosto Vidmoreen, valittava muotoluettelosta OGG ja napsautettava Muunna kaikki.
Voiko VLC toistaa OGG-tiedostoja?
Kyllä se voi. VLC on tehokas mediasoitin, joka tukee lähes kaikkia formaatteja. Jos Windows ei voi toistaa OGG-tiedostoja, voit vaihtaa VLC Media Playeriin.
Johtopäätös
Nyt sinun pitäisi hallita vähintään kolme tapaa muuntaa MP4 - OGG työpöydälläsi tai verkossa. Voit noutaa suosikkisi. Esimerkiksi Vidmore Video Converter voi tuottaa parhaan äänenlaadun ja soveltuu useiden MP4-tiedostojen muuntamiseen. Vidmore Free Online Video Converter on kannettava tapa muuntamiseen verkossa. Jos sinulla on vielä kysyttävää MP4:n muuntamisesta OGG:ksi, jätä viesti tämän viestin alla olevaan kommenttialueeseen.
MP4 ja OGG


