QuickTime Player no puede abrir MP4: ¿Cómo reproducir MP4 en Mac?
¿QuickTime puede reproducir un archivo MP4? ¡Por supuesto! Sin embargo, puede haber ocasiones en las que reciba un mensaje de error que indique que QuickTime no pudo abrir su archivo MP4. Aunque sea el reproductor multimedia predeterminado en macOS, no significa que pueda admitir todos los formatos de archivos multimedia. Pero lo que lo hace más molesto para algunos usuarios de Mac es que a veces ni siquiera pueden abrir el MP4. Es el formato de vídeo más popular y utilizado en todas las plataformas. No te preocupes más porque esta publicación te brindará la mejor solución y alternativas si el El reproductor QuickTime no puede abrir MP4 archivos. Así que lee hasta el final.
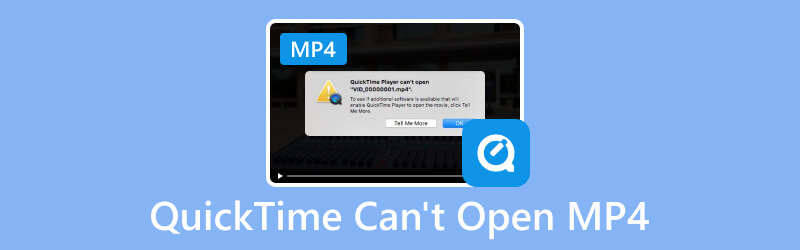
CONTENIDO DE PÁGINA
Parte 1. ¿Por qué QuickTime no puede abrir MP4?
Muchos factores pueden ser la razón por la que QuickTime no reproduce un archivo MP4. Antes de buscar soluciones, háganos saber primero las posibles razones por las que QuickTime no puede abrir un archivo MP4.
1. Archivo MP4 dañado o corrupto.
Varios factores pueden causar corrupción de archivos MP4. Algunos de estos son fallos técnicos, transferencia de archivos incorrecta, riesgo de virus y problemas de conversión durante la edición de vídeo. No existe una forma definitiva de saber la razón principal por la que el archivo MP4 está dañado. La corrupción de archivos generalmente se considera responsable de los problemas de reproducción al solucionar problemas. Desafortunadamente, QuickTime no tiene herramientas de reparación, por lo que no puede reparar ni abrir archivos MP4 corruptos.
2. Problema con el códec.
En la mayoría de los casos, dado que MP4 es un formato contenedor, puede utilizar varios códecs para codificar los contenidos de audio y vídeo almacenados. La forma en que se codificó el video influyó en si un reproductor multimedia podía abrirlo o no. Apple dijo que QuickTime solo admite MP4 codificado con H.264, H.265 (HEVC) y MPEG-4 desde la actualización de macOS 10.13. QuickTime no admite códecs ni formatos heredados o diseñados específicamente.
3. QuickTime Player no está actualizado.
Si aún no ha actualizado QuickTime a su última versión, no se admitirán videos MP4 codificados con códecs recientes. QuickTime Player 7 puede admitir H.264 y la versión más reciente de macOS High Sierra ahora puede admitir H.265 (HEVC). En QuickTime 10.0 o versiones posteriores, convertirá automáticamente los archivos multimedia heredados para abrir correctamente archivos MP4.
Parte 2. Cómo arreglar QuickTime no puede abrir archivos MP4
Solución 1. Utilice Vidmore Video Converter para convertir MP4 a formato MOV (QuickTime) en Mac
Si no desea probar muchos métodos cuyos resultados son inciertos, convertir sus archivos MP4 a un formato más compatible con QuickTime funciona perfectamente todo el tiempo. Todo lo que necesitas es un conversor de vídeo eficaz para Mac.
Convertidor de video Vidmore es la herramienta más recomendada para convertir videos a cualquier formato preferido. Está disponible para su uso en Mac además de en Windows. Esta herramienta admite una amplia gama de códecs y formatos de archivos multimedia, desde tipos conocidos hasta tipos raros. Puede convertir vídeos 50 veces más rápido en comparación con otros conversores de resolución hasta 4K UHD sin perder calidad. Por lo tanto, no hay duda de que puede convertir fácilmente sus archivos MP4 a un formato más compatible con QuickTime como MOV. Siga los pasos a continuación sobre cómo convertir MP4 a formato MOV si el reproductor QuickTime no puede abrir sus archivos MP4 para reproducirlos:
Paso 1. Descarga e instala lo mejor Convertidor de video Vidmore software en su computadora Mac.
Paso 2. Haga clic en la pestaña Agregar archivos para cargar su archivo o carpeta MP4. También puedes arrastrarlos y soltarlos en la interfaz.
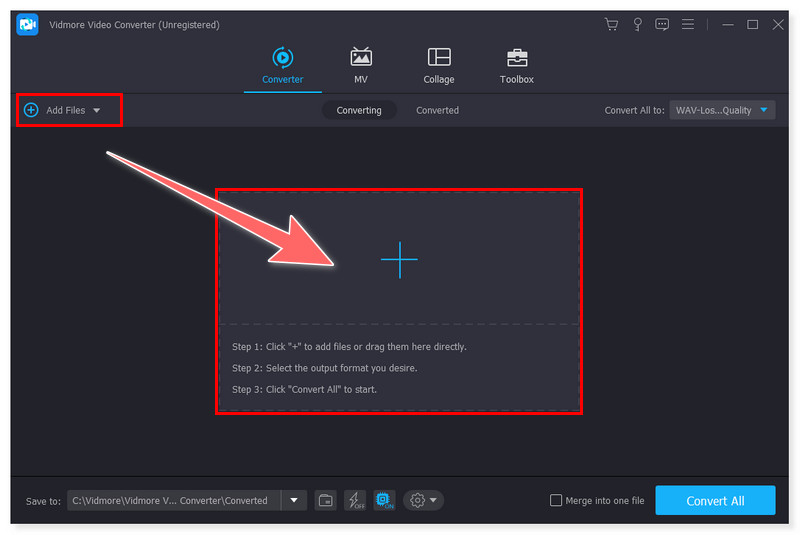
Paso 3. Configure el formato de salida que desee haciendo clic en la pestaña Formato al lado del archivo o haciendo clic en la pestaña Convertir todo a. Puede elegir el formato MOV (Apple QuickTime).
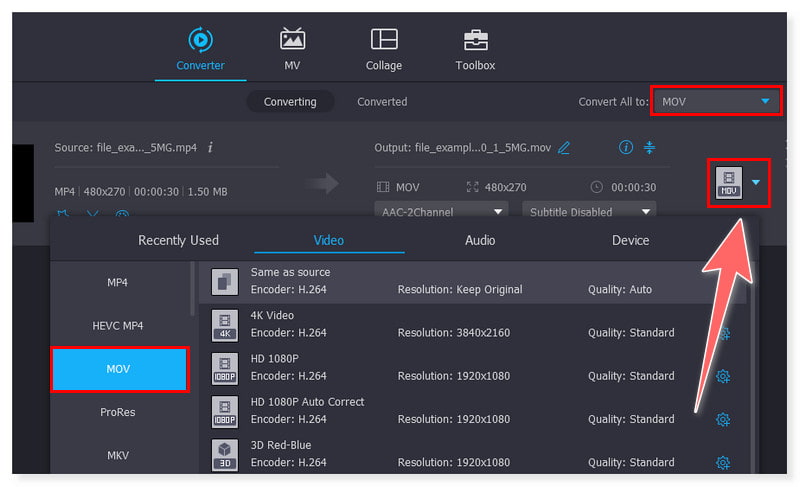
Paso 4. Por último, seleccione una carpeta local donde desee guardar su archivo convertido en la sección Guardar en a continuación. Luego, haga clic en el botón Convertir todo para iniciar el proceso y espere a que finalice.
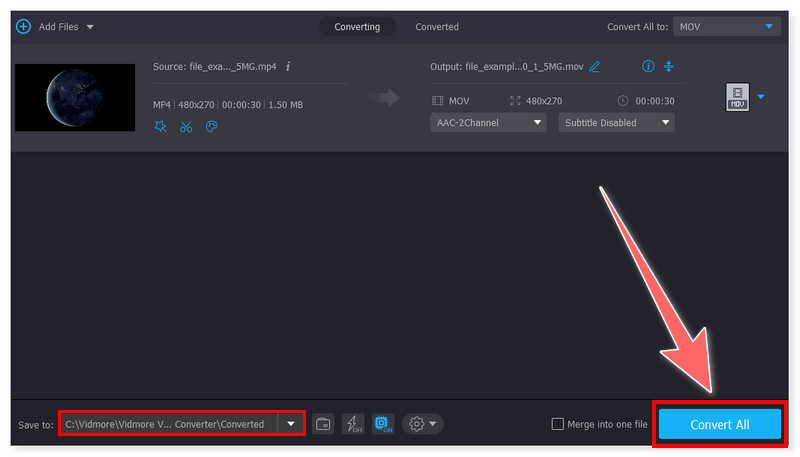
Solución 2. Actualice QuickTime Player
Hay muchas razones por las que a veces QuickTime no puede abrir un archivo MP4. Uno de ellos es que, debido a que es posible que haya utilizado códecs recientes, la versión anterior de QuickTime aún no es compatible. Dicho esto, una posible solución es actualizar su reproductor QuickTime a su última versión. Para actualizar QuickTime Player a su versión reciente, debe asegurarse de estar utilizando también la última versión del sistema macOS, ya que QuickTime ahora es una aplicación integrada en macOS. Consulta la guía paso a paso sobre cómo actualizar tu QuickTime Player:
Paso 1. En tu Mac, haz clic en el botón Apple en la esquina superior izquierda de tu pantalla. Luego, seleccione Preferencias del sistema en las opciones desplegables.
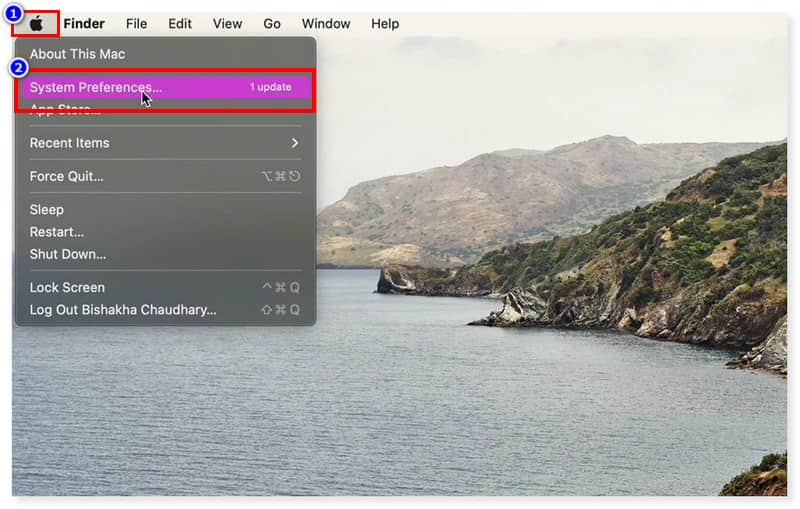
Paso 2. En la ventana de Preferencias del Sistema, busque la Actualización de software y ábrala. Después de abrirlo, verá si su sistema macOS está actualizado o si es necesario actualizarlo.
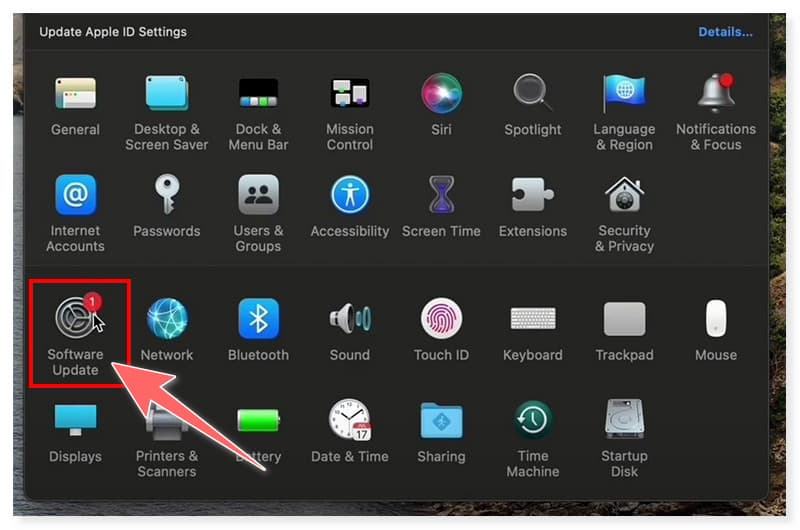
Paso 3. Presione el botón Actualizar ahora y espere a que se instale correctamente en su computadora Mac. De esta manera, también actualizará automáticamente todas las aplicaciones integradas en su computadora, incluido el reproductor QuickTime.
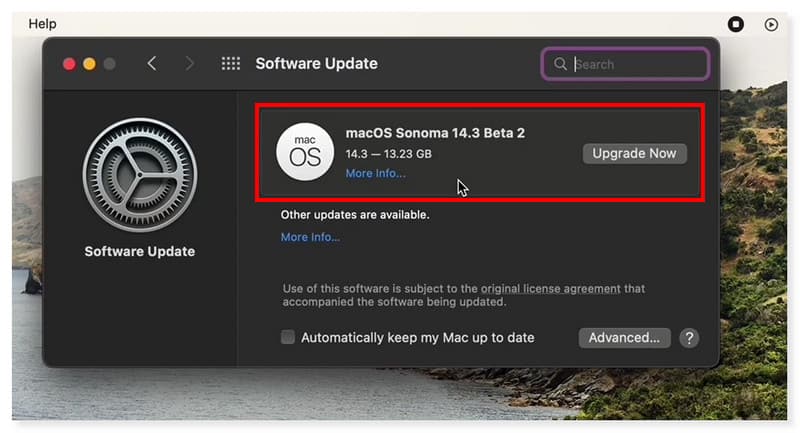
Solución 3. Repare el video roto con Vidmore Video Fix
Si prueba los tres métodos y aún no puede reproducir MP4 en QuickTime Player, probablemente se deba a que el archivo MP4 está dañado o roto. Ahora puedes probar Vidmore Video Fix para reparar el video roto. No importa cómo se dañe su video: conversión de formato, transferencia o edición, Vidmore Video Fix siempre puede ayudarlo a repararlo. Después del pago, su video se puede reproducir nuevamente en QuickTime Player y también reparará el desenfoque, la pantalla negra y la pixelación. Lo que debe hacer es ofrecer un video de muestra y la IA avanzada arreglará el video que no se puede reproducir en el formato normal con alta calidad.
Paso 1. Adquiera la herramienta avanzada de reparación de videos con IA: Vidmore Video Fix con el botón de descarga.
Paso 2. Abra Vidmore Video Fix y haga clic en el botón Más para agregar el video MP4 dañado y un video de muestra tomado con los mismos dispositivos.
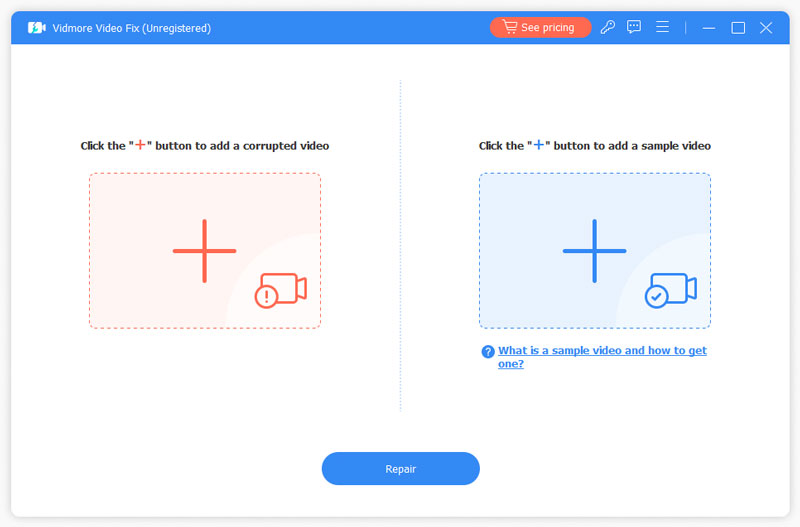
Paso 3. Luego, haga clic en el botón Reparar y comenzará a reparar el video.
Paso 4. La reparación finalizará en varios segundos, luego podrá optar por reparar otros vídeos, obtener una vista previa y guardar.
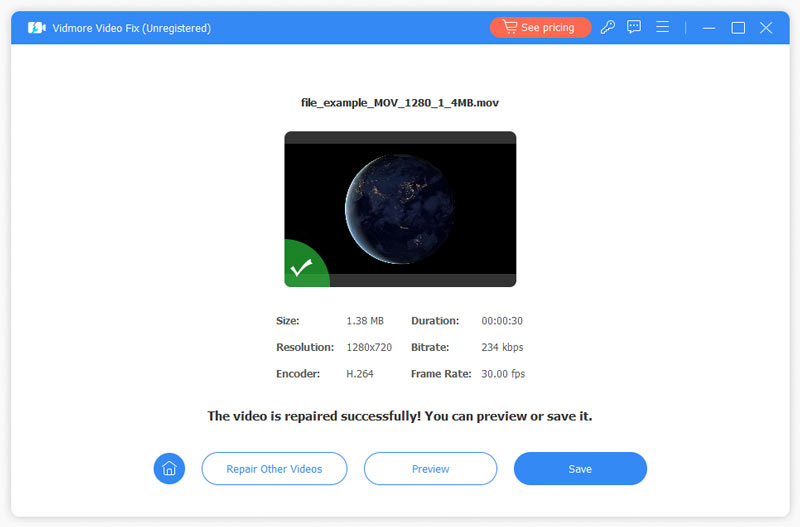
Solución 4. Encuentre una alternativa a QuickTime: Vidmore Player
También puedes usar un reproductor multimedia alternativo si QuickTime realmente no puede abrir y reproducir tus archivos MP4. Jugador de Vidmore es un reproductor multimedia versátil que está disponible en Mac y Windows. Además de admitir la reproducción de películas Blu-ray y archivos DVD, también puede abrir y reproducir casi todos los formatos de archivos de video y audio. Estos incluyen MP4, MOV, WMV, MPEG, AVI, 3GP, WMA, AAC, M2TS y más. Además, también puede admitir una amplia gama de códecs de video y audio, así que tenga la seguridad de que puede reproducir sus archivos MP4 que tienen códecs nuevos o especiales utilizados para comprimir el archivo. Estos son los pasos sobre cómo abrir y reproducir su video MP4 usando esta herramienta:
Paso 1. Descarga e instala lo mejor Jugador de Vidmore en tu computadora Mac.
Paso 2. Inicie este reproductor multimedia y haga clic en el botón Abrir archivo para reproducir su archivo MP4 en la interfaz.
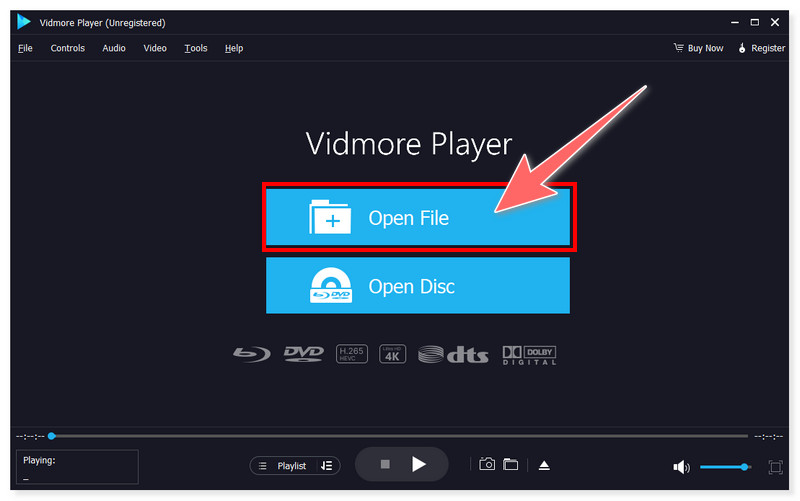
Paso 3. Después de la carga, reproducirá automáticamente el archivo MP4 elegido. Puede ajustar su volumen, verlo en pantalla completa e incluso capturar la pantalla del video mientras se reproduce en este Alternativa al reproductor QuickTime.

Parte 3. Preguntas frecuentes sobre cómo arreglar QuickTime no puede abrir archivos MP4
¿Cómo abro siempre MP4 con QuickTime?
Paso 1. Elija un video MP4 que desee abrir, luego haga clic derecho y seleccione Obtener información en las opciones desplegables.
Paso 2. En la sección Obtener información, haga clic en Abrir con y elija QuickTime. Después de eso, presione el botón Cambiar todo y haga clic en Continuar en la nueva ventana emergente del Finder.
Paso 3. ¡Y listo! Ha cambiado con éxito su reproductor multimedia predeterminado a QuickTime para todos sus videos MP4. (Tenga en cuenta que macOS solo permite cambiar el reproductor multimedia predeterminado para un formato a la vez).
¿Por qué no puedo abrir un archivo de video MP4?
Puede haber varias posibilidades de por qué no puede abrir sus archivos MP4. Algunos de estos son:
• El reproductor multimedia que estás utilizando no es compatible con el formato MP4.
• El archivo MP4 que ha guardado podría estar dañado.
• Puede haber un problema con el códec.
• Los controladores del dispositivo están desactualizados y primero deben actualizarse.
¿Qué códec se necesita para MP4?
MP4 es un tipo de formato contenedor que puede almacenar varios códecs de vídeo y audio. Algunos códecs para MP4 incluyen AV1, AVC (H.264), MP4V-ES, MPEG-2, HEVC (H.265), VP8, VP9, XivD/DivX y más.
Conclusión
¡Ahí tienes! Estas son las posibles soluciones que pueden ayudarte si QuickTime no reproduce tu MP4 archivos. Lo importante en este asunto es asegurarse de que su reproductor QuickTime esté actualizado para acceder a las funciones recién agregadas. Sin embargo, muchos usuarios de Mac prefieren una solución práctica en lugar de cambiar de un modo a otro. Convertidor de video Vidmore es el mejor conversor de vídeo que puede resolver este asunto de una vez por todas. Ofrece una interfaz fácil de usar y una conversión perfecta adecuada para principiantes y expertos. Además, también puede utilizar Vidmore Player en lugar de QuickTime para abrir y reproducir el vídeo que desee ver.


