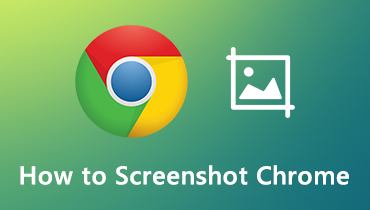3 formas de reproducir MP4 en Chromebook
¿Se enfrenta a la situación en la que Chromebook no puede reproducir videos MP4?
Google Chromebook es una computadora portátil que ejecuta Chrome OS, en lugar de Windows o macOS. Puede almacenar todo tipo de archivos, incluidos videos en Google Drive y el servicio de almacenamiento en la nube de Google. Chromebook también le permite ver varios archivos multimedia en él. Sin embargo, muchos usuarios no logran reproducir archivos MP4 en Chromebook.

Lo extraño es que algunos archivos MP4 se pueden reproducir con el reproductor de video incorporado de Chromebook, mientras que otros tipos de archivos MP4 no son compatibles. Debe saber que MP4 es solo un contenedor para códecs de video y audio. Si el reproductor de video nativo de Chrome OS no puede leer el códec dentro del contenedor MP4, no puede reproducirlo. Esta publicación compartirá 3 formas útiles de ayudarlo reproducir archivos MP4 en Chromebook.
CONTENIDO DE PÁGINA
Parte 1. Reproducir MP4 en Chromebook con VLC para Chrome OS
El reproductor de video y audio predeterminado en Chromebook solo admite y reproduce bastantes formatos de archivo. Incluso para el popular MP4, es posible que no lo juegues. Teniendo en cuenta eso, puede instalar un reproductor multimedia de terceros para la reproducción de video en Chromebook. El poderoso VLC ofrece una versión para Chrome OS. Puede confiar en él para reproducir MP4 y otros archivos en Chromebook.
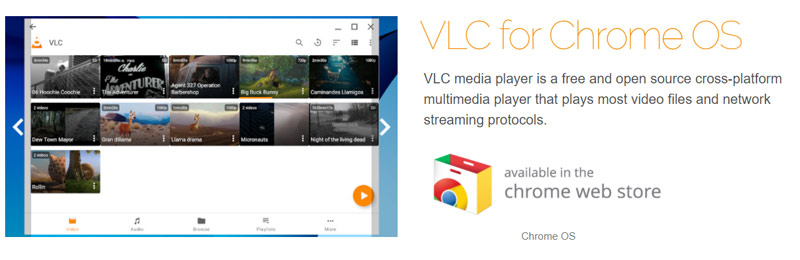
Vaya a la página de VLC en el Tienda virtual de Chromey luego siga las instrucciones para instalar VLC en su Chromebook. VLC para Chrome OS puede reproducir la mayoría de los archivos de audio y video, transmisiones de red y archivos de DVD, al igual que la versión de escritorio de VLC. Además de MP4, VLC también admite MKV, AVI, MOV, OGG, TS, M2TS, MP3, AAC, FLAC y más. Después de instalar VLC en Chromebook, puede ver fácilmente cualquier archivo multimedia con facilidad.
VLC no es un reproductor MP4 para Chrome, también puede copiar DVD a MP4 para jugar en Chrome.
Parte 2. Cómo reproducir archivos MP4 en Chromebook a través de Google Drive
Como se mencionó anteriormente, Chromebook le permite almacenar archivos en Google Drive y otros servicios de almacenamiento en la nube. Cuando no puede reproducir MP4 en Chromebook, puede optar por abrir el video a través de Google Drive.
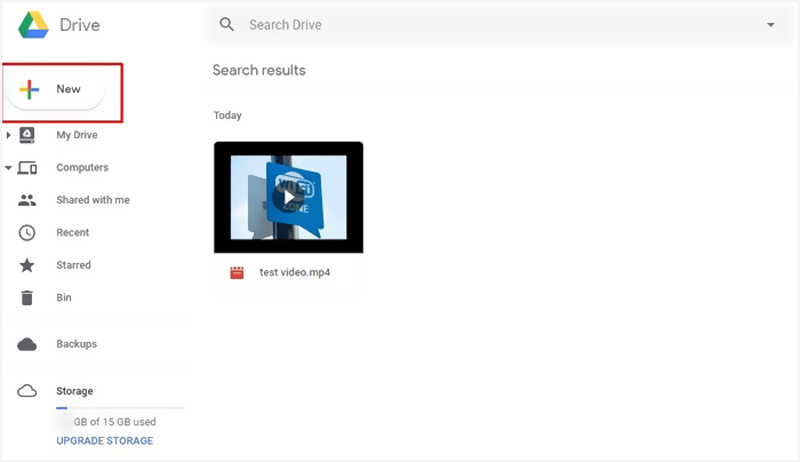
Primero, debe cargar los archivos MP4 en Google Drive, Dropbox u otro servicio de almacenamiento de archivos que incluya las capacidades de reproducción de video. Debes poner tu Chromebook en una buena conexión de red. Luego, puede transmitir MP4 en Chromebook desde allí.
Parte 3. Convertir formato para reproducir MP4 en Chromebook
A veces, Chromebook no puede admitir la reproducción de MP4 normalmente. El reproductor incorporado no puede abrir MP4, el video se reproduce sin sonido o la reproducción es irregular. MP4 debe codificarse primero con H.264 y luego podría reproducirse en Chromebook.
En ese caso, también puede optar por convertir estos archivos MP4 a un formato adecuado que sea compatible con Chromebook. Puede consultar la lista de Códec de video / audio compatible con Chromebook abajo.
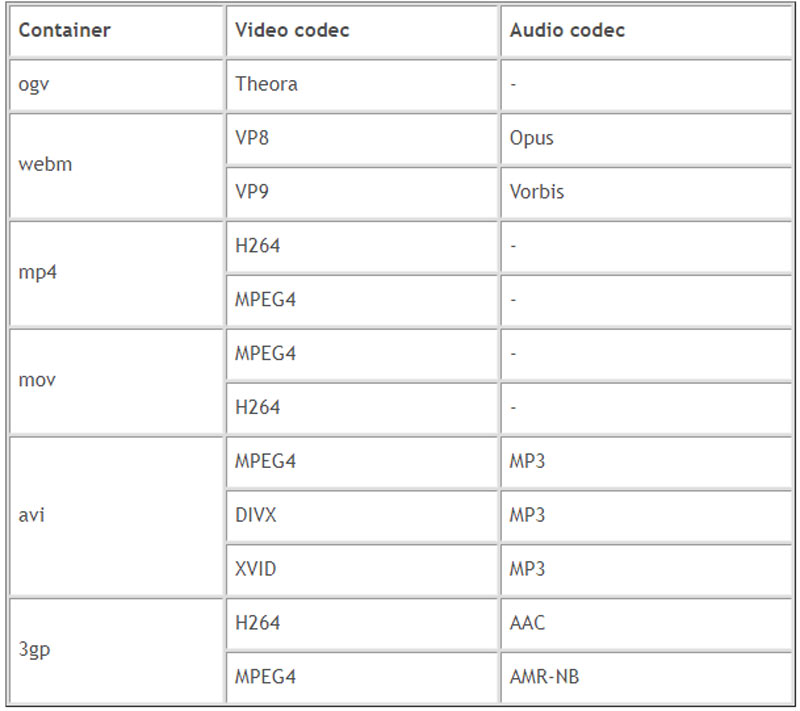
Para convertir video a un archivo compatible con Chromebook, puede confiar en el profesional Convertidor de video. Tiene la capacidad de convertir archivos de video y audio sin perder calidad. Además, ofrece una categoría específica de formato de salida de Chrome para que pueda convertir fácilmente videos a Chromebook.
![]() Mejor convertidor de video para Chromebook
Mejor convertidor de video para Chromebook
- Convierta cualquier video a un archivo compatible con Chromebook con alta calidad.
- Convierta videos 4K, 1080p HD y SD a más de 200 formatos como MP4, MOV, AVI, FLV, MP3, etc.
- Potentes funciones de edición como recortar, recortar, rotar, marca de agua, 3D, mejorar, efectos y más.
- Admite aceleración de hardware avanzada y optimización de procesador multinúcleo.

Paso 1. Haga doble clic en el botón de descarga de arriba y siga las instrucciones para instalar y ejecutar gratis este convertidor de video Chromebook en su computadora.
Paso 2. Asegúrese de estar bajo el Convertidor función, luego haga clic en Agregar archivos o el icono grande + para importar los archivos que desea convertir.

Paso 3. Clickea en el formato en el lado derecho del video importado. En la lista desplegable de formatos, elija el Dispositivo pestaña. Desplácese hacia abajo para localizar Cromo opción y luego seleccione un formato de salida adecuado para su Chromebook.
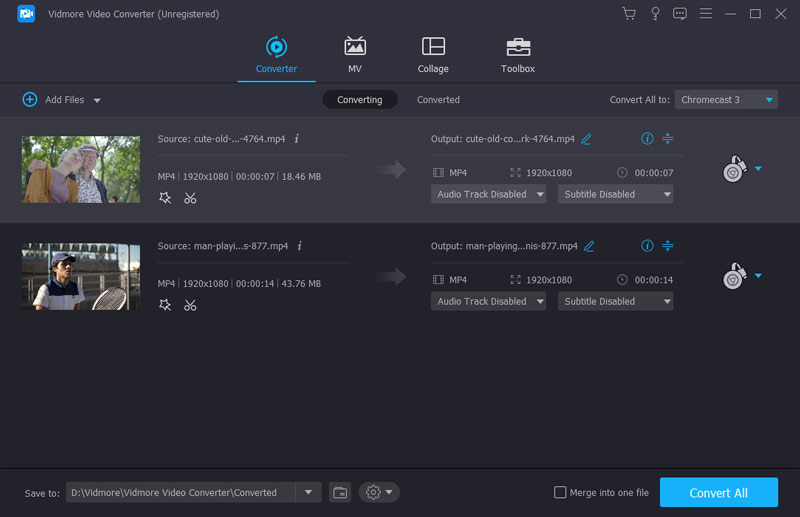
Paso 4. Haga clic en el Convertir todo para iniciar la conversión de video. Con la adopción de la tecnología de aceleración avanzada, puede brindarle una velocidad de conversión súper rápida. Después de la conversión, puede mover el video a su Chromebook y reproducirlo.
Parte 4. Preguntas frecuentes sobre la reproducción de archivos MP4 en Chromebook
Pregunta 1. ¿Cómo habilito Flash Player en Chrome?
Para habilitar Flash Player para el sitio en Chrome, debe hacer clic en el ícono de candado en el lado izquierdo de la barra de direcciones. Elija la casilla Flash y luego haga clic en Permitir. Después de eso, Chrome le pedirá que vuelva a cargar la página. Haga clic en Recargar para confirmar su operación. Cuando usted no puedo reproducir videos en Chrome, también puedes utilizar este enfoque.
Pregunta 2. ¿Google Drive reproduce MP4?
Si. Google Drive tiene un reproductor de video MP4 incorporado que puede ayudarlo a abrir y ver videos MP4. Puede cargar directamente su archivo MP4 en Google Drive y transmitirlo. Además, puedes conseguir un reproductor MP4 para abrir archivos MP4 directamente.
Pregunta 3. ¿Por qué no puedo usar Google Play en Chromebook?
Debe verificar y habilitar la función Google Play en Chromebook. Vaya a Configuración en su Chromebook, desplácese hacia abajo para ubicar la sección Google Play Store. Aquí puede activar la función Google Play y usarla.
Conclusión
¿No puede reproducir archivos MP4 en Chromebook? Hay una serie de posibles razones por las que el Chromebook no reproduce el problema de MP4. Aquí en esta publicación, hemos compartido 3 soluciones efectivas para ayudarlo jugar MP4 en Chromebook. Espero que puedas ver mejor tus archivos multimedia en Chromebook después de leer esta publicación.