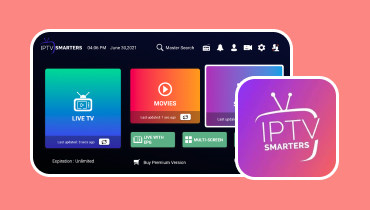¿La pantalla del Mac se reproduce en un televisor Samsung? La respuesta está aquí
Hoy en día, los televisores Samsung son uno de los mejores dispositivos y tecnologías que pueden ayudarte a reproducir tus videos favoritos con una excelente calidad. También pueden ofrecer varios tamaños de pantalla para una mejor experiencia de visualización. Tal vez te estés preguntando si ¿Puede reproducir una pantalla de Mac en un televisor Samsung?Bueno, la respuesta es sí. Puedes reproducir tu contenido de video de manera efectiva en un Mac o TV. Existen varios métodos que puedes usar para obtener el resultado deseado. Consulta esta publicación y descubre todas las instrucciones para reproducir tu video favorito en tu TV Samsung.
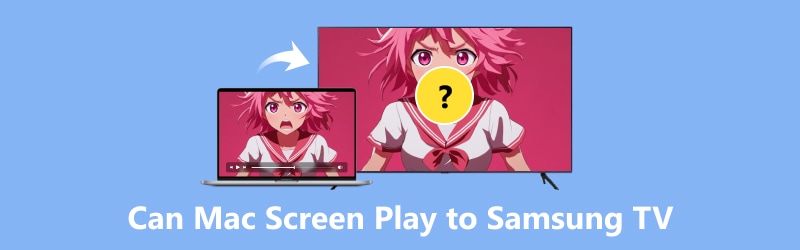
CONTENIDO DE PÁGINA
- Parte 1. ¿Se puede reproducir la pantalla de Mac en un televisor Samsung?
- Parte 2. Reproducir la pantalla de Mac mediante un cable HDMI
- Parte 3. Reproducir la pantalla de Mac con Airbeam TV
- Parte 4. Reproducir la pantalla de Mac con AirPlay 2
- Parte 5. Solucione problemas comunes de AirPlay en televisores Samsung
- Parte 6. Bono: El mejor reproductor multimedia para Mac
- Parte 7. Preguntas frecuentes sobre la posibilidad de reproducir la pantalla de Mac en un televisor Samsung
Parte 1. ¿Se puede reproducir la pantalla de Mac en un televisor Samsung?
¿Tienes tus vídeos favoritos en tu Mac y crees que puedes reproducirlos en un televisor Samsung? Afortunadamente, puedes reproducir vídeos de forma fluida en una pantalla más grande. También hay varias formas de conseguir el resultado deseado a la perfección. Puedes utilizar un cable HDMI, AirPlay o acceder a cualquier software de terceros.
Si quieres aprender a reproducir la pantalla de tu Mac en tu televisor Samsung de manera efectiva, consulta todos los tutoriales en las siguientes partes de este post.
Parte 2. Reproducir la pantalla de Mac mediante un cable HDMI
Usar un cable HDMI es una de las mejores formas de transmitir la pantalla de una MacBook a un televisor Samsung. Es útil tener conectividad directa entre los dos dispositivos. Además, usar este método es sencillo. Solo necesitas conectar el HDMI y comenzará a detectar el dispositivo. Aparte de eso, asegúrate siempre de que tu televisor y tu MacBook tengan un puerto HDMI. Con eso, puedes insertar el cable de forma rápida y sencilla. Puedes consultar y seguir los pasos a continuación para aprender a reproducir la pantalla de tu MacBook en tu televisor Samsung.

1. Abra su Mac y su televisor Samsung.
2. Luego, toma el cable HDMI e inserta un extremo en el puerto del televisor. Luego, usa el otro extremo del cable e insértalo en el puerto HDMI de tu Mac.
3. Navega hasta el menú de Apple y ve a Preferencias del Sistema opción.
4. Golpea el Muestra opción y proceda al botón de la pestaña Disposición.
5. Para el paso final, haga clic en el Pantallas espejo botón y el video de tu Mac comenzará a aparecer en tu televisor Samsung.
Parte 3. Reproducir la pantalla de Mac con AirBeam TV
Otra forma eficaz de jugar en la pantalla de tu Mac en tu televisor Samsung es utilizar software de terceros, como Televisor AirBeam. Este software de captura de pantalla te permite reproducir videos de forma inalámbrica en una pantalla más grande. La parte buena es que puedes acceder y usar el software fácilmente para una reproducción de videos fluida. Por lo tanto, si quieres conectar tu Mac sin cable, te recomendamos usar este software. Sin embargo, hay algunas desventajas que debes conocer. AirBeam TV no es gratis. Debes obtener la versión paga del software para acceder a sus funciones generales. Pero aún así, si quieres una duplicación de pantalla efectiva de MacBook a Samsung TV, consulta las instrucciones a continuación.

1. Lo primero que debemos hacer es descargar el Televisión Airbeam en tu Mac. Luego, instálalo y ejecútalo para iniciar el proceso principal.
2. Después de iniciar la aplicación, comenzará a detectar el televisor Samsung y otros dispositivos disponibles.
3. Luego, puedes elegir y hacer clic en el televisor al que deseas conectarte y reproducir el video. Ten en cuenta que tu televisor Samsung y tu Mac tienen la misma conexión a Internet.
4. Para el último proceso, presione el Iniciar duplicación Botón. Luego, ya puedes disfrutar de tu video en tu televisor Samsung.
Parte 4. Reproducir la pantalla de Mac con AirPlay 2
También puedes usar AirPlay 2 para conectar tu Mac a un televisor Samsung de manera efectiva. Con esto, puedes ver cualquier contenido en tu Mac y disfrutar de todo. Bueno, hay más cosas que puedes hacer usando AirPlay 2. Puedes compartir música, imágenes y videos entre otros dispositivos Apple, reproducir música, admitir Siri y más. Por lo tanto, cuando se trata de transmitir videos en televisores Samsung desde Mac, puedes confiar en AirPlay 2. Sin embargo, debes considerar que no todos los televisores Samsung pueden ayudarte a lograr tu objetivo. Solo puedes usar un televisor Samsung cuando sea compatible con AirPlay 2.
Para conocer todos los televisores Samsung compatibles con AirPlay 2, consulte todos los modelos a continuación.
• Televisor inteligente Samsung Full HD N5300 2018
• Samsung QLED 4K 2018
• Televisor Samsung con marco 2018
• Televisor Samsung 4K UHD 2018
• Samsung Frame, Serif y televisores 4K UHD 2019
• Televisores Samsung Crystal UHD 2020
• Proyector Samsung Premiere 2020
• Televisores Samsung QLED 8K y 4K 2020
• Televisor Samsung Frame y Serif 2020
• Monitor inteligente Samsung M7 de 32” 2021
Ahora, puedes reproducir tu video en tu televisor Samsung usando los métodos que se indican a continuación.
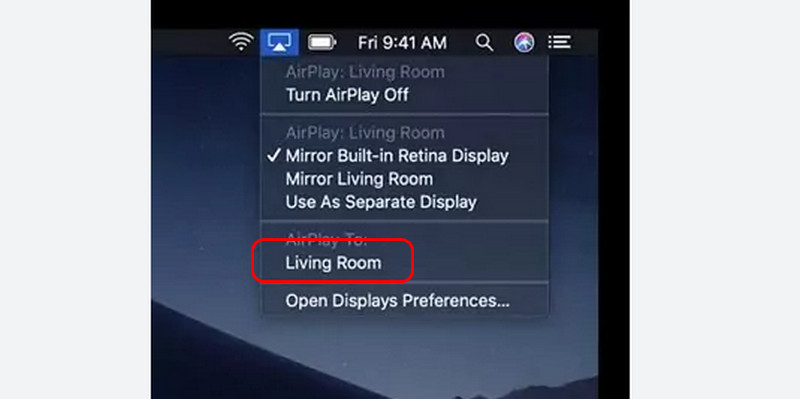
1. Abre tu Mac y tu televisor Samsung. Luego, asegúrate de que estén conectados a la misma conexión a Internet.
2. En la barra de menú de Apple, haga clic en el Salida en antena icono. Luego verás el dispositivo Samsung TV.
3. Haga clic en el Samsung TVy comenzará a mostrar el mismo contenido en la pantalla de tu Mac.
Parte 5. Solucione problemas comunes de AirPlay que no funciona en televisores Samsung
Como todos sabemos, usar AirPlay es una de las mejores formas de reproducir de manera eficaz la pantalla de Mac en un televisor Samsung. Sin embargo, es posible que surjan algunos problemas. En ese sentido, consulte toda la información a continuación, ya que le brindamos todos los posibles problemas y soluciones que puede utilizar.
El código no es visible
Antes de conectar, hay códigos que debes obtener del Mac para conectarlo a tu televisor Samsung. A veces, los códigos no aparecen al conectar tu Mac a un televisor Samsung. Con eso, la mejor solución es abrir tu Mac. Configuraciones y haz clic en la opción General. Luego, abre la opción Configuración de AirPlay y activa la opción AirPlay.
Pantalla en blanco
A veces, el televisor Samsung solo muestra una pantalla en blanco después de conectar la MacBook. Lo mejor que puedes hacer es actualizar tu televisor a la última versión. Un sistema desactualizado puede ocasionar problemas que impidan a los usuarios reproducir videos sin problemas.
Error de audio
Es posible que experimentes errores de audio al conectar la pantalla de tu Mac a un televisor Samsung. En ese caso, la mejor solución es ir a tu televisor ConfiguracionesLuego, dirígete a Sonido > Configuración experta y habilita las opciones de duplicación de sonido. Después de eso, puedes comenzar a ver tu contenido con audio.
Parte 6. Bono: El mejor reproductor multimedia para Mac
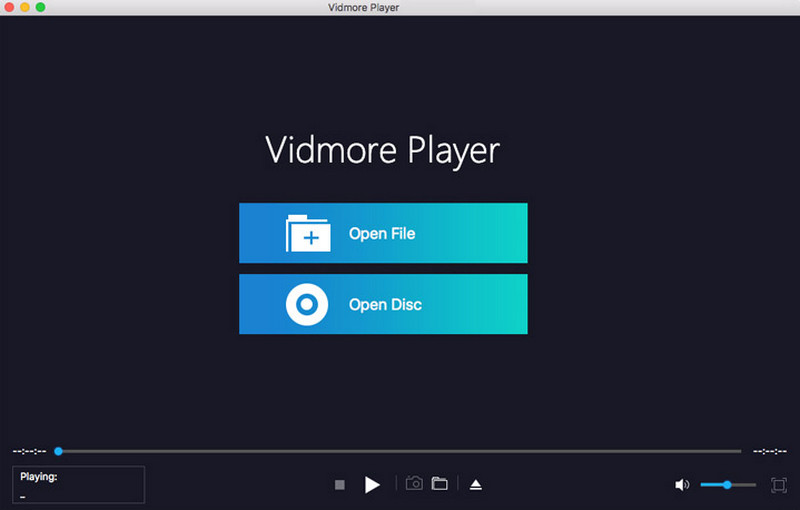
¿Buscas un reproductor de vídeo excepcional que puedas descargar en tu Mac? No busques más. Jugador de VidmoreEste reproductor multimedia te permite reproducir cualquier archivo de vídeo en tu Mac. Puede manejar numerosos formatos de vídeo, incluidos MOV, MP4, MKV, WMV, M4V, VOB, FLV, AVI y más. Incluso puedes reproducir varios archivos de audio, DVD y Blu-ray, lo que hace que el software sea ideal y confiable. Otra cosa buena es que puedes reproducir cualquier archivo fácilmente ya que el programa tiene un diseño simple con funciones fáciles de navegar. Además, además de reproducir contenido de vídeo, también puedes usar varias funciones para tener una mejor experiencia de visualización y escucha. Puedes cambiar el tamaño del vídeo según tu relación de aspecto preferida, cambiar el color del vídeo, añadir efectos y más. Por último, puedes acceder a su función Snapshot para capturar tu escena favorita durante la reproducción del vídeo. Por lo tanto, podemos concluir que Vidmore Player es uno de los reproductores multimedia más influyentes que puedes descargar en tu Mac.
Características interesantes
• Reproduce archivos de vídeo de alta calidad (1080p, 4K y 8K).
• Puede ofrecer varias funciones para mejorar el vídeo.
• Puede admitir cientos de formatos multimedia.
• El software puede abrir archivos de audio e imágenes sin problemas.
• Puede admitir y agregar archivos de subtítulos.
• La función Instantánea está disponible para capturar varias escenas durante la reproducción de medios.
Conclusión
Bueno, ahí lo tienes. Si quieres reproducir la pantalla de una Mac en un televisor Samsung de forma eficaz, puedes utilizar los métodos efectivos que se proporcionan en este artículo. Puedes lograr el resultado deseado utilizando un cable HDMI, AirPlay 2 y Airbeam TV. Aparte de eso, si quieres el mejor reproductor multimedia que te ayude a reproducir vídeos en tu Mac con una calidad excepcional, puedes descargar Vidmore Player. Puede brindarte una experiencia de visualización satisfactoria, ya que puede manejar varias calidades de vídeo, como 720p, 1080p, 4K y 8K, lo que lo convierte en un reproductor multimedia confiable.