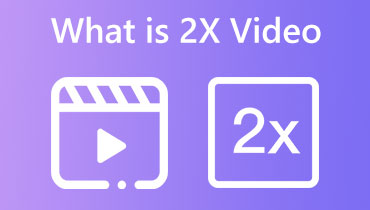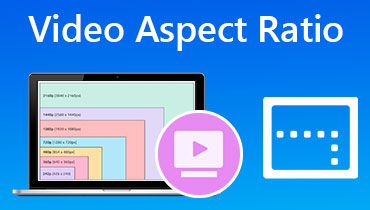¿Qué es la tasa de bits de video y cuál es su función?
Es posible que haya trabajado en algunos videos antes y haya encontrado el término tasa de bits varias veces. Quizás se pregunte qué es la tasa de bits, su función y cómo se relaciona con la calidad del video y la experiencia general del usuario. No te preocupes; hay tantos lectores como tú que también tienen estas dudas. En este artículo, presentaremos información completa sobre bitrate de vídeo. Además, presentaremos un programa en el que puede confiar para modificar la tasa de bits de su video. Para aprender más sobre esto, continúa leyendo.
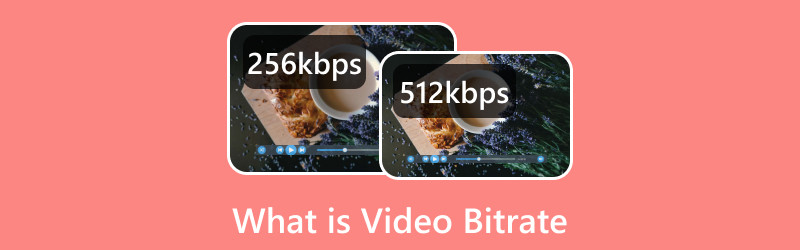
CONTENIDO DE PÁGINA
- Parte 1. ¿Qué es la tasa de bits en video?
- Parte 2. Tasa de bits de video para 1080p y 4K
- Parte 3. ¿Cómo afecta la tasa de bits a la calidad del video?
- Parte 4. ¿Qué es una buena tasa de bits de video?
- Parte 5. Cómo ajustar la tasa de bits de video
- Parte 6. Preguntas frecuentes sobre la tasa de bits de video
Parte 1. ¿Qué es la tasa de bits en video?
Esta sección presentará la información necesaria sobre la tasa de bits de video. Obtendrá antecedentes sobre su función o rol en el video. Entonces, ¿cuál es la tasa de bits en el video?
La tasa de bits es la cantidad de datos de video transferidos en un momento específico. Afecta principalmente la calidad y el tamaño del video. Por lo tanto, cuanto mayor sea la tasa de bits, mejor será la calidad y mayor será. Para la transmisión de videos, la tasa de bits se describe comúnmente en megabits por segundo y el audio en kilobits por segundo. Bitrate se ocupa de la velocidad a la que se procesa su archivo.
Parte 2. Tasa de bits de video para 1080p y 4K
Esta parte proporcionará una tasa de bits de video de 1080p y una resolución de video de 4K. La resolución de 1080p es un vídeo de alta definición con 1.920 píxeles en horizontal y 1.080 píxeles en vertical. Por el contrario, la resolución 4K es un video de ultra alta definición con 3840 píxeles horizontales y 2160 píxeles verticales. ¿Qué hay de sus tasas de bits de video correspondientes?
1. Cargas de SDR
| Tipo | Tasa de bits de vídeo: Tasa de fotogramas estándar | Tasa de bits de vídeo: alta tasa de fotogramas |
| 1080p | 8Mbps | 12Mbps |
| 2160p (4K) | 35-45Mbps | 53-68Mbps |
2. Cargas HDR
| Tipo | Tasa de bits de vídeo: Tasa de fotogramas estándar | Tasa de bits de vídeo: alta tasa de fotogramas |
| 1080p | 10Mbps | 15Mbps |
| 2160p (4K) | 44-56Mbps | 66-85Mbps |
La tasa de bits de video correspondiente para 1080p y 4K depende de si es una tasa de cuadros estándar o alta. Además, aprendió que hay dos conjuntos de estándares: cargas SDR y cargas HDR.
Parte 3. ¿Cómo afecta la tasa de bits a la calidad del video?
La tasa de bits del video afecta la calidad del video de muchas maneras. Es la medida clave de cualquier tamaño de archivo de video. En segundo lugar, las tasas de bits bajas dan como resultado una calidad de video deficiente. Por el contrario, las altas tasas de bits dan como resultado una alta calidad de video. No obstante, usar una tasa de bits extremadamente alta es una pérdida de ancho de banda. Para explicar con más detalle, una tasa de bits excesivamente alta puede sobrecargar el hardware de su escritorio y el ancho de banda de datos, lo que puede provocar fallas. En particular, la tasa de bits máxima para 1080p para la tasa de bits de alta definición es de 10 000 a 15 000 kbps.
Parte 4. ¿Qué es una buena tasa de bits de video?
Esta sección presentará la tasa de bits considerada buena para videos, dependiendo de si se trata de un video de alta definición normal o completo. Entonces, ¿cuál es una buena tasa de bits de video? Por favor, consulte la siguiente información.
- Para videos de alta definición completa con una resolución estándar, ingrese una tasa de bits de entre 3500 y 5000 kbps.
- Para videos regulares de alta definición con una resolución estándar, ingrese una tasa de bits de entre 2500 y 4000 kbps.
- La tasa de bits de entrada es de 4500 a 6000 kbps para videos de alta definición y alta resolución.
- Para videos regulares de alta definición con alta resolución, ingrese una tasa de bits entre 3500 y 5000 kbps.
Parte 5. Cómo ajustar la tasa de bits de video
Has dominado la importancia y la función de la tasa de bits en cada video a partir de la información anterior. De hecho, determina la calidad y el tamaño de su video, según la tasa de bits de video seleccionada. Por lo tanto, debe concentrarse en el resultado de su video para que se vea más claro, nítido y detallado en la pantalla. Con eso, debe elegir un programa que lo ayude a elegir la tasa de bits de video deseada. Sabía usted que Convertidor de video Vidmore excelentemente puede hacer eso por usted?
Vidmore Video Converter funciona principalmente como un convertidor con varias funciones integradas, como creador de películas y collages, y una sección que consta de varias herramientas. Admite numerosos formatos de video populares, como MP4, MOV, MKV, AVI, WMV, WEBM, MXF, M4V, ASF, MPEG, DV, VOB y más. Además de eso, admite numerosas resoluciones de video, que puede agregar a su video para que parezca más realista en la pantalla. Además, tiene una opción separada donde puedes modificar la tasa de bits de tu video. Puede seleccionar una salida de video de alta calidad, estándar o personalizada. Increíble, ¿verdad?
Entonces, sin más preámbulos, aprenda cómo ajustar la tasa de bits de su video usando el poderoso Vidmore Video Converter:
Paso 1. Para empezar, descargue el programa del sitio web oficial. Luego de eso, procede a instalar la aplicación para tener acceso completo. Cuando esté instalado, inicie el programa para comenzar con su tarea.
Paso 2. En la interfaz principal, dirígete a la Convertidor pestaña, y verá un botón donde puede agregar su archivo de video. Golpea el (+), que abrirá la carpeta de su escritorio, y seleccione el archivo de video en el que desea ajustar la tasa de bits del video.
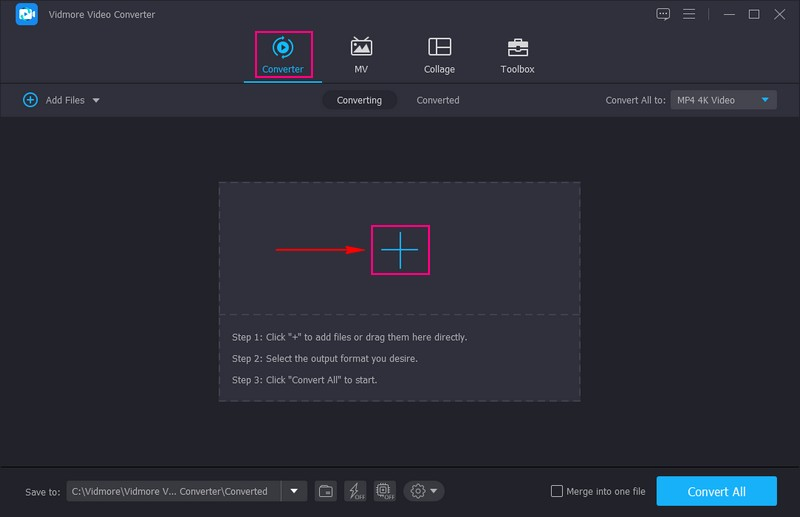
Paso 3. Una vez que su video se coloca en la sección de conversión, presione el botón Perfil icono en el lado derecho de su archivo de video importado. Aquí, puede cambiar el formato, la resolución y más de su video según sus preferencias. Después de eso, golpea el Engranaje icono, que abrirá una nueva ventana para cambiar la salida de su video.
En la configuración de video, puede seleccionar su preferencia Calidad de video, si Estándar de alta calidad o Personalizar. Puedes modificar el Codificador, velocidad de fotogramas, resolucióny Bitrate aquí. Puede establecer su tasa de bits o entrada preferida entre 3,500 y 5.000 kbps, la tasa de bits estándar. Una vez instalado, presione el botón Crear nuevo para guardar los cambios que realizó, que se aplicarán a su video.
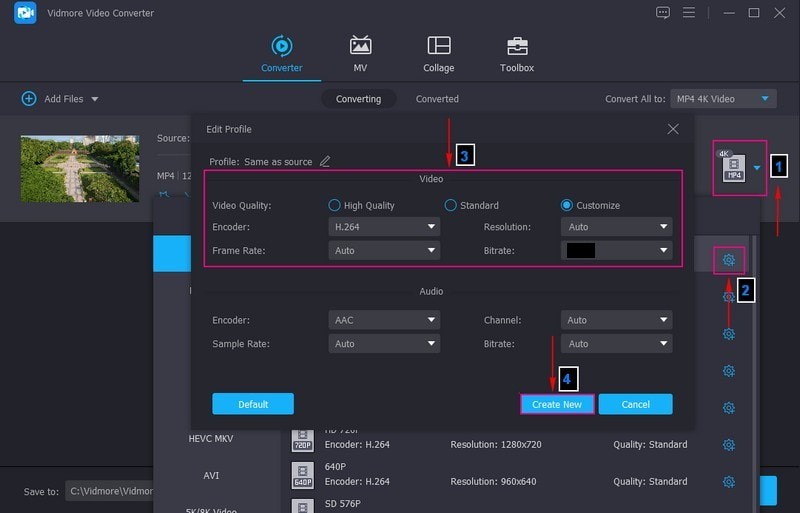
Paso 4. Una vez hecho esto, presione el Convertir todo para procesar su video, que luego se guardará en su carpeta de escritorio.
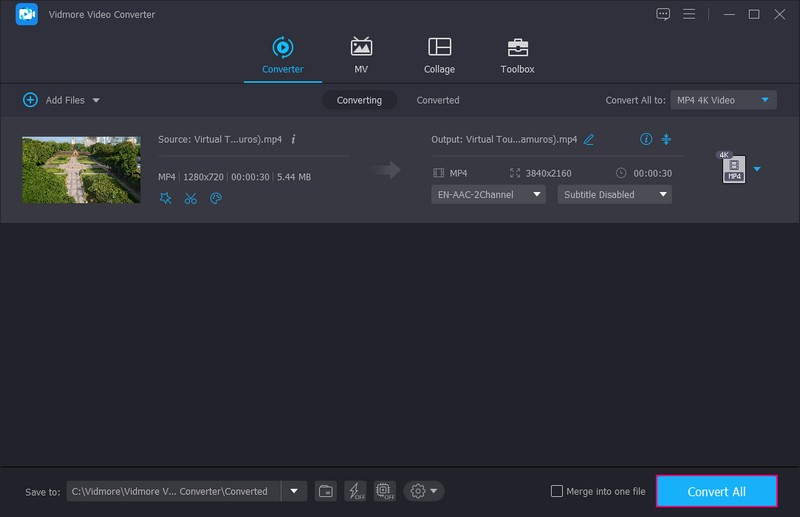
Parte 6. Preguntas frecuentes sobre la tasa de bits de video
¿Está bien usar una tasa de bits de video demasiado baja?
El uso de una tasa de bits demasiado baja o alta puede generar una calidad de imagen deficiente o causar demasiado almacenamiento en búfer cuando se reproduce. Si solo tiene un ancho de banda limitado, considere reducir la tasa de bits y la resolución de su video en consecuencia.
¿Qué es la calculadora de tasa de bits de video?
La calculadora de tasa de bits de video calcula qué tasa de bits necesita para codificar un video. Esta herramienta le dirá qué debe ingresar en la configuración de su tasa de bits para codificar videos, transmisión en vivo y más.
¿Cuál es la mejor tasa de bits de video para OBS?
Si prefiere transmisiones en vivo con píxeles perfectos, debe configurar la tasa de bits del video en 4000 kbps. Es la tasa de bits de video óptima para transmisión en vivo en alta definición completa.
Conclusión
Has aprendido la tasa de bits de video y cómo la tasa de bits afecta la calidad del video. Asegúrese de tener en cuenta la información anterior para aplicar el conocimiento que ha adquirido a sus futuros trabajos de video. Con eso, puede producir un video de alta calidad que aparecerá más detallado en la pantalla. Además, puede usar Vidmore Video Converter para ayudarlo a realizar su tarea para tener la mejor calidad de video que desea. No lo decepcionará, sino que le ofrecerá una mejor experiencia de usuario.