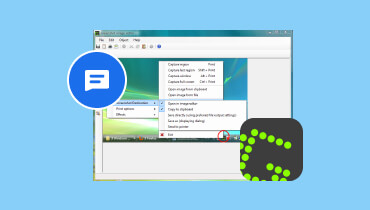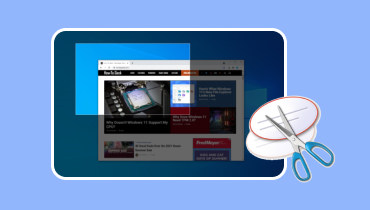¿Qué es TinyTake Screen Recorder: una revisión completa?
TinyTake Screen capture está diseñado para tomar capturas de pantalla y grabar pantallas en escritorios. Independientemente de si necesitas hacer un vídeo instructivo para ejercicio, presentación o introducción. La captura de pantalla de TinyTake presenta todos los aspectos más destacados para satisfacer sus necesidades. Puede satisfacer las necesidades de los usuarios, como la facilidad de uso, las capacidades de edición y el rendimiento general. En esta publicación, obtenga más información sobre esta sofisticada herramienta, sus características, ventajas, desventajas y más. Aparte de eso, consulte también la alternativa líder a TinyTake de Vidmore.
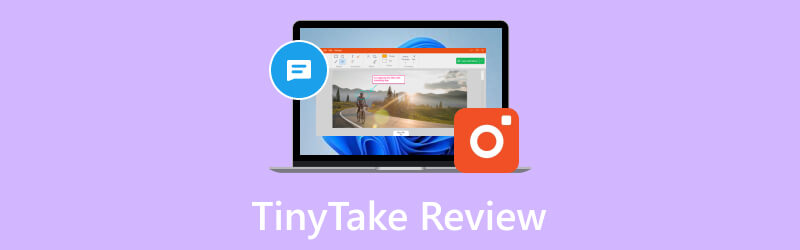
CONTENIDO DE PÁGINA
Parte 1. Revisión de TinyTake
TinyTake es una herramienta de captura y grabación de pantalla para clientes Windows y Mac. La captura de pantalla de TinyTake ofrece todos los aspectos más destacados para satisfacer sus necesidades. Ya sea que necesite crear un tutorial o una reseña de un producto, una presentación o simples capturas de pantalla. No sólo puede tomar capturas de pantalla, sino que también ofrece opciones para anotar las imágenes. Puede compartir fácilmente sus grabaciones de TinyTake en YouTube o distribuirlas a dispositivos de almacenamiento. También viene con 2 gigabytes de almacenamiento distribuido y una pantalla web en línea para almacenar y ver sus fotografías y recortes. Puede aumentar la capacidad de almacenamiento en línea comprando los actualizados.
Características clave
• Capturar un vídeo o una captura de pantalla. Los usuarios pueden tomar una captura de pantalla o un video (de hasta 120 minutos) de lo que pueden ver en la pantalla de su escritorio. Pueden seleccionar el tipo de captura de pantalla o grabación de pantalla que desean realizar desde el menú del cliente de escritorio.
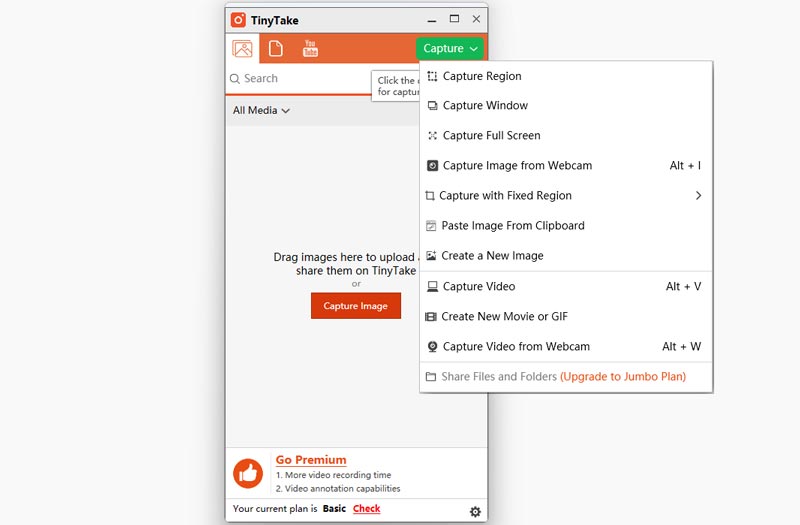
• Anotar capturas de pantalla y vídeos. Los usuarios pueden anotar sus imágenes y grabaciones capturadas de pantalla con un cuadro de texto, una flecha, un resaltado y más.
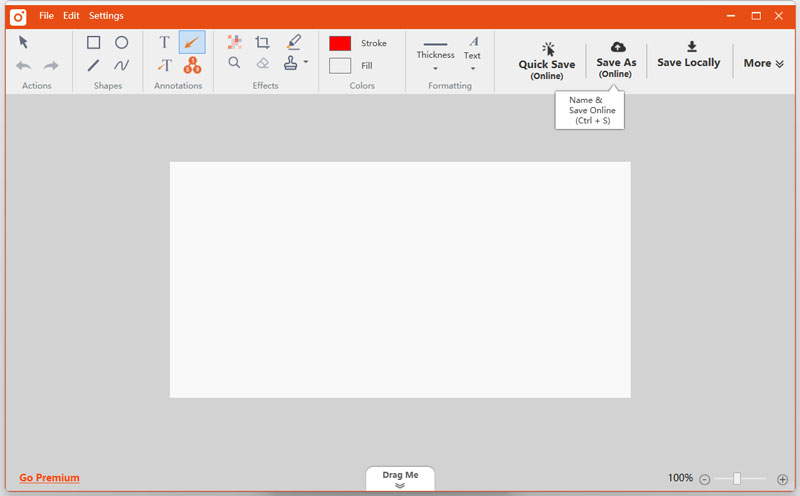
• Compartir en línea y ver el historial completo. Publique rápidamente sus capturas de pantalla en línea, obtenga fácilmente un enlace para compartir y consulte su historial para encontrar capturas anteriores.
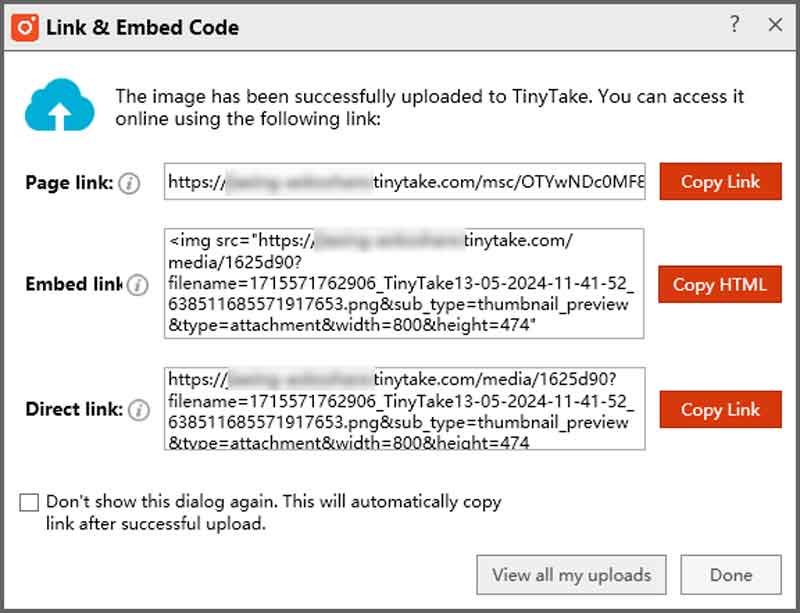
• Integración de arrastrar y soltar. Admite una interfaz de arrastrar y soltar para una carga más sencilla y fluida de archivos o capturas de pantalla desde el disco local. Esto es para hacer anotaciones y compartir más cómodamente.
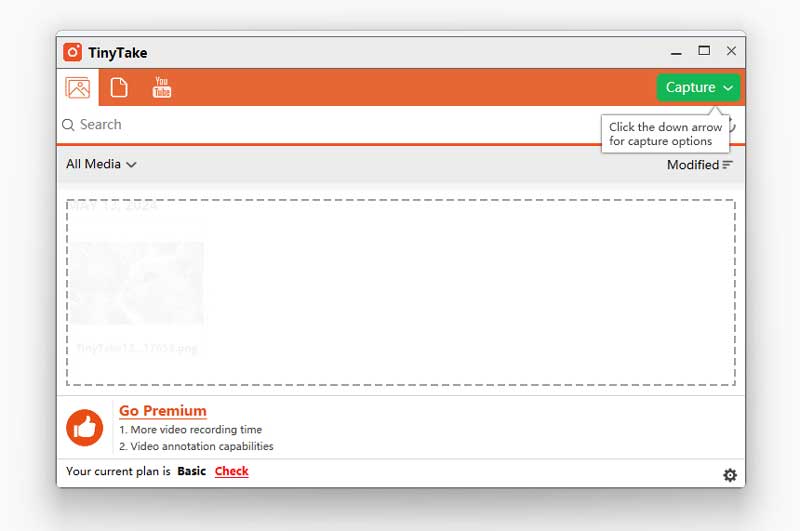
• Visor incorporado para tipos de archivos estándar. TinyTake ofrece un visor donde puedes ver imágenes, leer documentos de Office, reproducir vídeos y abrir archivos PDF directamente en el navegador. Y no es necesario instalar software adicional en su computadora.
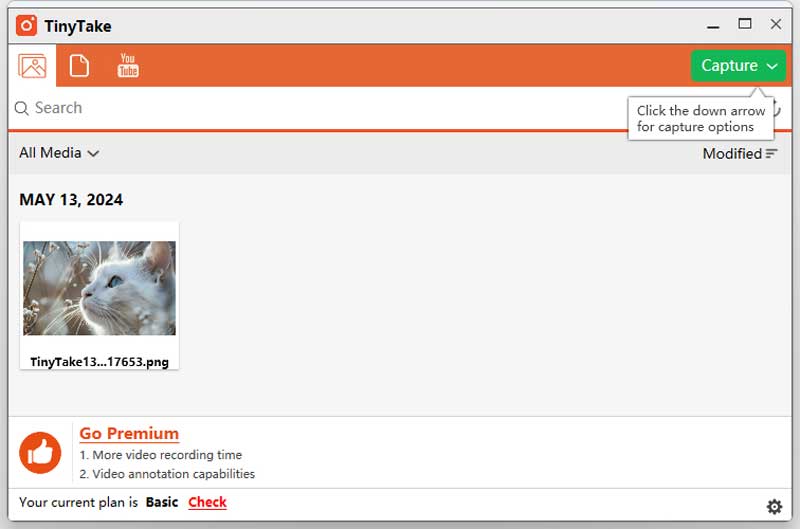
• Subir capturas de vídeo directamente a YouTube. La integración de TinyTake con YouTube permite a los usuarios cargar sus tutoriales, vídeos de formación y presentaciones fácilmente en la plataforma de YouTube.
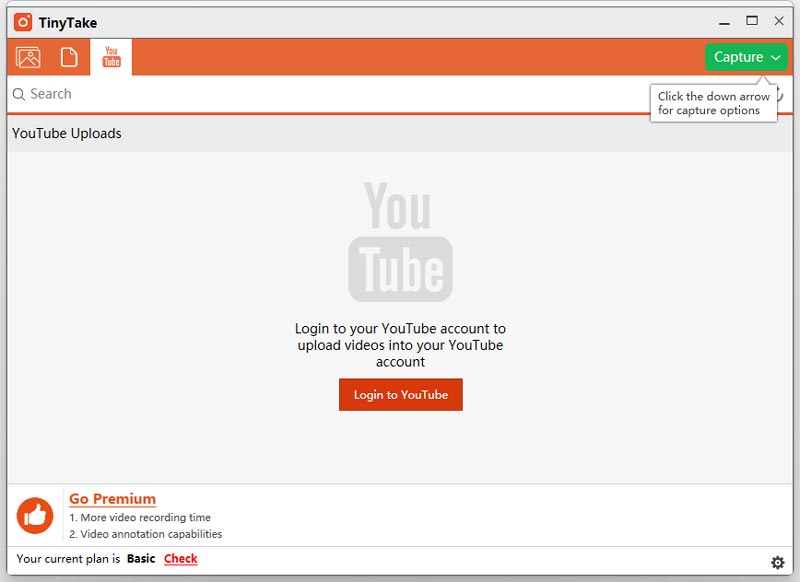
• Almacenamiento a largo plazo con una galería en línea. Los usuarios pueden acceder a sus capturas de pantalla cargadas y compartidas y vídeos grabados desde cualquier lugar de la web.
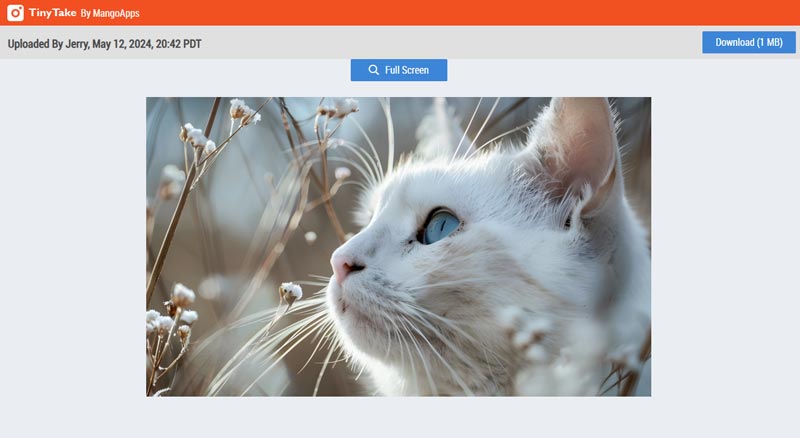
Pros
• Interfaz fácil de utilizar, que permite capturar y grabar de forma sencilla.
• Varias teclas de acceso directo y formas de capturar fácilmente la pantalla.
• Ofrece almacenamiento distribuido gratuito para que los usuarios ahorren almacenamiento en la nube.
• Puede crear divertidos clips GIF o películas a partir de las imágenes y grabaciones indicadas.
Contras
• La versión gratuita ofrece opciones y capacidades limitadas.
• Tienes que crear e iniciar sesión en una cuenta para utilizar TinyTake.
• La calidad de grabación no es satisfactoria.
Cómo utilizar TinyTake
Paso 1. Primero, descargue e instale la grabadora TinyTake desde el sitio web oficial. Sin embargo, antes de descargar esta herramienta, debes crear una cuenta. Esto utilizará su dirección de correo electrónico y la URL de dominio elegida para su almacenamiento distribuido.
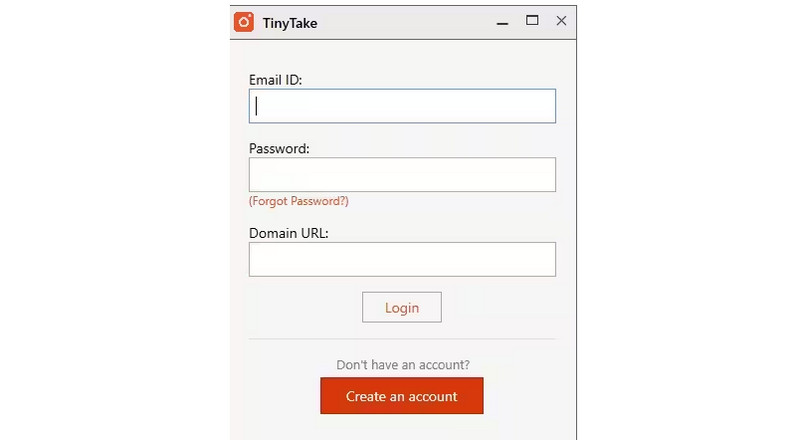
Paso 2. Una vez que se haya instalado correctamente, inicie el software en su escritorio Mac o Windows. Haga clic en el botón Capturar en la esquina superior derecha de la interfaz. Puedes ver aquí las diferentes opciones que ofrece esta herramienta, como tomando capturas de pantalla o grabar tu pantalla.
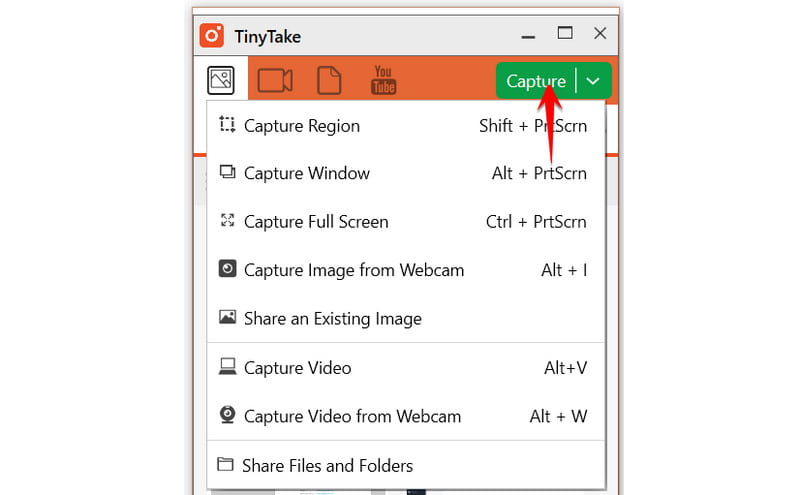
Paso 3. Si elige capturar video, puede personalizarlo y elegir sus opciones de sonido, ya sea para usar el audio del sistema o el audio del micrófono. También puede capturar vídeo desde la cámara web de su escritorio.
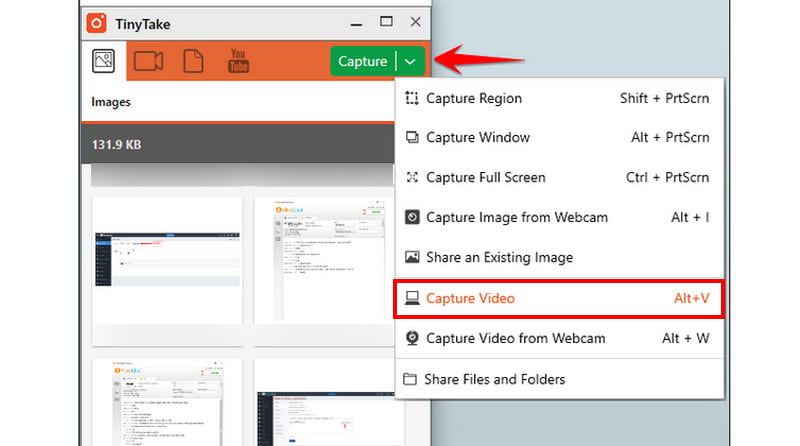
Paso 4. Una vez hecho esto, presione el botón rojo Grabación para comenzar a grabar su pantalla. Eso es todo. Ahora ya sabes cómo usarlo con este tutorial de TinyTake.
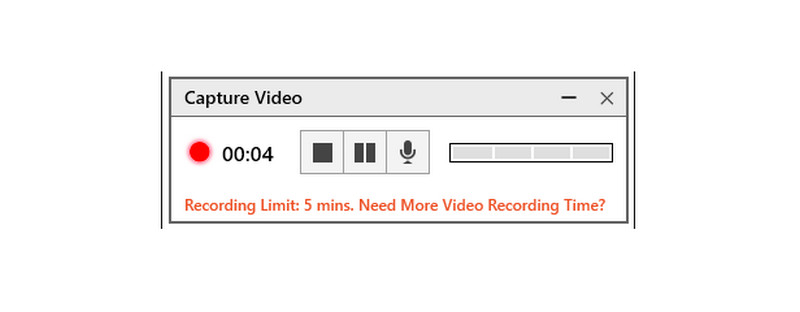
Problemas comunes con correcciones
1. Fallo de grabación. Puede haber ocasiones en las que el proceso de grabación falle debido a problemas de software o recursos insuficientes del sistema. Para solucionar este problema, cierre todos los programas innecesarios que puedan consumir los recursos de su sistema y reinicie TinyTake Recorder.
2. Problemas de sincronización de audio/vídeo. En ocasiones los usuarios pueden experimentar problemas de sincronización entre audio y vídeo en sus grabaciones. Para solucionar este problema, intente ajustar la configuración de grabación en TinyTake, como la velocidad de fotogramas y la velocidad de bits de audio.
3. Calidad de grabación. Los usuarios pueden encontrar que la calidad de la grabación no está a la altura de sus expectativas. Para mejorar la calidad de la grabación, seleccione configuraciones de resolución y tasa de bits más altas dentro de TinyTake Recorder. Asegúrese de que el hardware de su sistema admita la configuración elegida sin comprometer el rendimiento.
Parte 2. La mejor alternativa a TinyTake
Necesitará un software de grabación de pantalla de calidad para crear un tutorial, grabar un ciclo o proporcionar un video para acompañar cualquier contenido. Realizar capturas de pantalla y grabar y transferir videos son cruciales para una interacción fluida. En un paquete integral y centrado en el cliente, el Grabador de pantalla Vidmore ofrece todas esas capacidades y mucho más. Sus opciones sencillas y ricas en funciones son la razón detrás de esto. Otra característica que no todos los grabadores de pantalla tienen es la de grabar juegos en modo de pantalla completa. Además, es compatible con la cámara web y el sistema de sonido de escritorio, y puede grabar pantallas con audio. Incluso es posible grabar vídeo y audio en alta definición. Además, Vidmore Screen Record le permite agregar anotaciones antes de guardar la imagen y también puede tomar una imagen con desplazamiento, algo que rara vez admite la herramienta de grabación. Por cierto, está disponible tanto en Mac como en Windows.

Parte 3. Preguntas frecuentes sobre TinyTake
¿Es seguro usar TinyTake?
TinyTake capture ha recibido la certificación de libre de software espía. Es seguro de usar, pero asegúrese de descargarlo desde sitios web seguros y confiables. Se puede utilizar en sistemas Mac y Windows, aunque se necesita un mínimo de 8 GB de RAM.
¿TinyTake es gratuito?
Es gratuito para uso personal, sin embargo, para uso comercial, es necesario adquirir uno de sus planes pagos.
¿Existe un límite de tiempo en TinyTake?
Si usa la versión gratuita, solo podrá grabar su pantalla por hasta 5 minutos. Debe actualizar a la versión premium para eliminar la restricción de tiempo.
Conclusión
En resumen, es indudable que TinyTake El software de grabación es una de las mejores capturas de pantalla que un usuario puede encontrar. Sin embargo, como hay ocasiones en las que no podemos estar seguros de su accesibilidad o compatibilidad, lo mejor es buscar siempre el plan B. Grabador de pantalla Vidmore es de hecho la mejor alternativa a TinyTake, debido a sus paquetes repletos de funciones adecuados para todo tipo de usuarios.