3 maneras | Cómo tomar una captura de pantalla en una computadora portátil Acer sin esfuerzo
Aunque pueda parecer trivial, hacer una captura de pantalla en el portátil de Acer es vital en las actividades del día a día. Después de todo, las capturas de pantalla son útiles en algunos aspectos. La herramienta de captura de pantalla puede capturar un fotograma particular de un vídeo. Esto resulta útil cuando el modo de captura no está permitido en sitios web para compartir vídeos. La captura de pantalla es muy útil para una variedad de cosas, incluidos negocios y entretenimiento, y se puede compartir con otras personas. Por lo tanto, esta publicación proporcionó las mejores tres formas de tomar una captura de pantalla en un Acer portátil sin problemas. Así que lee hasta el final.

CONTENIDO DE PÁGINA
Parte 1. La mejor forma de realizar capturas de pantalla en Acer
Grabador de pantalla Vidmore es una práctica herramienta de grabación de pantalla. Le permite tomar capturas de pantalla, grabar video y audio en HD y capturar cualquier parte de su pantalla. Esta fantástica herramienta te permite capturar cualquier pantalla en cualquier momento. Tanto los YouTubers, vloggers, jugadores, instructores y productores de videos principiantes como experimentados pueden utilizarlo con facilidad. Esta asombrosa herramienta puede tomar capturas de pantalla de un área, ventana o pantalla completa específica.
Características principales:
Captura rápida del área seleccionada.
La herramienta más sencilla para tomar capturas de pantalla en Mac y Windows es Vidmore Screen Recorder. Esta función le permite tomar una instantánea rectangular de toda la pantalla o de una región elegida. Puede tomar y almacenar capturas de pantalla de su computadora con solo tres sencillos clics. Además, también admite el modo de captura con desplazamiento, lo que permite a los usuarios capturar una página web en una ventana activa. Esta herramienta de captura de pantalla también admite atajos de teclado. Puede utilizar el software para capturar cualquier actividad de la pantalla. Puedes hacerlo usando el teclado y es simple y rápido.
Anota capturas de pantalla.
Vidmore Screen Recorder es útil para agregar anotaciones a capturas de pantalla. Puede modificar su instantánea directamente dentro del programa después de tomarla. El cuadro de edición ofrece muchas opciones. Le ayudan a crear instrucciones y pautas visuales. También le dan a tus capturas de pantalla estilo y profesionalismo. Las herramientas de edición incluyen:
- Línea y forma. Agregue líneas o formas para llamar la atención sobre áreas particulares.
- Flecha. Para señalar un punto u objeto específico en la imagen capturada en pantalla.
- Dibujar. Dibuja cualquier cosa con el mouse para enfatizar y agregar creatividad a tu captura de pantalla.
- Texto. Agregue texto para anotar una descripción o explicación sobre algo en la imagen.
- Difuminar. Para cubrir información confidencial o parte de su pantalla, no desea que otros lo vean.
- Numeración. Esto implica pasos secuenciales en una captura de pantalla guía.
Compartir fácilmente.
Después de realizar modificaciones, puede guardar la captura de pantalla haciendo clic en ella o copiándola en el portapapeles. Este software le permite almacenar sus capturas de pantalla en tipos de archivos populares. Estos incluyen JPG, PNG, BMP, GIF y TIFF. Puede elegir el formato de salida en la configuración. Después de eso, puedes enviar rápidamente por correo electrónico o publicar capturas de pantalla en cualquier sitio web.
Consulte los pasos a continuación sobre cómo realizar una captura de pantalla en una computadora portátil Acer utilizando esta sofisticada herramienta de captura de pantalla:
Paso 1. Descargue e instale Vidmore Screen Recorder en su escritorio. Una vez hecho esto, inicie el programa.
Paso 2. Supongamos que desea tomar capturas de pantalla mientras graba la pantalla. Puede ir a la pestaña Grabadora de video y hacer clic en ella.
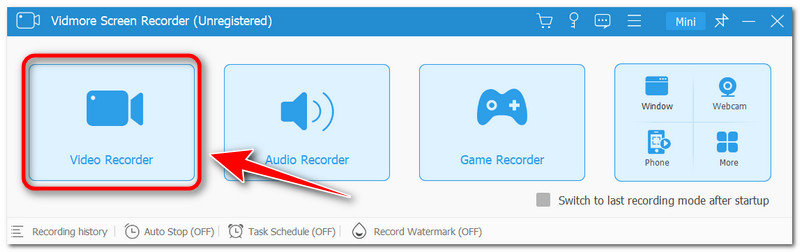
Paso 3. El ícono de la cámara para tomar capturas de pantalla se encuentra encima del botón Grabar en la esquina derecha de la interfaz. Después de hacer clic en él, elija su modo de captura preferido en las opciones.
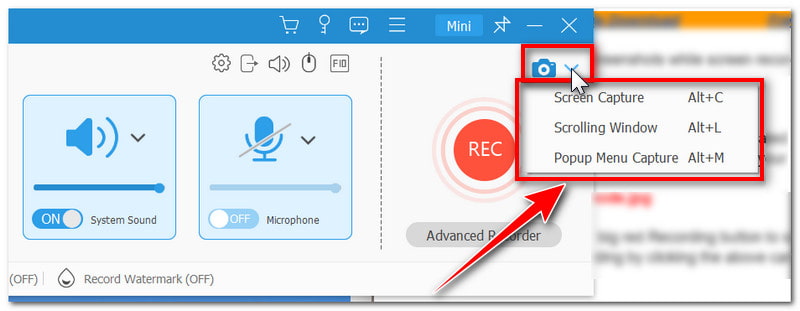
Paso 4. Para usar el modo de captura de pantalla, haga clic en él en la lista de opciones o presione las teclas Alt + C. A continuación, elija si desea capturar un área en particular o toda la pantalla y arrastre el indicador de captura de pantalla.
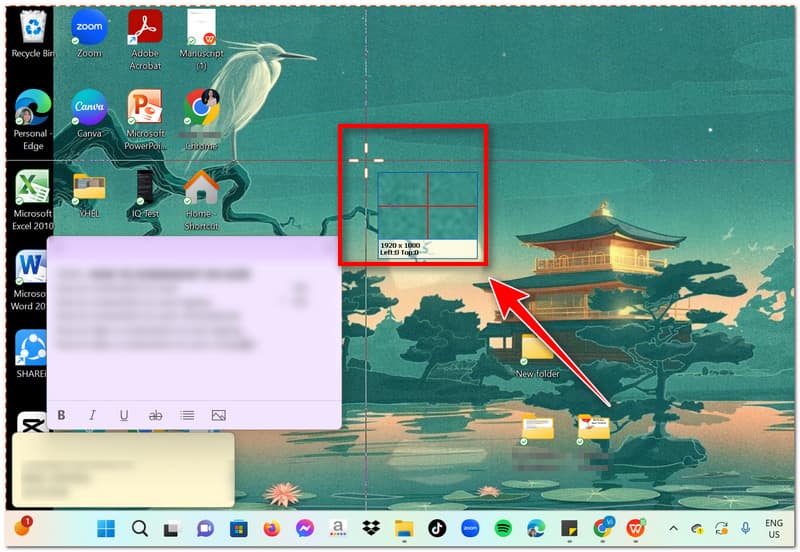
Paso 5. Después de tomar una captura de pantalla, puedes editarla directamente en la aplicación antes de guardarla. Puede agregar texto, formas, flechas y más. Después de eso, toque el ícono Guardar o presione Ctrl + S para guardar la captura de pantalla en su archivo local.
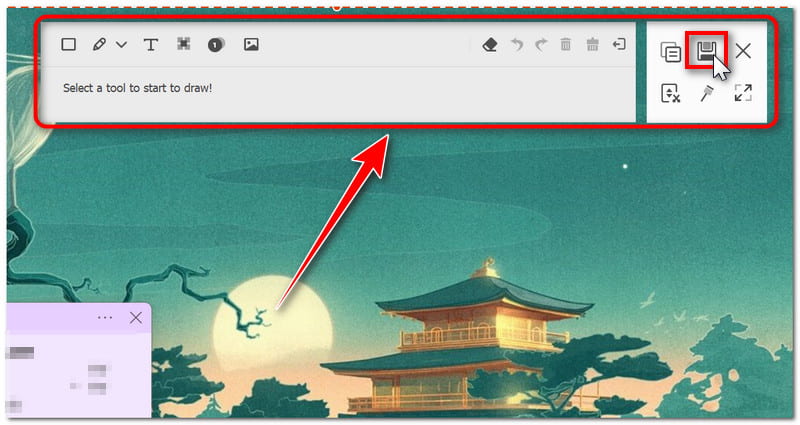
Parte 2. Forma predeterminada de realizar capturas de pantalla en Acer
Utilice la herramienta de recorte
los Herramienta de recorte es una función incluida por primera vez en Windows 7 y a la que se puede acceder en Windows 8, 10 y 11. Puede tomar una captura de pantalla y guardarla como un archivo de imagen. Puede capturar la pantalla completa, una ventana o una parte rectangular de la pantalla. Es una buena opción si necesitas tomar una pequeña sección de la pantalla. Es perfecto para definir un área muy particular de la pantalla, como una parte de una página web. Tiene una herramienta de recorte, un resaltador y la capacidad de tomar capturas de pantalla retrasadas. Sin embargo, algunos se quejaron de que no funcionaba en su computadora. Esto fue después de que actualizaron a la nueva versión de Windows 11. La causa subyacente aún es incierta. Algunos dicen que puede deberse a problemas con la última actualización o que la propia aplicación tiene el problema. Aún así, puedes confiar en esta herramienta para tomar una captura de pantalla en una computadora portátil Acer.
Pros
- La herramienta Recortes ofrece herramientas básicas de edición de imágenes.
- Ya está preinstalado en Windows.
- Los usuarios pueden enviar las imágenes capturadas de pantalla directamente desde la aplicación por correo electrónico.
- Es la mejor herramienta si sólo quieres tomar capturas de pantalla.
Contras
- No admite el modo de captura con desplazamiento al realizar capturas de pantalla.
Nota: Las siguientes pautas se crearon con Windows 11. Se incluye software similar con Windows 10, aunque su nombre puede variar según su versión de Windows. También puede llamarse Snip & Sketch.
Paso 1. En la pestaña Buscar al lado del ícono de Windows, busque la herramienta de recorte en su escritorio. Después de eso, inicie el programa.
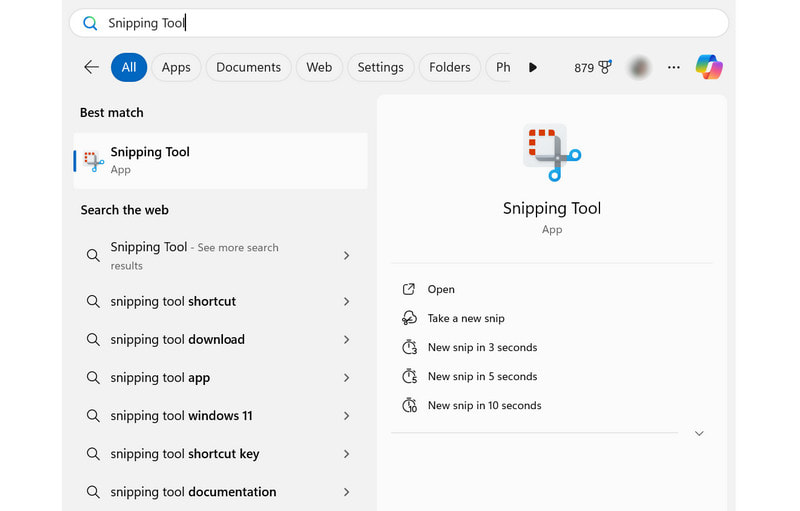
Paso 2. Una vez hecho esto, haga clic en la pestaña Nuevo para tomar un nuevo recorte. Su pantalla se oscurecerá ligeramente después de hacer clic en eso. En las opciones podrás elegir el modo de captura que prefieras.
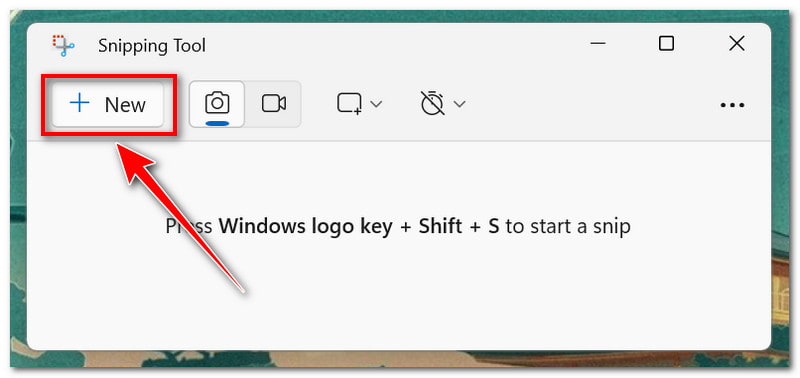
Paso 3. Después de tomar una captura de pantalla, se abrirá en la aplicación. Puedes anotarlo con un bolígrafo, resaltar algo o editarlo en Paint 3D.
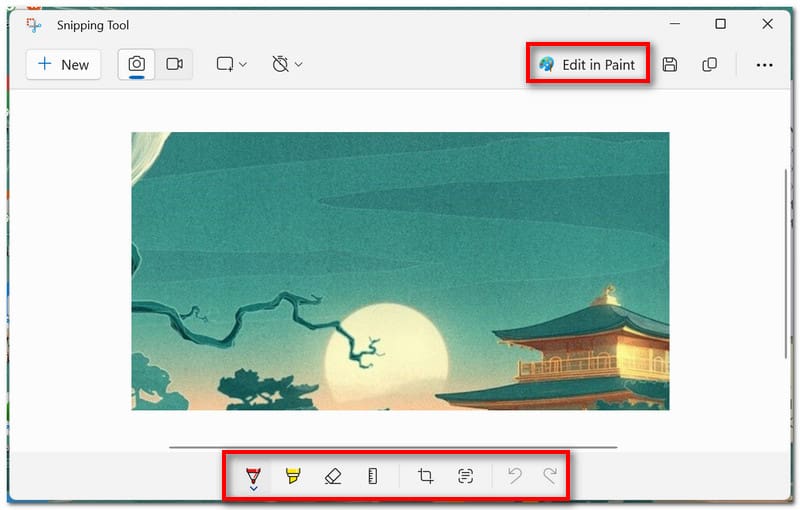
Paso 4. Una vez hecho esto, haga clic en el icono Guardar o presione las teclas de acceso rápido Ctrl + S en el teclado para guardarlo como un archivo local.
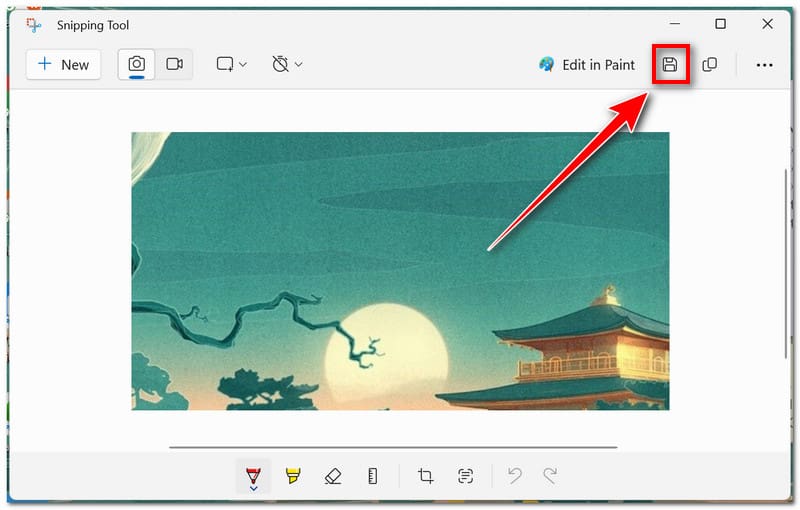
Usar atajos de teclado
En un Acer, también puedes utilizar diferentes atajos de teclado para tomar capturas de pantalla. Con esto, no es necesario descargar e instalar software de terceros para realizar el trabajo. Sin embargo, a diferencia de cuando utiliza una herramienta de captura de pantalla, no puede editar la captura de pantalla después, ya que de repente se guardará como un archivo de imagen.
Pros
- Es la forma más sencilla de realizar capturas de pantalla en una computadora portátil Acer.
- Los usuarios no tienen que instalar otro software para realizar capturas de pantalla.
- Cada tecla de acceso directo está configurada para tomar un modo de captura de pantalla específico.
- Este método está disponible en Mac y Windows.
Contras
- No puedes editar las capturas de pantalla primero antes de guardarlas.
Un método para tomar una captura de pantalla es usar la tecla de función Imprimir pantalla en el teclado. Generalmente ubicado en la fila de funciones, lleva el acrónimo PrtSc. Al utilizar esta tecla, la captura de pantalla se guarda en el portapapeles de Windows. Luego, los usuarios pueden pegarlo en otras aplicaciones o sitios en línea.
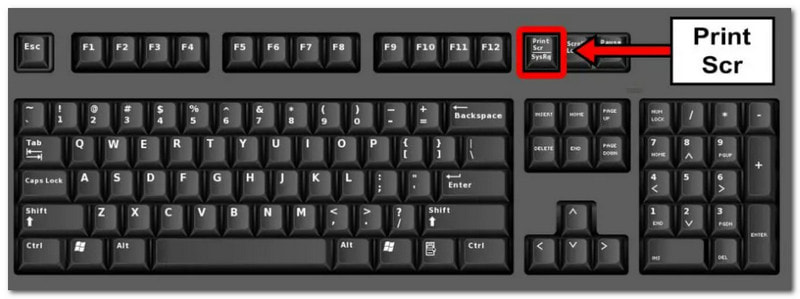
Esta es la segunda forma de tomar una captura de pantalla en una computadora portátil Acer. Prensa Ganar + Impr Pant para guardar la captura de pantalla inmediatamente en un archivo en la computadora portátil, evitando la necesidad del portapapeles.
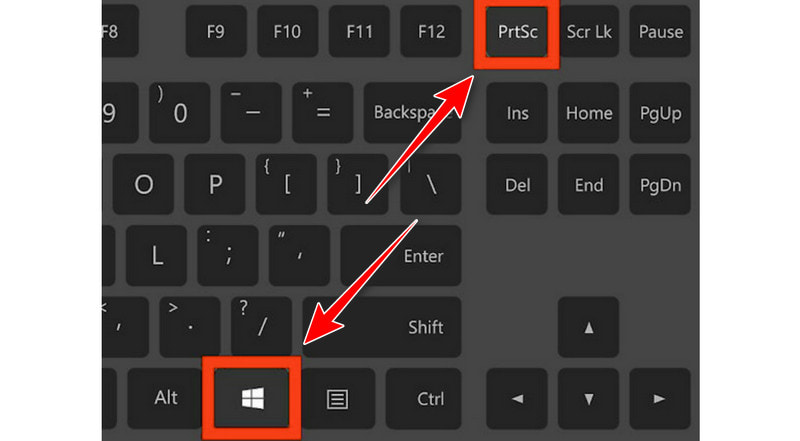
Por último, para activar la herramienta de recorte, presione Win + Mayús + S. Al omitir la pantalla de inicio de la aplicación, puede tomar una captura de pantalla tan pronto como se inicie. Las instrucciones anteriores proporcionan mucha más información sobre cómo usarlo.
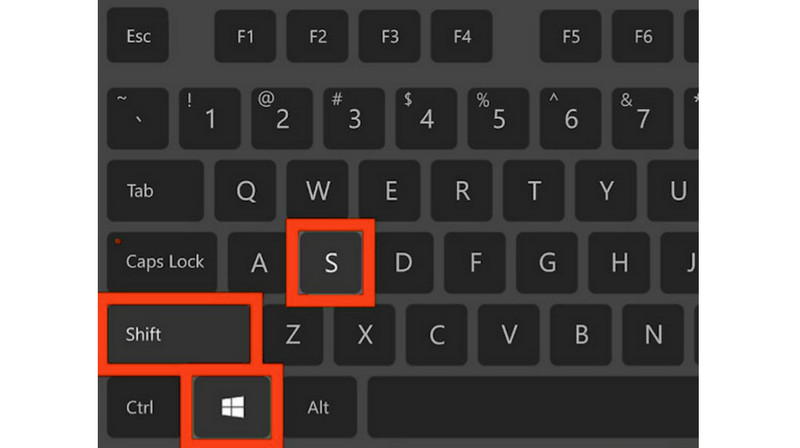
Parte 3. Preguntas frecuentes sobre cómo realizar capturas de pantalla en Acer
¿Qué botón es la captura de pantalla en una computadora portátil?
Es la tecla Imprimir pantalla (PrtSc) de su teclado. La mayoría de los teclados lo tienen en la parte superior derecha (o cerca de la barra espaciadora en algunos).
¿Cómo se hace una captura de pantalla en una Chromebook Acer?
Si está disponible en tu Chromebook, presiona la tecla Captura de pantalla. Para tomar una captura de pantalla con Chrome sin una clave de captura de pantalla, use Shift + Ctrl + Mostrar Windows. Para mostrar la tecla de Windows en su teclado externo, presione Ctrl + Shift + F5.
¿Cómo tomo una captura de pantalla usando mi acceso directo de Acer?
Presione PrtSc para capturar una pantalla completa (o varias pantallas) y guardarla en el portapapeles. Presione Win + PrtSc para almacenar una captura de pantalla en la carpeta Captura de pantalla de Imágenes como un archivo de imagen. Al presionar Win + Shift + S se inicia Snipping Tool, una aplicación que le permite tomar capturas de pantalla de áreas específicas.
Conclusión
Ahora ya sabes cómo tomar una captura de pantalla en un Acer computadora. Tiene algunas opciones para tomar capturas de pantalla: software integrado y atajos de teclado. Grabador de pantalla Vidmore, por otro lado, es la mejor opción si quieres un control total sobre tus capturas de pantalla. Ofrece numerosas opciones de personalización, como grabación programada y teclas de acceso rápido personalizables. Además, puedes hacer más que tomar capturas de pantalla con esta herramienta, como realizar una grabación de pantalla o capturar juegos en línea. ¿Entonces, Qué esperas? ¡Descárgalo ahora!


