Cómo tomar fotos con la cámara web de una computadora portátil en Windows y Mac
Hay muchas herramientas secretas integradas en su computadora portátil, y la cámara (también llamada cámara web) es una de ellas. La cámara web puede hacer muchas cosas increíbles por usted, como tomar fotografías.
Esta publicación comparte 3 formas gratuitas de tomar fotos en la computadora portátil a través de la cámara web en computadoras Windows y Mac.
Continúe leyendo y sígalo ahora.
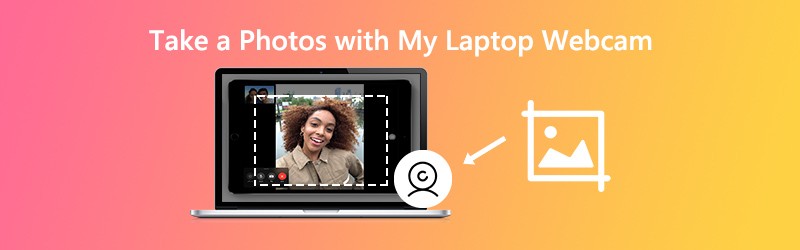
CONTENIDO DE PÁGINA
- Parte 1. Cómo tomar fotos con la cámara web de una computadora portátil en Windows
- Parte 2. Cómo tomar fotografías con la cámara web de una computadora portátil en Mac
- Parte 3. Cómo tomar capturas de pantalla de cámara web gratis en Windows y Mac
- Parte 4. Preguntas frecuentes sobre la toma de fotografías con la cámara web de una computadora portátil
Parte 1. Cómo tomar fotos con la cámara web de una computadora portátil en Windows
La webcam oculta es Cámara en una computadora con Windows 10/8/7 / XP. Puede capturar las imágenes de la cámara web y grabar los videos de la cámara web fácilmente.
Paso 1. En el menú Inicio, haga clic en el Cámara mosaico para abrir la aplicación.
Alternativamente, puede ingresar cámara en la barra de búsqueda para abrirla.
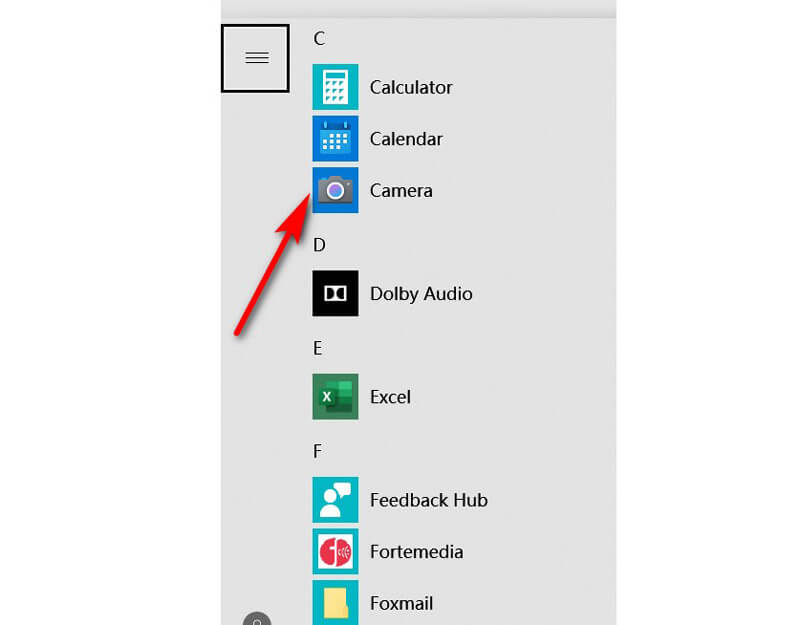
Paso 2. Luego, la pantalla de su computadora se convertirá en un visor gigante y podrá ver su rostro en la cámara web. Simplemente haga clic en el Tomar foto en el lado derecho (una imagen de la cámara) para capturar la cámara web inmediatamente.
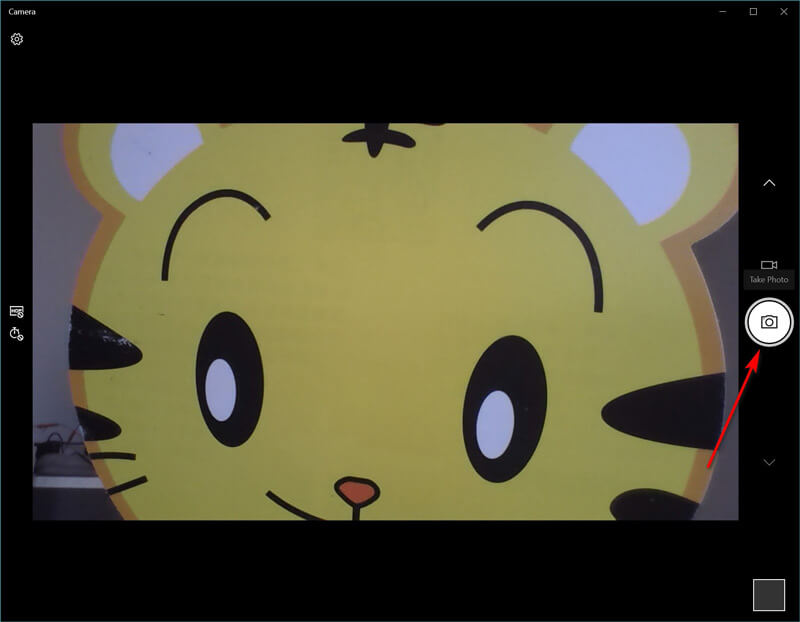
Luego, las fotos tomadas se guardarán en una carpeta llamada Rollo de la cámara en tus Imágenes carpeta.
Consejos
- Si la aplicación solicita permiso para usar su cámara y micrófono o ubicación, decida si hace clic en si o No.
- Si su computadora tiene dos cámaras (generalmente una en el frente y otra en la parte posterior), puede alternar entre ellas haciendo clic en el Cambia la cámara icono para llevar la webcam libremente.
Parte 2. Cómo tomar fotografías con la cámara web de una computadora portátil en Mac
Aún así, la computadora portátil Mac también incluye la cámara web incorporada para tomar fotos con Cabina de fotos. Es la aplicación gratuita para tomar imágenes y grabar videos en una computadora portátil Mac.
Paso 1. Utilice Spotlight para buscar Photo Booth y abra esta aplicación en Mac.
Paso 2. Encuentra el Ver vista previa de la foto , haga clic en él para ver el Tomar foto botón.
Paso 3. Selecciona el Toma una foto botón o Toma una secuencia de 4 fotosy haga clic en el Tomar foto para capturar la imagen de la computadora portátil en una computadora portátil Mac.
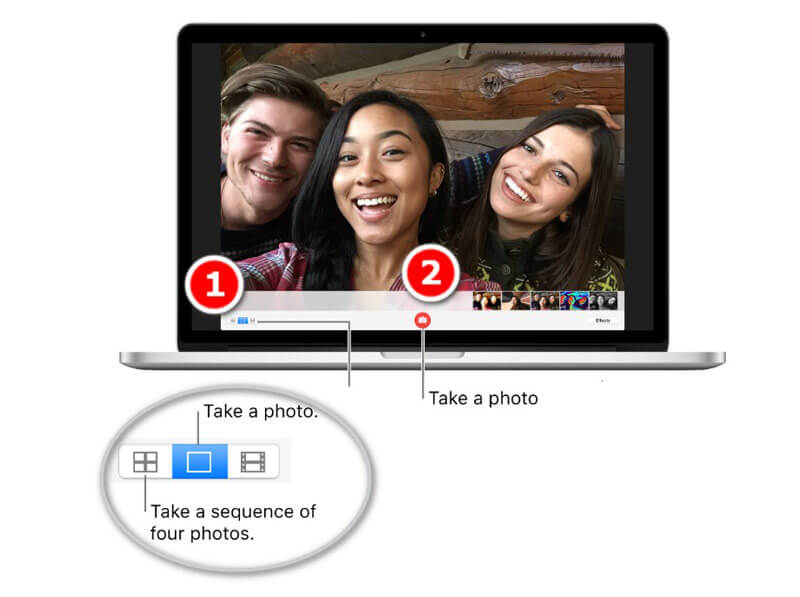
Luego, puede encontrar las fotos en una biblioteca en su perfil de usuario yendo al menú en Descubridor y seleccione Ir a la carpeta (~ / Imágenes / Photo Booth Library / Imágenes).
Consejos
- Después de tomar las fotos en la computadora portátil Mac, puede ver las imágenes en Photo Booth haciendo clic en las miniaturas y compartirlas por correo, mensajes, AirDrop, notas, etc.
- Para tomar las imágenes de la cámara web de iSight, FaceTime, etc., debe activar el permiso para esas aplicaciones.
- Existen teclas de acceso rápido que pueden tomar la captura de pantalla para la ventana de la cámara web o la región personalizada. Consigue el Herramientas de captura de pantalla de Mac aquí.
Parte 3. Cómo tomar capturas de pantalla de la cámara web en Windows y Mac
No solo el software secreto para tomar fotografías en computadoras portátiles con Windows y Mac, también puede encontrar el software universal para capturar las imágenes de la cámara web tanto en computadoras Windows como Mac.
Grabador de pantalla Vidmore es el software de captura de pantalla todo en uno, que puede tomar imágenes fijas para la computadora portátil y grabar el video y audio dinámicos desde su computadora.
![]() Tomar fotos con cámara web en una computadora portátil
Tomar fotos con cámara web en una computadora portátil
- Tome fotos para la cámara web directamente en la computadora portátil.
- Capture las imágenes seleccionando cualquier región.
- Admite funciones de edición de imágenes en tiempo real.
- Imágenes de salida como PNG, JPEG, BMP, GIF, TIFF.
- Capture imágenes con teclas de acceso rápido fácilmente.
- Grabe vídeo, audio y cámara web dinámicos.

Paso 1. Descarga gratis este software y ejecútalo en tu computadora portátil. Después de eso, prepare la pantalla de su cámara web.
Paso 2. Seleccione La captura de pantalla desde este software y simplemente coloque el mouse sobre la ventana de la cámara web. Haga clic con el botón izquierdo del mouse para tomar la captura de pantalla.

Paso 3. Aquí, ofrece las funciones de edición (dibujar una línea / forma, agregar texto, agregar rótulos, rociar color, etc.) para la captura de pantalla opcionalmente.
Hacer clic Salvar para exportar la imagen de la webcam.

Consejos
- No solo la captura de la ventana de la cámara web, esta herramienta también le permite capturar libremente una pantalla rectangular arrastrando el mouse. Además, también se admite la captura de pantalla completa y ventana personalizada.
- Puede personalizar el formato de captura de pantalla, la ubicación de las imágenes y las teclas de acceso rápido haciendo clic en el Preferencias opción en la interfaz principal.
Parte 4. Preguntas frecuentes sobre la toma de fotografías con la cámara web de una computadora portátil
Falta la aplicación de la cámara de Windows 10 y ¿cómo solucionarlo?
Puede seguir las 3 formas de reparar la aplicación de la cámara que falta en Windows 10. 1. Cambie la configuración de privacidad de la aplicación de la cámara para otorgarle permiso para acceder a la cámara web (haga clic en Configuraciones, Seleccione Intimidad debajo Permisos de la aplicación y enciende Permitir que las aplicaciones accedan a su cámara). 2. Reinstale la aplicación Cámara. 3. Actualice los controladores de la cámara web. Después de probar todas esas formas, debe comunicarse con Microsoft para solucionarlo, si aún no funcionan.
¿Cuál es el acceso directo para abrir la cámara web en Windows 7?
Actualmente, no hay un atajo para abrir la aplicación Cámara en Windows 7. Debe encontrarlo haciendo clic en el ícono de Windows y buscar Cámara desde Todos los programas lista.
¿Cuál es el formato de salida de una foto de una webcam?
En términos generales, el formato de la foto de salida es JPG para portátiles con Windows y PNG para portátiles Mac.
¿Cómo tomo fotografías en mi Surface Pro?
Puede utilizar los botones y bolígrafos de Surface Pro para capturar las imágenes. Obtenga más detalles aquí para tomar fotografías en Surface Pro.
Conclusión
Esta publicación comparte 3 formas gratuitas de tomar una foto en una computadora con Windows y Mac. Puede utilizar las herramientas de la cámara incorporadas para capturar la pantalla y obtener el software de captura de pantalla gratuito de terceros para completar la captura de la imagen.
¿Cuál es tu camino favorito?
¿Tiene alguna sugerencia mejor?
No dudes en dejar tus comentarios a continuación.


