7 formas de arreglar la captura de pantalla que no funciona en Mac (todas las versiones de Mac OS)
Recientemente, hay muchas preguntas sobre la captura de pantalla que no funciona en Mac. Cuando las personas usan atajos de captura de pantalla, el sonido del obturador de la cámara y la captura de pantalla desaparecen. No pasa nada. La captura de pantalla no se guarda en el escritorio de Mac. ¿Lo que pasa? ¿Por qué la captura de pantalla no funciona en Mac Catalina, Mojave y otros sistemas operativos? Cómo arreglar la captura de pantalla desaparecida en Mac? Puede continuar leyendo para obtener todas las soluciones viables aquí.
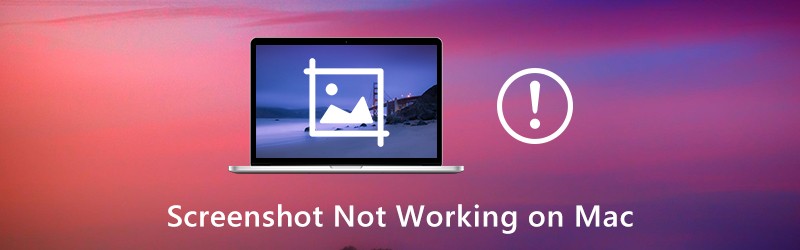
CONTENIDO DE PÁGINA
Parte 1: 7 formas comunes de corregir la captura de pantalla que no funcionan en Mac
Estas son todas las posibles soluciones para solucionar problemas de captura de pantalla en Mac que no funcionan. Está bien si no tiene idea de por qué no puede tomar capturas de pantalla en Mac como de costumbre. Simplemente siga los pasos a continuación para volver a habilitar la captura de pantalla en Mac.
Forma 1: verifique la configuración de los atajos de teclado
En primer lugar, compruebe si presiona las teclas de acceso rápido de captura de pantalla de Mac correctas.
- Captura de pantalla a pantalla completa en Mac: Comando + Mayús + 3
- Captura de pantalla de una ventana en Mac: Comando + Mayús + 4 + Espacio
- Región personalizada de captura de pantalla en Mac: Comando + Mayús + 4
Forma 2: reiniciar Mac
Si vuelve a intentarlo, pero las teclas Command, Shift y 4 no funcionan en Mac, puede reiniciar Mac para resolver el problema. También es una buena manera de solucionar problemas como no poder abrir la "captura de pantalla" de la aplicación porque no responde y más reiniciando Mac. Aquí hay 3 formas de reiniciar Mac.
- presione el Poder tecla en su teclado. Escoger Reiniciar para reiniciar Mac y corregir la captura de pantalla que no funciona en el problema de Mac.
- Escoger Reiniciar desde el manzana la lista desplegable.
- prensa Control + Comando + Expulsar / Encendido para reiniciar tu Mac.
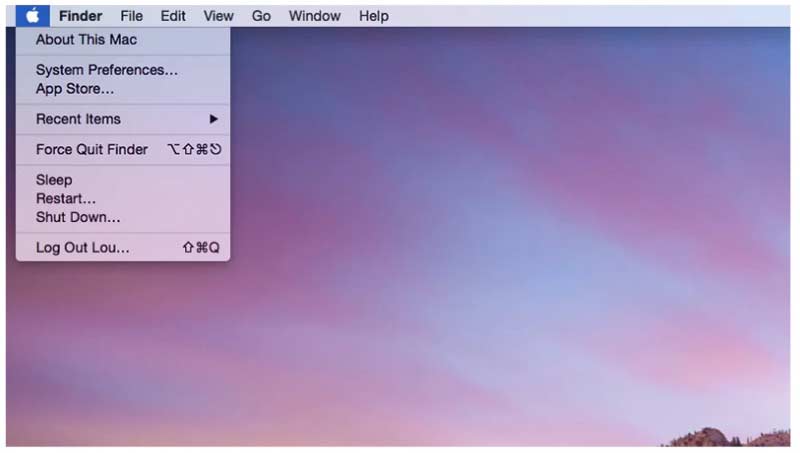
Manera 3: compruebe dónde se guardan sus capturas de pantalla en Mac
Debe verificar si las capturas de pantalla se guardan en la ubicación que cree.
Paso 1: Utilizar Destacar o Cambio + Mando + 5 atajos para abrir el Captura de pantalla aplicación en Mac.
Paso 2: Haga clic en Opciones en la parte superior de la barra de herramientas Captura de pantalla.
Paso 3: Escoger Salvar A de su lista.
Paso 4: Busque la carpeta de destino de la captura de pantalla actual en Mac.
Paso 5: Continúe para comprobar por qué la captura de pantalla de Mac no se guarda en el escritorio. O puede cambiar una nueva carpeta de destino aquí.
Forma 4: echa un vistazo a Dropbox
Si ha instalado Dropbox, es posible que también cambie la ubicación de las capturas de pantalla en Mac. Es por eso que las capturas de pantalla de Mac están ocultas o desaparecen. Así que abre Dropbox y verifica la Configuración de Dropbox. Es posible que sus capturas de pantalla se guarden en Dropbox en lugar de en el escritorio automáticamente. (Querer tomar una captura de pantalla en Windows?)
Forma 5: tome una captura de pantalla en Mac con Grab
Aunque los accesos directos de captura de pantalla de Mac no funcionan, aún puede tomar capturas de pantalla en Mac usando Grab. Es una herramienta de captura de pantalla preinstalada para usuarios de Mac OS X y macOS.
Paso 1: Abre el Aplicaciones carpeta. Encontrar Utilidades y correr Agarrar.
Paso 2: Haga clic en Capturar en la parte superior.
Paso 3: Escoge de Selección, Ventana, Pantalla o Pantalla temporizada para hacer una captura de pantalla en Mac usando Grab.
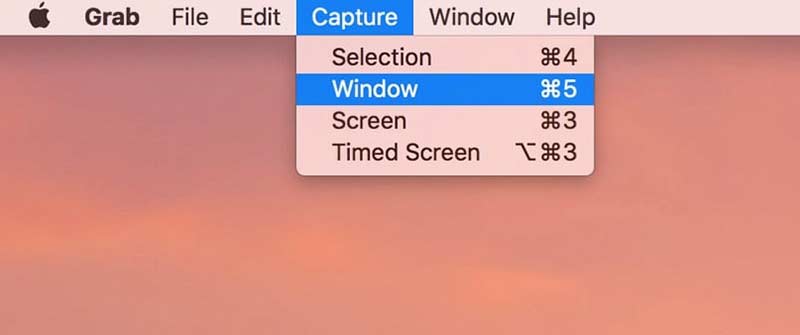
Forma 6: tomar una captura de pantalla en Mac con vista previa
La vista previa no es solo un visor de imágenes, sino también una herramienta de captura de pantalla para Mac. Cuando la captura de pantalla no funciona en Mac de repente, puede usar Vista previa para tomar una captura de pantalla de toda la ventana o selección.
Paso 1: Correr Avance en Mac.
Paso 2: Despliegue el Expediente lista en la parte superior.
Paso 3: Seleccione Tomar captura de pantalla de la lista.
Paso 4: Elija una opción para tomar una captura de pantalla y guardarla en el escritorio.
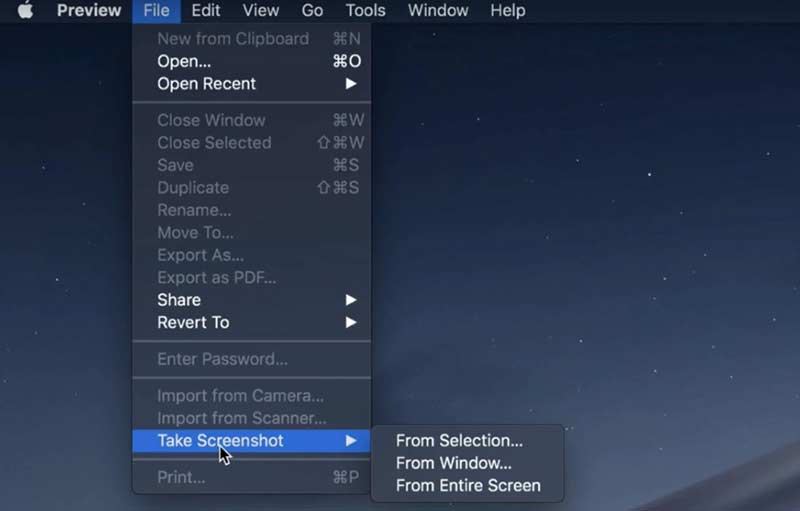
Forma 7: Restablecer NVRAM
¿Qué sucede si Grab o Preview tampoco funcionan en Mac? Durante este tiempo, puede restablecer la NVRAM en Mac. Los accesos directos perdidos y las herramientas de captura de pantalla que no funcionan se pueden corregir.
Paso 1: Escoger Apagar desde el manzana la lista desplegable.
Paso 2: Enciende Mac. Mientras tanto, presione Comando + Opción + P + R teclas del teclado durante 10 a 20 segundos.
Paso 3: No suelte esas teclas hasta que escuche el segundo sonido de inicio de Mac. Para Mac 2018 y versiones posteriores, puede soltar las teclas cuando vea que el logotipo de Apple desaparece por segunda vez.
Paso 4: Su computadora Mac se reiniciará y eliminará las fallas. Solo intente otra vez para ver si la captura de pantalla en Mac no funciona se resuelve o no.
Parte 2: ¿Todavía no puedo hacer una captura de pantalla en Mac? Pruebe esta herramienta de captura de pantalla
Si los atajos de teclado de Mac son difíciles de recordar y desea obtener más herramientas de dibujo en pantalla, Grabador de pantalla Vidmore es una mejor opción que Grab and Preview. Puede agregar efectos de dibujo en tiempo real a una captura de pantalla con color y tamaño personalizados. La captura de pantalla de Mac se puede guardar en formato PNG, JPG, JPEG, BMP, GIF o TIFF. Si desea tomar una captura de pantalla del juego, también puede configurar preferencias personalizadas de teclas de acceso rápido.
- Tome una captura de pantalla en Mac de pantalla completa, una sola ventana o región seleccionada, aunque la captura de pantalla de Mac no funcione o no responda.
- Agregue texto, línea, flecha, rótulo y otras formas a su captura de pantalla.
- Configure teclas de acceso rápido para la captura de pantalla en Mac.
- Guarde las capturas de pantalla de Mac como PNG, JPG, JPEG, BMP, GIF o TIFF con alta calidad.
- Comparta capturas de pantalla en Facebook, Twitter, Instagram o Flickr directamente.
- La herramienta de captura de pantalla de Mac funciona con Mac OS X 10.10 o superior.
Paso 1: Descarga, instala y ejecuta gratis Vidmore Screen Recorder. Escoger La captura de pantalla cuando la captura de pantalla no funciona o está congelada en Mac.

Paso 2: Si desea tomar una captura de pantalla de una ventana determinada, simplemente coloque el mouse sobre esta ventana. Luego haga clic con el botón izquierdo del mouse para confirmar. O puede arrastrar con el mouse izquierdo para tomar una captura de pantalla de cualquier forma rectangular también.

Paso 3: Después de tomar una captura de pantalla en Mac, puede ver una ventana de edición emergente. Elija los efectos de edición de captura de pantalla según sus necesidades. Puede agregar anotaciones y formas a una captura de pantalla con facilidad.
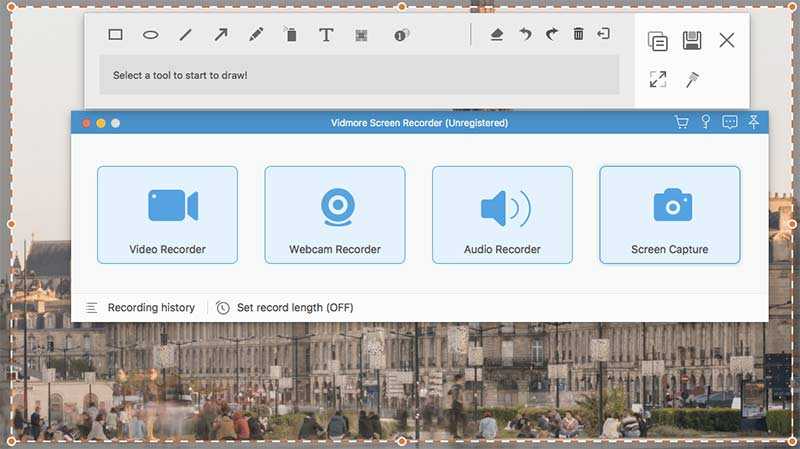
Paso 4: Utilizar Rehacer, Deshacer, Eliminar, Borrar, Compartir, Exportar, Alfiler, Copiar y más opciones para editar una captura de pantalla en Mac. Por último, guarde la captura de pantalla de su Mac en cualquier lugar o formato que desee.

Consejos: Si está de acuerdo con las herramientas de captura de pantalla de Mac, pero desea obtener una grabadora de pantalla en línea gratuita, puede echar un vistazo a Grabador de pantalla en línea gratuito Vidmore. Es 100% seguro y de uso gratuito. Puede grabar videos de pantalla como WMV con cualquier parte de su pantalla de forma gratuita.
Parte 3: Preguntas frecuentes sobre la captura de pantalla que no funciona en Mac
¿Qué hacer para corregir la captura de pantalla del archivo que no se pudo abrir en Vista previa?
Si tiene problemas al abrir capturas de pantalla con Vista previa, puede verificar la actualización del software en su computadora Mac. Además, puede forzar el cierre y volver a abrir la Vista previa para abrir capturas de pantalla de Mac.
¿Cómo solucionar problemas de captura de pantalla en blanco en Mac?
No importa si usa accesos directos o Vista previa, la captura de pantalla resulta estar en blanco. Las capturas de pantalla de Mac en blanco son causadas por el archivo .plist dañado, configuraciones de teclado incorrectas, infección de malware u otros problemas de incompatibilidad de terceros. Después de conocer las razones, puede tomar medidas para corregir las capturas de pantalla que aparecen en blanco en Mac.
¿Por qué no se guardan mis capturas de pantalla en Mac?
Solo presione Mando + Cambio + 4/3 teclas para tomar una captura de pantalla en Mac. No se sugiere presionar la tecla Control al mismo tiempo. De lo contrario, su captura de pantalla se copiará en el portapapeles en lugar de en el escritorio.
¿Por qué mi atajo de captura de pantalla no funciona?
La razón más inmediata de este problema es que tiene un problema con su teclado. Un teclado defectuoso puede hacer que las teclas no funcionen correctamente. Otra posibilidad es que los controladores de su teclado sean incorrectos o estén desactualizados. Puede actualizar el controlador de su teclado a través de Configuraciones.
¿Una captura de pantalla en Mac reduce la calidad?
Es posible que pueda obtener un video o una pantalla de alta calidad, pero la calidad que obtiene al tomar una captura de pantalla es tan alta como la que puede mostrar su dispositivo. Entonces, si la configuración de su dispositivo no es muy alta, o si no puede alcanzar la misma resolución que el archivo, entonces la calidad del archivo que obtiene de la captura de pantalla se verá afectada en comparación con el original.
Todas estas son formas posibles de corregir la captura de pantalla que no funciona en MacBook Air y Pro. Todos los sistemas operativos de Mac son compatibles. No importa si encuentra que la captura de pantalla no se muestra, funciona, guarda u otros problemas que no responden, aún puede tomar una captura de pantalla en Mac. La alternativa Herramienta de captura de pantalla de Mac también es bueno para usar. Puede capturar y editar capturas de pantalla de Mac con facilidad.


