Cómo hacer una captura de pantalla de FaceTime en iPhone / iPad / Mac
FaceTime es una aplicación de videotelefonía muy popular que permite a los usuarios realizar videollamadas con otros usuarios de iOS o Mac. Es una función específica de Apple que está disponible en todos los dispositivos Apple que se ejecutan en iOS o macOS. FaceTime proporciona una forma cómoda y gratuita de realizar una videollamada, siempre que haya una conexión a Internet.
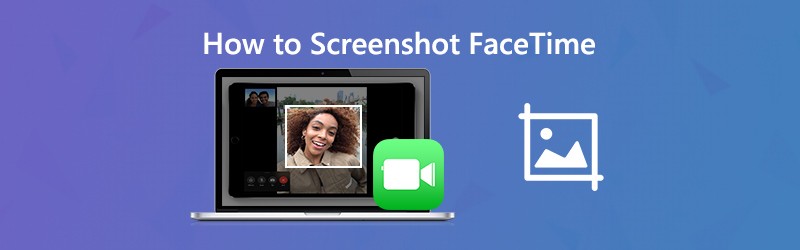
Durante la videollamada FaceTime, ¿tiene la necesidad de captura de pantalla FaceTime?
Capturando Captura de pantalla de FaceTime le permite guardar rápidamente una copia de cierta conversación de FaceTime o de un momento maravilloso. Aquí, en esta publicación, le mostraremos cómo tomar una captura de pantalla de FaceTime en iPhone, iPad y Mac.
CONTENIDO DE PÁGINA
Parte 1. Cómo hacer una captura de pantalla de FaceTime en iPhone / iPad
Es bastante fácil tomar una captura de pantalla en dispositivos iOS como iPhone, iPad y iPod touch. Puede tomar la forma de captura de pantalla normal para capturar FaceTime en su iPhone / iPad.
Cuando está realizando una videollamada FaceTime, puede presionar el Casa y Poder botón al mismo tiempo para tomar la captura de pantalla. Si está utilizando un nuevo modelo de iOS como iPhone 11 Pro Max o iPhone X que no tiene un botón de Inicio, puede presionar Poder y Sube el volumen para capturar una captura de pantalla de FaceTime. Para usuarios de iPad, también puede presionar el Poder y Sube el volumen para hacer una captura de pantalla de FaceTime. Las capturas de pantalla de FaceTime capturadas se guardarán en el Foto aplicación.
Parte 2. Cómo hacer una captura de pantalla de FaceTime en Mac
Para hacer una captura de pantalla o grabar videollamada FaceTime en Mac, puede recurrir a algunas herramientas profesionales de captura de pantalla. En caso de que no sepa cuál debe usar, aquí le recomendamos encarecidamente un programa de captura de pantalla gratuito, Grabador de pantalla. Tiene la capacidad de capturar capturas de pantalla de FaceTime con pantalla completa o región personalizada de acuerdo con sus necesidades.
- Tome una captura de pantalla en la videollamada FaceTime con alta calidad de imagen.
- Captura de pantalla FaceTime con pantalla completa, ventana activa o área personalizada.
- Capture la captura de pantalla de FaceTime y guárdela en un formato de imagen popular como JPG, PNG y más.
- Potentes funciones de edición para editar la captura de pantalla de FaceTime y agregarle varios elementos.
- Grabe llamadas de video / audio FaceTime, videos en línea, juegos 2D / 3D, cámara web y música.

Paso 1. Primero, necesita instalar y ejecutar gratis este software de captura de pantalla FaceTime en su Mac. Ofrece versiones para Windows y Mac. Asegúrese de descargar la versión para Mac. La función de captura de pantalla FaceTime es totalmente gratuita.
Paso 2. Cuando ingrese a la primera ventana, elija el La captura de pantalla opción de captura de pantalla en FaceTime.

Paso 3. Después de elegir la función de captura de pantalla, aparecerá una ventana emergente de captura de pantalla. Su mouse se convertirá en el cursormove. Puede hacer clic y arrastrar el mouse izquierdo para capturar libremente una captura de pantalla rectangular en FaceTime. Si desea capturar una ventana específica, puede mover el mouse a la ventana y luego hacer clic con el botón izquierdo del mouse para tomar la captura de pantalla.

Paso 4. Después de tomar la captura de pantalla de FaceTime, puede editar el archivo de imagen y dibujar un rectángulo, o agregar flechas, líneas, etc. a la imagen.

Paso 5. Haga clic en el Salvar en la esquina inferior derecha de la ventana de captura de pantalla para guardar la captura de pantalla de FaceTime. Aparecerá una ventana emergente donde puede seleccionar la carpeta del archivo de destino y el formato de salida. Aquí puede guardar la captura de pantalla de FaceTime en cualquier formato de imagen popular como JPG / JPEG, PNG, BMP, GIF o TIFF.
Parte 3. Cómo tomar Fotos en vivo de las videollamadas FaceTime
Cuando realiza una videollamada FaceTime, puede tomar Live Photos para capturar momentos especiales. Esta función de grabación de Live Photos comenzará 1,5 segundos antes y después de tomar una foto. Apple le ofrece control sobre si se pueden tomar Live Photos durante su FaceTime. El servicio Live Photos notificará a los usuarios cuando se tome una Live Photo. Por lo tanto, no puede tomar fotos en vivo de videollamadas FaceTime en secreto. Esta parte le dirá cómo tomar FaceTime Live Photos.
Paso 1. Para tomar Live Photos de la videollamada FaceTime, debe permitir que se tomen Live Photos en FaceTime. Aquí puedes ir a Configuraciones aplicación, elija FaceTime y luego habilite el Fotos en vivo de FaceTime.
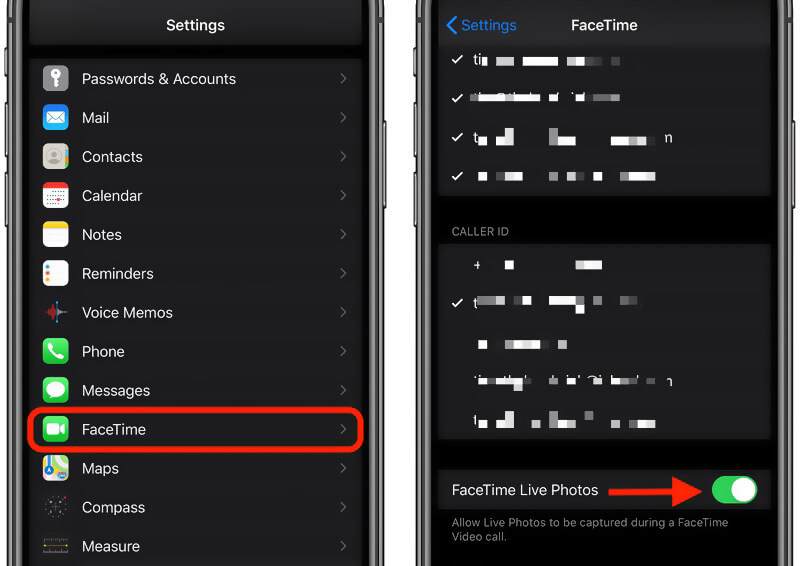
Paso 2. Ahora puede abrir la aplicación FaceTime en su dispositivo iOS y comenzar a hacer una videollamada.
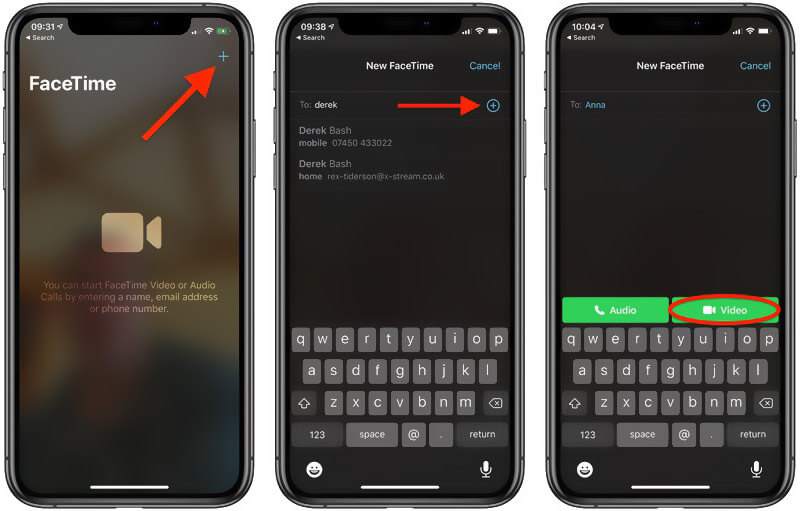
Paso 3. Una vez que se conecta la videollamada FaceTime, puede ver a la otra persona en la pantalla. Hay un cámara El icono aparece en la parte izquierda de la pantalla FaceTime. Simplemente puede tocarlo para tomar una foto en vivo en FaceTime.
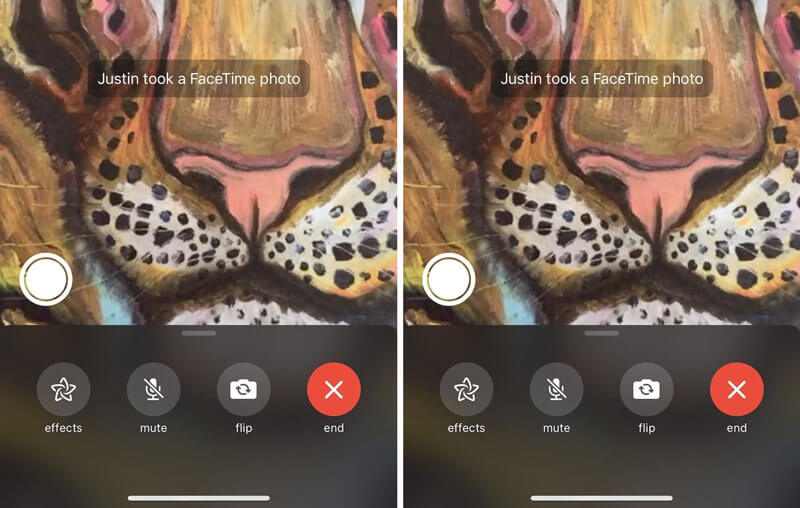
Nota: Si no ve el ícono de la cámara, debe permitir que la otra persona habilite la función FaceTime Live Photos.
Parte 4. Preguntas frecuentes de la captura de pantalla de FaceTime
Pregunta 1. ¿Dónde están mis capturas de pantalla de FaceTime?
Cuando captura una captura de pantalla de FaceTime o toma Live Photos de la videollamada de FaceTime, la captura de pantalla o la foto en vivo se guardarán automáticamente en la aplicación Fotos en su dispositivo iOS.
Pregunta 2. ¿Puedes saber si alguien hace capturas de pantalla en FaceTime?
No. No puedes saber si alguien ha tomado capturas de pantalla en FaceTime. Cuando tomas una captura de pantalla de la videollamada de FaceTime, no aparece ningún mensaje de notificación. FaceTime no alerta a las personas si las capturas de pantalla. Si tienen el volumen subido y puedes escuchar el sonido del obturador de la cámara y saber que están haciendo una captura de pantalla de FaceTime.
Pregunta 3. ¿FaceTime usa muchos datos?
Puede usar FaceTime para realizar llamadas de video o audio a través de Wi-Fi y datos celulares. Puede rastrear el uso de datos hasta cierto uso celular específico. Puede restablecer sus datos móviles y luego hacer una videollamada FaceTime para verificar cuántos datos ha utilizado.
Conclusión
Cómo hacer una captura de pantalla de FaceTime? Después de leer esta publicación, puede obtener una guía detallada para tomar capturas de pantalla de FaceTime. Además, sabrá cómo tomar Live Photos de la videollamada FaceTime. Déjenos un mensaje si aún tiene alguna pregunta sobre el Captura de pantalla de FaceTime.

