La captura de pantalla no se puede guardar en Mac: ¿cómo solucionarlo?
A veces, aparece un mensaje emergente que dice "No se puede guardar la captura de pantalla" o "No tienes permiso para guardar archivos en la ubicación donde se almacenan las capturas de pantalla".
Muchos usuarios pueden quedarse atascados en el mismo problema al realizar capturas de pantalla en Mac. Es por eso que estamos aquí para ayudarlo a corregir el problema de la captura de pantalla que no se puede guardar en Mac. Sigue leyendo y encuentra 5 soluciones realistas de la publicación.
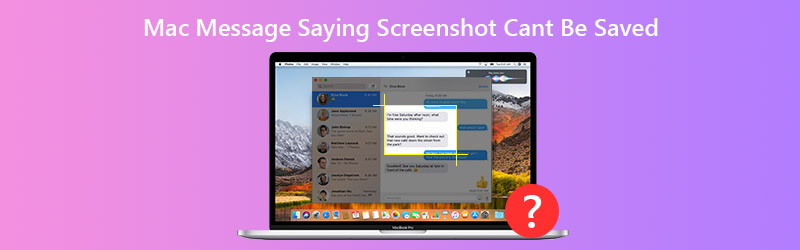
CONTENIDO DE PÁGINA
Parte 1. 5 formas viables de arreglar la captura de pantalla no se pueden guardar en Mac
1. Reinicia tu Mac
Generalmente, reiniciar Mac puede solucionar problemas comunes de Mac. Si encuentra el mismo problema que la captura de pantalla no se puede guardar en Mac, puede intentar reiniciar su Mac para solucionar el problema. Simplemente haga clic en el menú de Apple y seleccione la opción Reiniciar.
2. Desbloquear carpeta de destino
Las capturas de pantalla se almacenan con los valores predeterminados de lectura com.apple.screencapture location. Puede comprobar si la carpeta de destino está bloqueada y si su cuenta de usuario tiene acceso para leer y escribir en la carpeta.
Abra el Finder y haga clic con el botón derecho en la carpeta predeterminada donde se guardan las capturas de pantalla. Seleccione Obtener información › General. Si el Bloqueado La opción está marcada, puede desmarcarla.
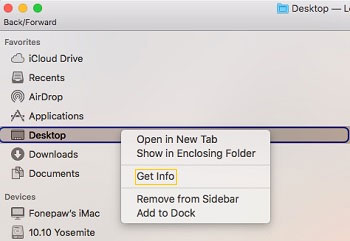
Luego desdobla Compartir y permisosy asegúrese de que su cuenta de usuario tenga acceso para leer y escribir en la carpeta.
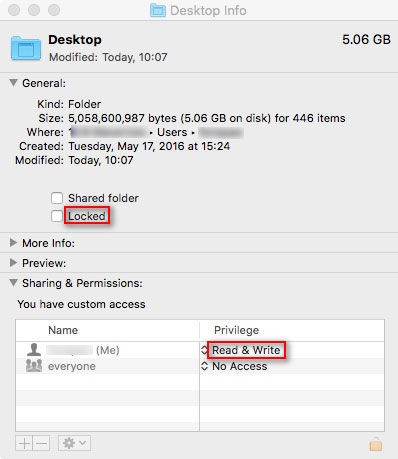
3. Restablecer NVRAM
Si ha recibido el mensaje "No tiene permiso para guardar archivos en la ubicación donde se almacenan las capturas de pantalla", restablecer la NVRAM puede ayudar. NVRAM (memoria de acceso aleatorio no volátil) es una pequeña cantidad de memoria en Mac para almacenar ciertas configuraciones y acceder a ellas rápidamente.
Para restablecer la NVRAM, puede presionar y mantener presionadas las teclas de combinación de Opción, Comando, P y R. Después de 20 segundos, puede soltar estas teclas y su Mac parecerá reiniciarse.
4. Verifique los atajos de captura de pantalla
Si recibe el mensaje de que las capturas de pantalla no se pueden guardar en su Mac, puede verificar primero los accesos directos de las capturas de pantalla. Solo ve a Preferencias del sistema ›Teclado y mouse› Atajos de tecladoy compruebe si los atajos de captura de pantalla están activados.
Después de habilitar estos atajos, puede capturar toda la pantalla con los atajos Comando + Mayús + 3, o capturar una región seleccionada con las teclas Comando + Mayús + 4.
5. Captura de pantalla con Vidmore Screen Recorder
¿Aún no pudo resolver el problema después de probar todas las soluciones anteriores? En su lugar, puede utilizar la herramienta de captura de pantalla de terceros para Mac. Grabador de pantalla Vidmore es el mejor software de grabación de pantalla para Mac y Windows. Puede tomar capturas de pantalla en su Mac en cualquier momento que desee y grabar cualquier parte de la pantalla de Mac.
![]() Grabador de pantalla Vidmore para Mac
Grabador de pantalla Vidmore para Mac
- Capture imágenes de la pantalla de Mac en cualquier momento que desee.
- Agregue texto, línea, flecha, rótulo y otras formas a su captura de pantalla.
- Guarde la captura de pantalla como PNG, JPEG, BMP, GIF, TIFF, etc., como desee.

Paso 1. Descarga e instala Vidmore gratis Grabador de pantalla para Mac. Elija Captura de pantalla cuando la captura de pantalla no esté guardada en Mac.

Paso 2. Si desea tomar una captura de pantalla de una determinada ventana, simplemente coloque el mouse sobre esta ventana. Luego haga clic con el botón izquierdo del mouse para confirmar. También puede capturar una determinada pantalla rectangular.

Paso 3. Después de tomar una captura de pantalla en Mac, puede ver una ventana de edición emergente. Puedes dibujar un rectángulo, una flecha, una línea. Luego, guarde la captura de pantalla en PNG / JPEG / BMP / GIF / TIFF en Mac.

Parte 2. Preguntas frecuentes del mensaje de Mac que dice que la captura de pantalla no se puede guardar
1. ¿A dónde fue la captura de pantalla de Mac?
Cuando tome una captura de pantalla en Mac, se guardará en la carpeta del escritorio de su Mac. Para ubicar sus capturas de pantalla, puede buscar miniaturas de su captura de pantalla o buscar la carpeta Escritorio en Finder.
2. ¿Puedo tomar una captura de pantalla con desplazamiento en Mac?
Si. Puedes tomar un captura de pantalla de desplazamiento con la aplicación de terceros como Snagit. Abra Snagit en su Mac y haga clic en el icono S en el menú superior. Luego vaya a la pestaña Imagen y elija Ventanas de desplazamiento en la opción Selección. Navegue hasta el área que desea capturar y haga clic en el botón Capturar.
3. ¿Cómo recupero la captura de pantalla eliminada de Mac?
Puede abrir la aplicación Papelera en Mac y buscar la captura de pantalla eliminada. Si no puede encontrar la captura de pantalla eliminada, puede probar Time Machine para restaurarla.
Conclusión
Hemos compartido 5 métodos eficientes para corregir el mensaje de Mac que dice que la captura de pantalla no se puede guardar. Espero que puedas encontrar la solución perfecta. Un tercero Herramienta de captura de pantalla de Mac le ayudará a capturar y editar capturas de pantalla con facilidad.


