3 formas sencillas de tomar una captura de pantalla en Minecraft (2024)
Como jugador de Minecraft, mientras juegas, es posible que tengas que hacer una captura de pantalla en Minecraft para mostrar tu mapa personalizado de Minecraft. Tú sabes cómo tomar una captura de pantalla en Minecraft?
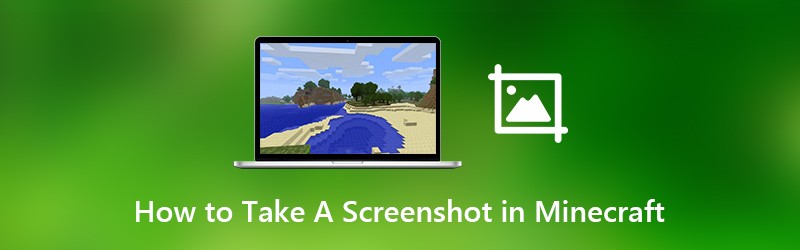
De hecho, es bastante fácil captura de pantalla en Minecraft juego. Minecraft tiene una función de captura de pantalla incorporada para tomar capturas de pantalla de alta calidad. Aquí, en esta publicación, le mostraremos 3 formas sencillas de tomar una captura de pantalla en Minecraft.

Parte 1. Forma básica de tomar una captura de pantalla en Minecraft
Debido a la falta de un mouse real, es posible que te resulte difícil tomar una captura de pantalla en Minecraft. De hecho, puedes hacer capturas de pantalla cómodamente en Minecraft con su capacidad de captura de pantalla incorporada.
Para tomar una captura de pantalla en Minecraft, simplemente presione el F2 tecla en el teclado.
Si desea quitar el brazo, el mouse y la barra de acceso rápido, etc., primero puede presionar el F1 y luego presione la tecla F2 clave para la captura de pantalla en Minecraft.
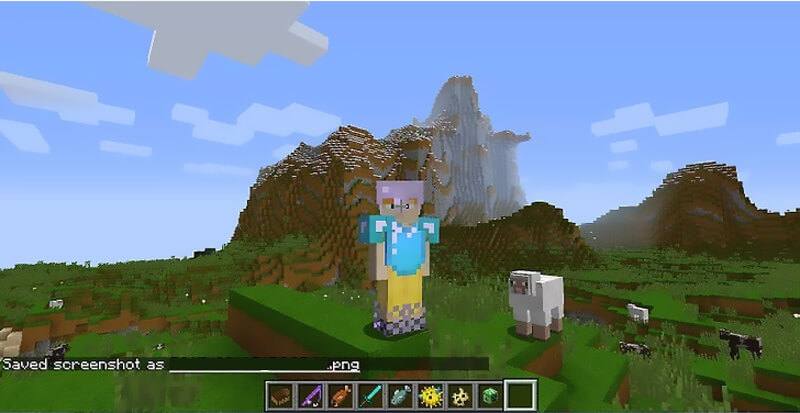
Después de presionar F1, se le permite colocar su cámara. Luego presione F5 dos veces para obtener una vista de su avatar, o presione F10 para bloquearlo en su lugar. Ahora puede presionar la tecla F2 y verá algunas palabras que dicen Captura de pantalla guardada como xxx.
Parte 2. Cómo hacer una captura de pantalla en Minecraft con PrtSc
Si no puede tomar una captura de pantalla en Minecraft con el primer método, puede recurrir al método PrtScn para realizar una captura de pantalla en Minecraft.
PrtScn (Imprimir pantalla) La tecla de su teclado ofrece una manera fácil de tomar una captura de pantalla de la pantalla de su computadora y guardarla como un archivo. Esta pantalla de impresión se puede etiquetar como PrtScn, PrntScrn, Print Scr o algo similar en su teclado. Generalmente se coloca entre F12 y Scroll Lock. O puede encontrarlo entre Alt y Ctrl.
Cuando tenga la necesidad de tomar una captura de pantalla en Minecraft, simplemente presione el PrtScn y luego abra Paint o Adobe PhotoShop y pegue la captura de pantalla en el portapapeles. Después de eso, puede guardarlo como un archivo de imagen con facilidad.
Parte 3. Cómo tomar una captura de pantalla en Xbox 360 Minecraft
Si estás jugando Minecraft con Xbox 360 y quieres hacer una captura de pantalla de tus mapas de Minecraft, necesitas conectar tu consola de videojuegos Xbox 360 a la computadora y luego confiar en una herramienta de captura de pantalla confiable para tomar capturas de pantalla de Minecraft.
Aquí recomendamos encarecidamente una herramienta de captura de pantalla gratuita y con todas las funciones, Grabador de pantalla. Está especialmente diseñado para capturar la pantalla de su computadora con alta calidad. Le proporciona una forma sencilla de tomar una captura de pantalla en Minecraft y guardarla en cualquier formato de imagen popular como JPG, PNG, HEIC y más.
- Haz una captura de pantalla en Minecraft con alta calidad de imagen.
- Captura de pantalla en Minecraft con pantalla completa o área personalizada.
- Tome una captura de pantalla de Minecraft y guárdela en cualquier formato de imagen como JPG, PNG y más.
- Potentes funciones de edición para editar la captura de pantalla de Minecraft y agregarle varios elementos.
- Grabe videos en línea, juegos 2D / 3D, cámara web, chats de video / audio, música y más.

Paso 1. Primero, puede hacer clic en el botón de descarga de arriba para instalar y ejecutar este software gratuito de captura de pantalla de Minecraft en su computadora. Si desea hacer una captura de pantalla en Minecraft en Mac, aquí debe descargar la versión para Mac. Elegir el La captura de pantalla característica cuando ingresa a este programa de captura de pantalla. La función de captura de pantalla es totalmente gratuita.

Paso 2. Después de elegir la función Captura de pantalla, puede ver que aparece una ventana emergente. Durante este paso, puede capturar libremente una pantalla rectangular arrastrando el mouse. O puede optar por realizar una captura de pantalla a pantalla completa o una ventana personalizada como desee.

Paso 3. Cuando tomas una captura de pantalla en Minecraft, puedes editarla. Se le ofrecen muchas opciones de edición. Por ejemplo, puede dibujar libremente un rectángulo, una flecha o una línea en la captura de pantalla de Minecraft, o agregarle algunos elementos.

Paso 4. Después de editar, puede hacer clic en el Salvar en la esquina inferior derecha de la ventana de captura de pantalla para guardar la captura de pantalla de Minecraft. Puede guardarlo en formato JPG / JPEG, PNG, BMP, GIF o TIFF según su configuración. Además de la captura de pantalla, también te permite grabar videos de juego de Minecraft con alta calidad.
Parte 4. Preguntas frecuentes sobre cómo realizar capturas de pantalla en Firefox
Pregunta 1. ¿Cómo encontrar capturas de pantalla de Minecraft?
Después de tomar una captura de pantalla en Minecraft con el primer método, es posible que no sepa dónde se guarda la imagen capturada. Las capturas de pantalla de Minecraft se guardarán en la carpeta Capturas de pantalla como archivos PNG. Puede verificar el archivo .png con un formato de nomenclatura basado en la fecha y hora actuales para ubicar la captura de pantalla de Minecraft.
Pregunta 2. ¿Por qué tomo una captura de pantalla en Minecraft y es negra?
Cuando toma una captura de pantalla en Minecraft con el programa abierto, es más probable que obtenga una imagen en negro. En ese caso, puede elegir el captura de pantalla gratis le recomendamos que vuelva a tomar la captura de pantalla en su computadora.
Pregunta 3. ¿Cómo encuentro mis capturas de pantalla de Minecraft en una Mac?
Puede localizar fácilmente las capturas de pantalla de Minecraft en la carpeta Capturas de pantalla de su computadora con Windows. Pero si está usando una Mac, debe presionar Comando + Mayús + G y luego escribir ~ / Biblioteca / Soporte de aplicaciones / minecraft para acceder a la carpeta de Minecraft. Aqui encontraras un capturas de pantalla carpeta. Y puedes acceder a todas tus capturas de pantalla de Minecraft allí.
Conclusión
Hemos hablado principalmente de cómo tomar una captura de pantalla en Minecraft en esta publicación. Hemos compartido 3 soluciones sencillas para ayudarte a realizar capturas de pantalla en Minecraft. Si tiene alguna otra pregunta sobre la captura de pantalla de Minecraft, puede dejarnos un mensaje en la parte de comentarios.


