Cómo tomar una captura de pantalla en una computadora HP
HP es una de las corporaciones de tecnología más conocidas del mundo. Es posible que haya conocido las computadoras portátiles, tabletas, computadoras de escritorio, impresoras, etc. de HP. Hoy en día, la gente ha pasado cada vez más tiempo usando computadoras portátiles y computadoras. Pero hay algunas de las funciones, como la captura de pantalla rápida, con las que quizás no esté familiarizado. Entonces, ¿cómo tomar una captura de pantalla rápida en una computadora HP? En esta publicación, le compartiremos 4 formas rápidas de tomar capturas de pantalla en equipos HP que ejecutan Windows 11/10/8/7.
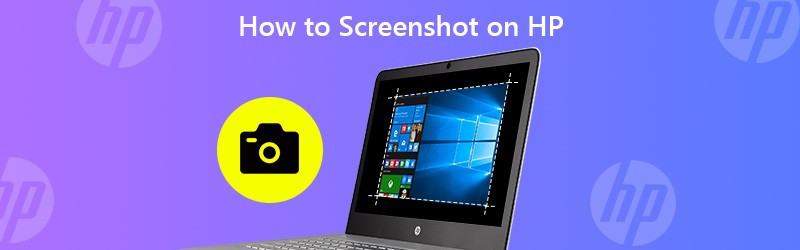

- Parte 1. Captura de pantalla en HP con Vidmore Screen Recorder
- Parte 2. Captura de pantalla en HP con la tecla PrtSc predeterminada
- Parte 3. Captura de pantalla en HP con Sinpping Tool
- Parte 4. Captura de pantalla en HP con Snip & Sketch
- Parte 5. Preguntas frecuentes sobre capturas de pantalla en una computadora portátil HP
Parte 1. Captura de pantalla en HP con Vidmore Screen Recorder
A veces, la tecla de acceso directo o la tecla Imprimir pantalla no funcionan en su computadora portátil HP. Los métodos predeterminados anteriores tienen limitaciones en la edición de fotografías. Si desea tomar una captura de pantalla rápida sin usar el botón Imprimir pantalla en la computadora portátil HP, puede usar la herramienta profesional de captura de pantalla: Grabador de pantalla Vidmore. También proporciona múltiples funciones de edición para editar la captura de pantalla en su computadora con Windows 11/10/8/7 y Mac en tiempo real. Con esta herramienta de captura de pantalla rápida, puede tomar capturas de pantalla en su computadora portátil HP, HP Pavilion, HP EliteBook, HP Chromebook, HP Envy o incluso grabar cualquier área de la pantalla de su computadora HP.
- Capture la ventana de desplazamiento, la ventana activa, el menú, etc.
- Admite múltiples formatos de salida de imágenes, incluidos JPG, PNG, GIF, TIFF, BMP, ETC.
- Ofrezca diversas funciones de edición, incluida la adición de texto, flechas o formas.
- Solución todo en uno, capaz de realizar capturas de pantalla, vídeos, audio y grabaciones de juegos.

Cómo tomar una captura de pantalla con Screen Recorder en una computadora portátil HP
Paso 1. Buscar captura de pantalla
Instale gratis Vidmore Screen Recorder y abra el programa. Seleccione Grabadora de video y vaya al botón Cámara en la esquina superior derecha. Haga clic en la lista desplegable y podrá ver 3 modos, que incluyen Captura de pantalla, Ventana de desplazamiento y Captura de menú emergente.
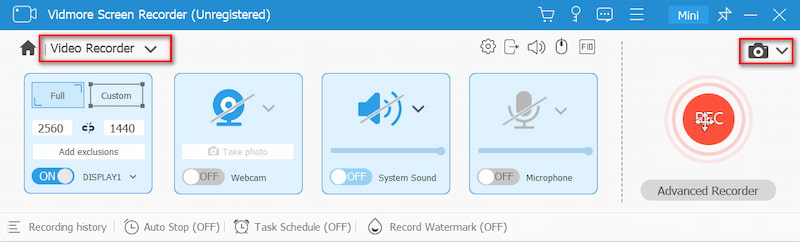
Paso 2. Tomar una captura de pantalla
Seleccione un modo según sus propias necesidades. Captura de pantalla le permite tomar una captura de pantalla de una ventana personalizada o capturar la ventana activa en la que está trabajando. Puede mover el cursor para seleccionar el tamaño de la captura de pantalla que desee.
Paso 3. Edita tu captura de pantalla
Una vez que haya seleccionado un área, la ventana de edición aparecerá automáticamente. Puede dibujar un rectángulo, una flecha o una línea y agregar texto a la captura de pantalla. Luego haga clic en el ícono Guardar para guardar la captura de pantalla en su computadora HP.
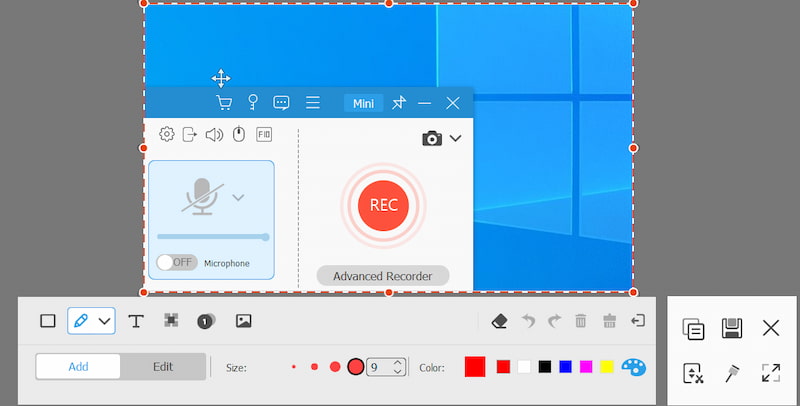
Parte 2. Captura de pantalla en HP con la tecla PrtSc predeterminada
Todos los equipos HP utilizan sistemas operativos Windows o Chrome. La forma más fácil de tomar capturas de pantalla en una computadora HP es a través de un simple clic del teclado, como la tecla PrtSc en el teclado de una computadora portátil con Windows.
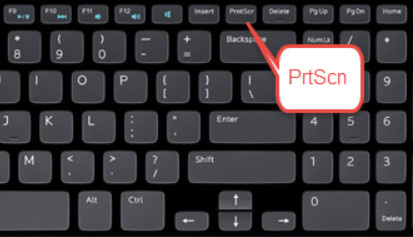
Si su computadora portátil HP ejecuta Windows 10 o Windows 8, puede usar el PrtSc (Imprimir pantalla) en la esquina derecha del teclado, junto a Eliminar llave. Con el teclado PrtSc, puede tomar una instantánea de pantalla completa.
Nota: Si la tecla PrtSc está en el lado derecho de las teclas f en la misma fila, puede presionar la tecla PrtSc para tomar una captura de pantalla en la computadora portátil HP directamente. Si la tecla PrtSc está en la parte superior o inferior de las teclas f, es posible que deba confiar en Fn + PrtSc tecla o presione Windows + PrtSc en la parte inferior del teclado para hacer una captura de pantalla en HP.
Parte 3. Captura de pantalla en HP con Sinpping Tool
Ya sea que esté usando una computadora HP con Windows 10, Windows 8 o Windows 7, puede hacer clic en el comienzo botón y búsqueda Herramienta de recorte en el cuadro de búsqueda. También puede presionar Windows + R llaves para abrir correr ventana e ingrese Herramienta de recorte en el cuadro de búsqueda.
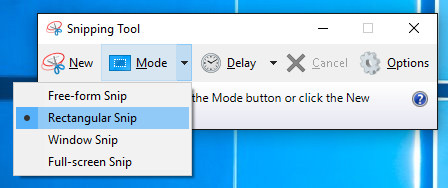
Al abrir Snipping Tool en su computadora portátil HP, seleccione el botón desplegable de Modo para elegir el tipo de recorte que desee. Cuando haya seleccionado un recorte, toda la pantalla cambiará a gris. Luego, puede capturar una captura de pantalla en HP.
O puede hacer clic Nuevo o Ctrl + N teclas de combinación para empezar a cortar. Luego, arrastre el cursor para hacer un contorno rectangular del área deseada. Después de eso, puede guardar la captura de pantalla como JPG o PNG en su computadora portátil HP.
Parte 4. Captura de pantalla en HP con Snip & Sketch
Snip & Sketch le permite hacer capturas de pantalla de pantalla completa o partes de la pantalla de la computadora HP. Las capturas de pantalla se guardan en el portapapeles, por lo que puede guardarlas directamente en JPG o pegarlas en un correo electrónico o un documento de Word.
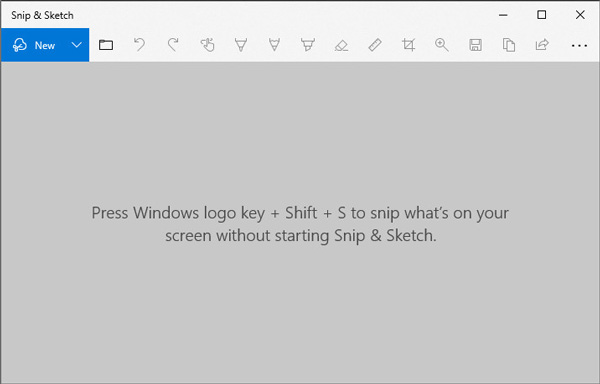
Paso 1. Para abrir rápidamente Snip & Sketch, puede presionar la combinación de atajos de Windows + Mayús + S. Su pantalla se desvanecerá a una superposición blanca y su cursor cambiará de un cursor puntiagudo a un cursor en forma de cruz.
Paso 2. Luego, puede seleccionar la parte de su pantalla para tomar una captura de pantalla y se guardará en su portapapeles.
Paso 3. Abra una herramienta de edición y presione Ctrl + V atajos para pegar la captura de pantalla. Después de eso, puede guardar la captura de pantalla como JPG o PNG en el programa de edición de la computadora HP.
Nota: Para acceder y usar Snip & Sketch en Windows 10, puede ir a Configuración> Accesibilidad> Teclado> Atajo de pantalla de impresióny habilitar Utilice el botón PrtScn para abrir recortes de pantalla opción.
Parte 5. Preguntas frecuentes sobre capturas de pantalla en una computadora portátil HP
¿Cómo activo el botón Imprimir pantalla?
Vaya a Configuración en Windows 10 y haga clic en Facilidad de acceso. En el panel izquierdo, busque y haga clic en Teclado. Luego, desplácese hacia abajo hasta Atajo de pantalla de impresión sección para activar el control deslizante y habilitar la opción PrtScn.
¿Por qué no funciona Imprimir pantalla?
El problema puede deberse a un controlador de teclado antiguo o un sistema operativo desactualizado. Puede actualizar la unidad del teclado y el sistema operativo. Además, también puede verificar si la tecla Imprimir pantalla está habilitada en su computadora HP.
¿Dónde está la tecla Imprimir pantalla en la computadora portátil HP?
La tecla Imprimir pantalla se encuentra en la parte superior del teclado entre Pausa y Eliminar, debajo de la tecla Insertar en la computadora portátil HP. Simplemente presione y mantenga presionada la tecla Función (Fn) y la tecla Imprimir pantalla (PrtSc) para tomar una captura de pantalla.
Conclusión
Principalmente introdujimos cómo hacer una captura de pantalla en HP computadoras portátiles y de escritorio. Puede utilizar la forma predeterminada para tomar una captura de pantalla en una computadora portátil y de escritorio HP. Si desea editar la captura de pantalla, Vidmore Screen Recorder le brinda la oportunidad de agregar texto, flechas y formas a su captura de pantalla. Además, también es una grabadora profesional para grabar cualquier área de la pantalla de su computadora.


