Cómo grabar la pantalla de iOS con sonido en simples clics
Las imágenes hablan miles de palabras y los videos hablan miles de imágenes.
Ya sea que desee enseñar a otros a configurar una nueva aplicación en el iPhone o explicar la guía paso a paso para mostrársela a sus amigos en el iPad, la presentación en video es el medio relativamente sencillo. Además, el video con explicación sonora es el asistente.
Eso te impulsa a buscar formas de grabación de pantalla de iOS con sonido.
Grabando tu iPhone o iPad La pantalla con sonido es útil, especialmente la actualización de iOS 11.
Siga la guía detallada que se menciona a continuación para saber cómo hacerlo.


- Parte 1. Cómo grabar la pantalla de iOS con sonido a través de la grabación de pantalla
- Parte 2. Cómo grabar la pantalla del iPhone iPad en Mac a través de QuickTime
- Parte 3. Consejo adicional: grabe cualquier pantalla y sonido en la computadora
- Parte 4. Preguntas frecuentes sobre la grabación de la pantalla de iOS con sonido
Parte 1. Cómo grabar la pantalla de iOS con sonido a través de la grabación de pantalla
La grabación de pantalla con voz es increíblemente conveniente en iPhone y iPad con iOS 11 y versiones posteriores.
Uno de los mayores beneficios de las actualizaciones de iOS 11 es la función de grabación incorporada, Grabación de pantalla. Le permite grabar toda la pantalla con audio del sistema telefónico y voces de su micrófono. Así es cómo.
Nota: Para dispositivos iOS que se ejecutan en iOS 11 en adelante, necesitará la aplicación de grabación de pantalla profesional para iPhone para grabar pantalla con sonido.
Paso 1. Agregar grabación de pantalla al Centro de control
Abre el Configuraciones aplicación en iPhone, vaya a Centro de control y toque Personalizar controles. Desplácese hacia abajo para encontrar Grabación de pantalla y toque el círculo verde para agregar la grabadora al Centro de control.
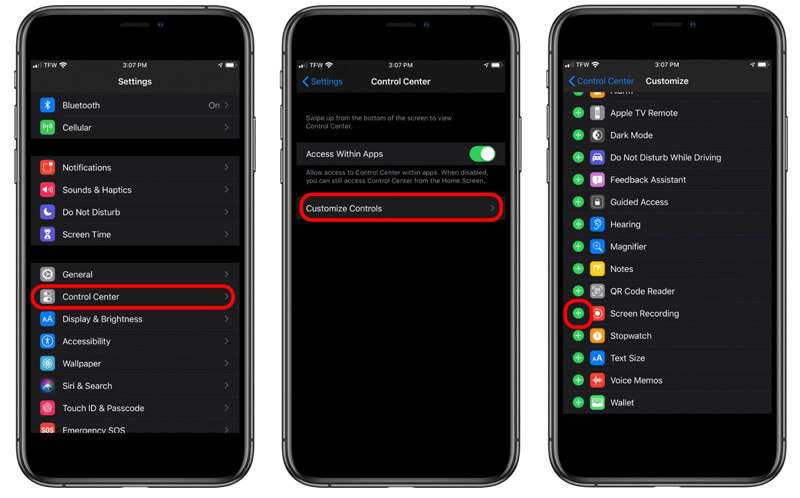
Paso 2. Grabar la pantalla de iOS
Desliza el dedo hacia arriba desde el borde inferior de cualquier pantalla (desliza hacia abajo desde la esquina superior derecha de la pantalla en iPhone X o posterior o iPad con iOS 12 o posterior, o iPadOS) para encontrar el ícono de Grabación de pantalla.
Presione profundamente en el botón de grabación y toque el Micrófono para grabar la pantalla de iOS con el sonido del micrófono.
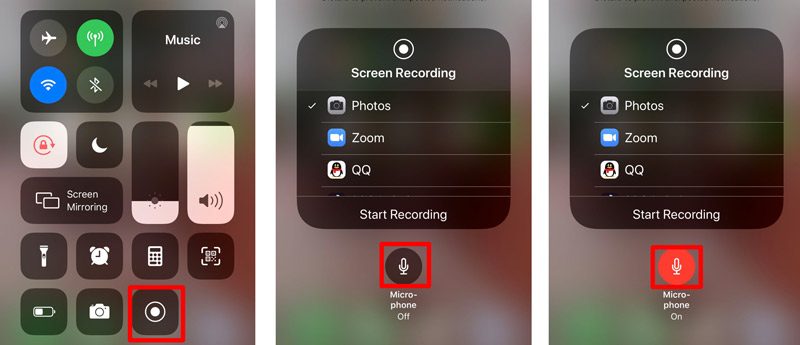
Luego toque la opción de registro gris de Centro de control para comenzar a grabar su pantalla de iOS. Lo que debe hacer es realizar las operaciones (como hacer una llamada FaceTime, ver videos de YouTube, realizar la configuración en iPhone / iPad, etc.) en iPhone y capturará todas las acciones.
Toque el botón rojo de grabación parpadeante o toque la barra de estado roja en la parte superior de la pantalla para detener la grabación de la pantalla.
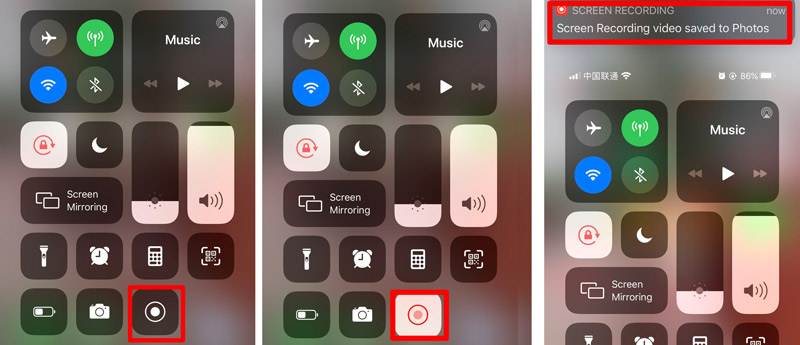
Después de eso, puedes ir al Fotos aplicación para encontrar su grabación de pantalla en la Fotos aplicación.
Nota
Screen Recording grabará automáticamente el audio interno de su teléfono. Si no desea grabar el sonido del teléfono, simplemente baje el volumen de su iPhone para guardar silencio. De lo contrario, no olvide subir el volumen.
Mientras utiliza la grabadora de pantalla incorporada en el iPhone o iPad, las llamadas entrantes o salientes rechazarán la grabación de la pantalla. En resumen, Screen Recording no grabará las llamadas telefónicas.
Parte 2. Cómo grabar la pantalla del iPhone iPad en Mac a través de QuickTime
La segunda forma de grabar la pantalla de iOS con sonido es antigua, pero funciona a través de QuickTime. Quizás hayas sabido que QuickTime puede grabar pantalla en Mac, pero también puede ser la herramienta para grabar la pantalla de tu iPhone o iPad con sonido. Todo lo que necesitas para prepararte:
● Un dispositivo iOS con iOS 8 o posterior.
● Una Mac con OS X Yosemite o posterior
● Cable Lightning o conector de 30 pines.
Ahora, optimicemos el proceso.
Paso 1. Conecte su iPhone o iPad con Mac con el cable Lightning.
Paso 2. Ejecute QuickTime en Mac y haga clic en Expediente en el menú superior para seleccionar Nueva grabación de películas.
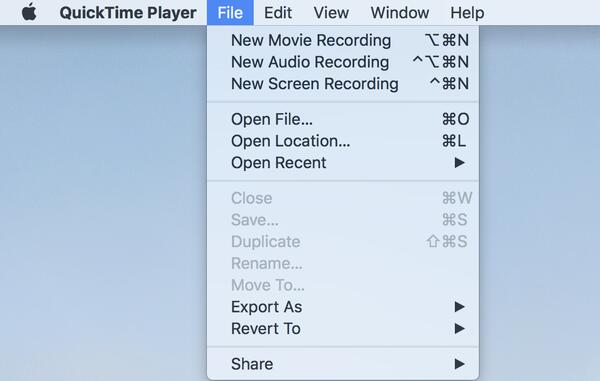
Paso 3. Haga clic en la flecha junto al botón de grabación en QuickTime para elegir el nombre de su iPhone / iPad de la lista de cámaras.
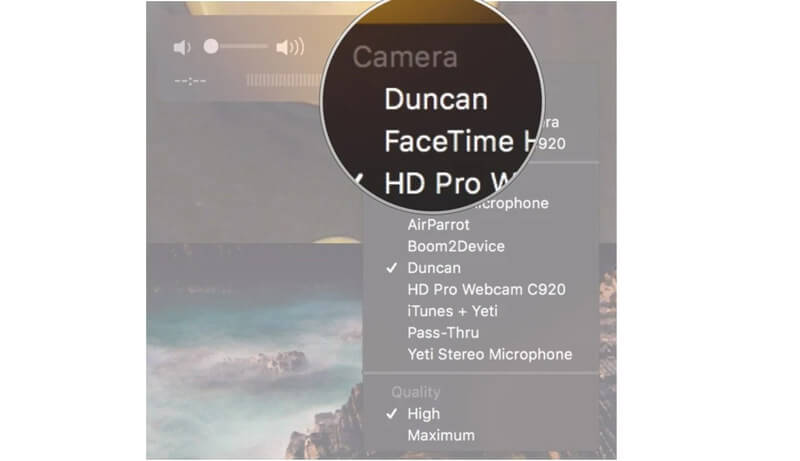
Paso 4. Luego, su iPhone se reflejará en Mac a través de QuickTime. Haga clic en el Grabar en QuickTime para comenzar a grabar la pantalla del dispositivo iOS.
Paso 5. Haga clic en el Detener en QuickTime para finalizar la grabación.
Paso 6. Hacer clic Expediente int el Menú barra para elegir Guardar.
Luego, debe dar el nombre y establecer el destino para exportar el video de grabación de pantalla de iOS en Mac.
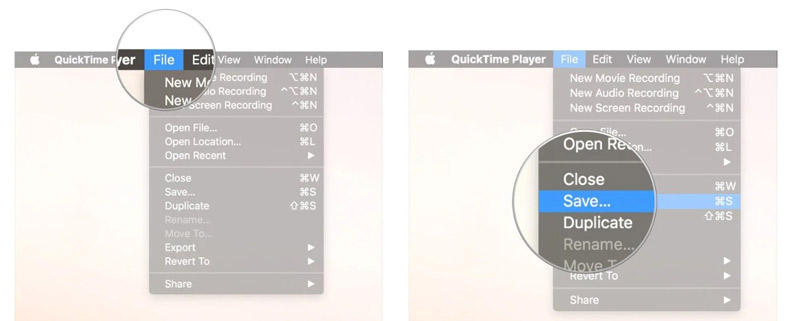
La grabación de la pantalla de iOS se guardará como formato MOV, y es mejor que convertir MOV a MP4 para editar o reproducir en su dispositivo.
Parte 3. Consejo adicional: grabe cualquier pantalla y sonido en la computadora
Para hacer un video tutorial de configuraciones en iPhone o iPad se puede lograr. Sin embargo, si desea grabar las videollamadas o desea hacer sus propios videos de vlog, se recomienda grabar en la computadora. No lo graba en una pantalla grande, pero le permite grabar el video de manera estable.
Grabador de pantalla Vidmore es el software de captura de pantalla que no te puedes perder en tu computadora.
- Grabe video con sonido del sistema interno y micrófono.
- Grabe llamadas telefónicas VoIP en la computadora.
- Grabe la cámara web para crear los videos de imagen en imagen.
- Capture el sonido o la voz solo sin ninguna pantalla.
- Grabe la pantalla en computadoras Windows y Mac fácilmente.

Obtenga los detalles para usar la grabadora de pantalla grabar llamadas VoIP en este software.
Parte 4. Preguntas frecuentes sobre la grabación de la pantalla de iOS con sonido
Grabación de la pantalla del iPhone sin sonido?
Mientras graba la pantalla del iPhone, asegúrese de que el botón de silencio no esté habilitado. Además, puede ajustar el botón de subir volumen para grabar el audio interno. Para grabar sonido desde el micrófono, solo necesita habilitarlo tocando con fuerza la grabadora de pantalla desde Centro de control.
¿Puedes grabar una llamada telefónica en un iPhone sin instalar ninguna aplicación??
No, no puedes. Como resultado de las leyes específicas de cada país y estado, Apple no instala ninguna grabadora incorporada para grabar las llamadas telefónicas. Para grabar las llamadas telefónicas, necesita buscar algunas soluciones e instalar la aplicación de grabación de llamadas es una de ellas.
¿La grabación de llamadas FaceTime notifica a la otra persona??
No. Mientras grabas llamadas FaceTime en iPhone a través de Screen Recording o en Mac a través de QuickTime, la otra persona no recibirá ninguna notificación. Solo Snapchat envía la alerta mientras graba la videollamada.
Conclusión
La grabación de pantalla es la función incorporada que puede grabar la pantalla de iOS. Además, le brinda las opciones para grabar el audio interno y el sonido del micrófono. Un inconveniente de la grabación de pantalla es que no permite la grabación de llamadas telefónicas. Además, Vidmore Screen Recorder le proporciona una forma más elaborada de hacer un video tutorial o grabar videos en línea en la computadora, en lugar de iPhone o iPad.
No dudes en compartir esta publicación con más amigos si te ayuda.
Déjame saber dejando tus comentarios si tienes alguna idea sobre este tema.


