Cómo grabar una reunión de RingCentral sin importar si es anfitrión o participante
Esta publicación le mostrará cómo grabar reunión de RingCentral en su dispositivo. RingCentral es un sistema de comunicación basado en la nube que proporciona una funcionalidad de fax y teléfono alojado y seguro a través de Internet. En lugar de un hardware costoso y complejo, le permite realizar reuniones y llamadas con su teléfono inteligente, tableta y computadora. RingCentral ha atraído a muchos usuarios desde su lanzamiento, en parte porque ofrece amplias funciones, incluida la grabación de reuniones. Aquí puede aprender esta característica importante y más formas de guardar reuniones importantes.
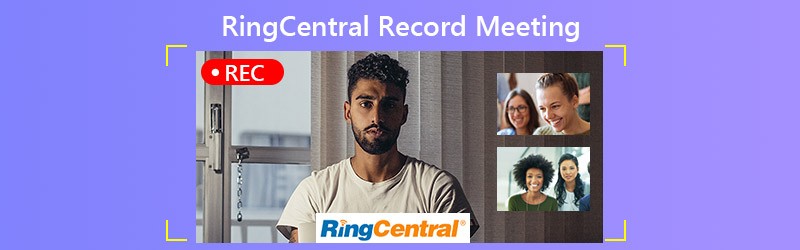

Parte 1: Cómo grabar una reunión de RingCentral por anfitrión
RingCentral está disponible tanto para computadoras como para dispositivos móviles. Compartiremos los flujos de trabajo de grabación de la reunión RingCentral respectivamente. Tenga en cuenta que solo el anfitrión puede iniciar una grabación. El participante debe obtener el permiso para hacerlo.
Cómo grabar una reunión de RingCentral en PC / Mac
Paso 1. Inicie sesión en RingCentral Meetings para escritorio. Hacer clic Comience con video o Comience sin video para crear una nueva reunión.
Paso 2. Cuando desee grabar una reunión de RingCentral, haga clic en el Grabar botón. Entonces tendrás la opción de pausarlo o detenerlo.
Paso 3. Haga clic en el Para de grabar cuando quiera detenerlo. La grabación se guardará en C: \ Usuarios \ nombre de usuario \ Documentos \ RingCentralMeetings en PC o \ Usuarios \ nombre de usuario \ Documentos \ RingCentralMeetings en Mac.
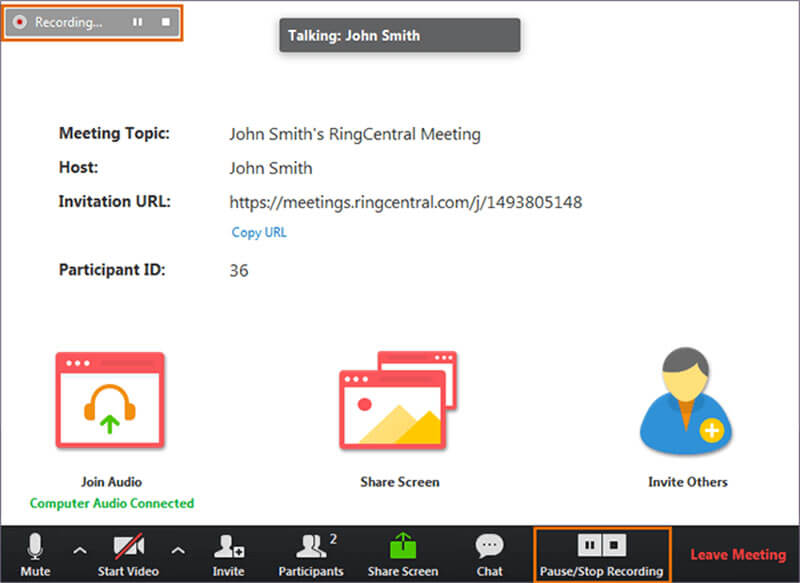
Cómo grabar una reunión de RingCentral en iPhone
Paso 1. Durante una reunión, toque el Más o la elipsis botón.
Paso 2. Cuando se le solicite, toque Grabar en la nube para comenzar a grabar la reunión de RingCentral.
Paso 3. Cuando haya terminado, toque el Más o elipsis botón y presione Detener. Entonces puedes encontrarlo debajo Mis grabaciones en tu cuenta.
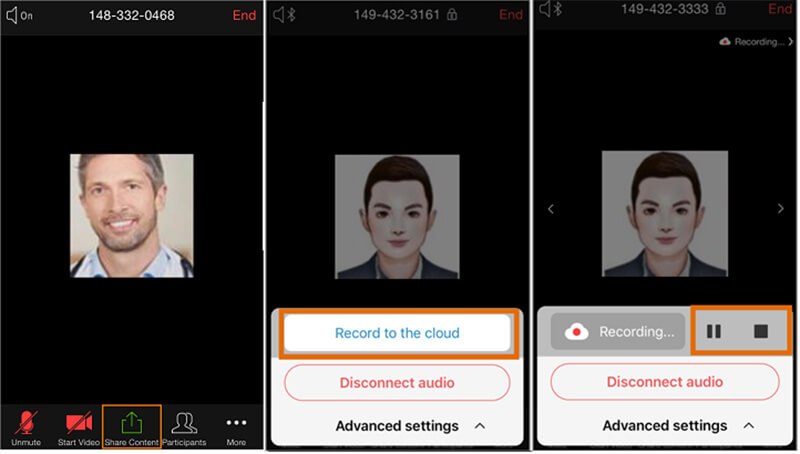
Cómo grabar una reunión de RingCentral en Android
Paso 1. Toque en el Más o el botón de tres puntos en la esquina inferior derecha durante una reunión.
Paso 2. Elija Grabar para iniciar la grabación de la reunión RingCentral en Android.
Paso 3. Cuando finalice la reunión, toque el Detener icono en Más menú o toque Grabación y presione Detener en la parte superior derecha.
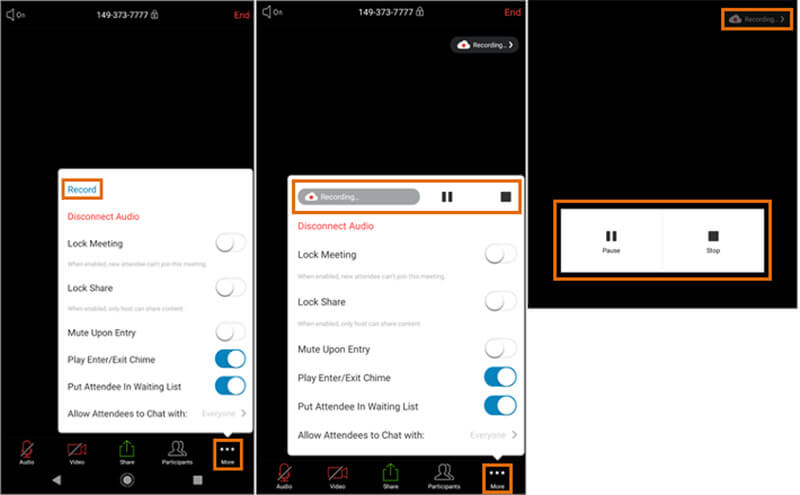
Parte 2: Mejores formas de grabar una reunión de RingCentral
Si se une a una reunión de RingCentral y desea grabarla, necesitará una aplicación de grabación de reuniones.
Forma 1: Cómo grabar una reunión de RingCentral en el escritorio
Grabador de pantalla Vidmore es una potente grabadora de reuniones. Puede satisfacer casi todas sus necesidades de grabación de una reunión de RingCentral. Además, la interfaz fácil de usar facilita el aprendizaje para los principiantes.
Características clave de la mejor grabadora de reuniones RingCentral
- Grabe las reuniones de RingCentral en secreto.
- Capture su rostro y su voz mientras graba.
- Produzca grabaciones de alta calidad de forma automática.
Cómo grabar una reunión de RingCentral en su escritorio
Paso 1. Configurar la grabadora de reuniones
Cuando desee grabar una reunión de RingCentral, instale la mejor grabadora de reuniones en su computadora. Es compatible tanto con PC como con Mac. Luego ejecútalo y elige Grabadora de vídeo seguir adelante. Si desea personalizar las opciones relacionadas con las teclas de acceso rápido, la salida y más, presione el Engranaje icono y puede encontrarlos en el Preferencias diálogo.

Paso 2. Grabar reunión de RingCentral
Activar MONITOR, escoger Personalizado y Seleccionar región / ventanay haga clic en la ventana RingCentral Meetings. Si desea capturar su rostro mientras graba una reunión, encienda Cámara web; de lo contrario, desactívelo. Luego, decida la fuente de audio, como Sonido del sistema y / o Micrófono. Golpea el REC para comenzar a grabar la reunión de RingCentral.

Paso 3. Obtenga una vista previa y guarde la grabación
Espere a que finalice la reunión y haga clic en el Detener para acceder a la ventana de vista previa. Reproduzca la grabación y haga clic en el Salvar botón si está satisfecho. los Acortar La función le permite cortar los fotogramas no deseados de la grabación.
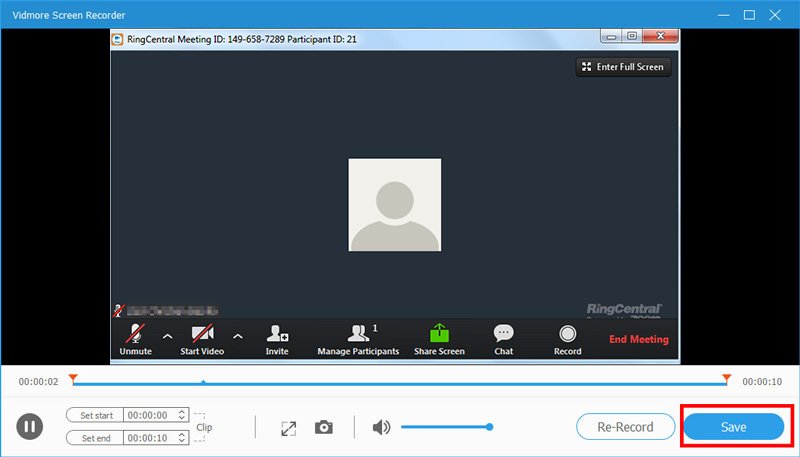
Si necesita grabar reuniones en Lync y AnyMeeting, puede verificar Cómo grabar reuniones de Lync con alta calidad y Cómo grabar conferencias de AnyMeeting.
Forma 2: Cómo grabar una reunión de RingCentral en línea
Si solo necesita grabar una reunión de RingCentral ocasionalmente, Grabador de pantalla en línea gratuito Vidmore es una buena eleccion. No solo es fácil de usar, sino que también es completamente gratuito.
Funciones básicas de la mejor grabadora de reuniones en línea
- Grabe reuniones de RingCentral en línea.
- Gratis sin anuncios ni registro.
- Sin marca de agua ni límite de longitud.
En pocas palabras, es la forma más sencilla de grabar sus reuniones RingCentral sin instalar ningún software.
Cómo grabar una reunión de RingCentral en línea
Paso 1. Visitar https://www.vidmore.com/free-online-screen-recorder/ en su navegador antes de la reunión de RingCentral. Haga clic en el Inicie Free Recorder para descargar el lanzador.

Paso 2. Luego verá cuatro iconos, Pantalla, cámara web, audio del sistema y Micrófono. Se utilizan para grabar a través de la fuente correspondiente y puede decidir si habilitar o deshabilitar cada uno.

Paso 3. Golpea el REC cuando comience la reunión. Luego haga clic en el Detener cuando termine la reunión. Finalmente, descargue la grabación a su disco duro.

Parte 3: Preguntas frecuentes sobre RingCentral Record Meeting
¿Puede grabar una reunión de RingCentral?
Si puede utilizar la función de registro incorporada en RingCentral, depende de su función. Si eres el anfitrión, puedes hacerlo directamente. Para los miembros, debe obtener el permiso o usar una grabadora de reuniones de terceros.
¿Cuánto cuesta RingCentral al mes?
El plan estándar tiene un rango de $19.99 a $34.99 por mes si firma un contrato anual. De lo contrario, la tarifa mensual será de $29.99 a $49.99. Incluye llamadas de 300 minutos, dos extensiones y envío de faxes en línea.
¿Cómo recupero grabaciones antiguas de reuniones de RingCentral?
Para recuperar grabaciones de reuniones antiguas, haga clic en Reuniones en RingCentral Meetings para escritorio. Luego vaya a Grabado y seleccione la grabación que desea recuperar. Ahora, obtendrá varias opciones, Reproducir, reproducir audio, abrir y Eliminar. Escoger Tocar para ver la reunión anterior inmediatamente o haga clic en Abierto para dirigir a la ubicación de la reunión grabada.
Conclusión
Este artículo le ha compartido cómo grabar reuniones de RingCentral en su computadora y dispositivo móvil. Como sistema telefónico basado en la nube, RingCentral es popular entre las pequeñas empresas. Además, te permite grabar reuniones si eres el anfitrión. Si es solo un miembro, Vidmore Screen Recorder puede satisfacer sus necesidades de grabación de reuniones. Más importante aún, la calidad de salida es bastante buena. ¿Mas problemas? Deje un mensaje debajo de esta publicación y le responderemos lo antes posible.


