Cómo Grabar Pantalla en iPhone con Alta Calidad
Si no puede explicar lo que sucede en su iPhone, puede grabar la pantalla de su iPhone como un video. Además, puede grabar la pantalla en iPhone con sonido para grabar videos de YouTube, juegos, videollamadas, reuniones en línea y cualquier otra actividad. Hay muchas razones que explican por qué graba videos de pantalla en iPhone.
Apple también lanza la función de grabación de pantalla de iOS para usuarios de iOS 11, iOS 12 e iOS 13. Puede grabar la pantalla en el iPhone y obtener sonido directamente. Entonces, ¿qué hay de iOS 10 y usuarios anteriores? ¿Es posible grabar la pantalla con sonido en iPhone iOS 10? Debe haber algunas formas viables de grabar la pantalla del iPhone en iOS 10 y versiones anteriores. No importa qué versión de iOS o modelo de iPhone use, puede obtener el tutorial para grabar un video de la pantalla de su iPhone aquí.
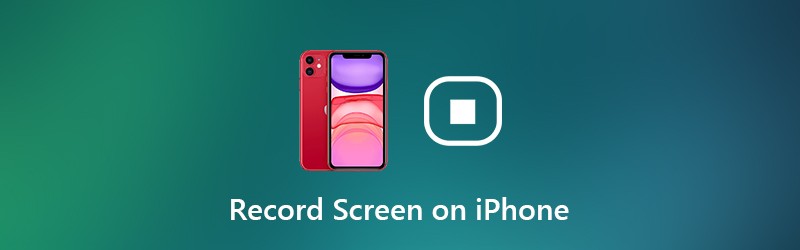

Parte 1: Cómo grabar en pantalla en iOS 11 y posterior
Si usa iPhone 8, iPhone 8 Plus, iPhone X, iPhone XR, iPhone XS, iPhone XS Max, iPhone11, iPhone Pro o iPhone 11 Pro Max, puede usar la función de grabación de pantalla de iOS 11 directamente. Porque esos dispositivos iOS se lanzan después de la actualización de iOS 11. En otras palabras, puede grabar la pantalla en el iPhone 8 y versiones posteriores con la grabadora de pantalla incorporada de iOS.
Para grabar la pantalla en iPhone 7 y modelos anteriores, debe verificar qué versión de iOS usa actualmente. Actualmente puede crear una grabación de pantalla en iOS 11 y versiones posteriores.
Paso 1: Agregar grabación de pantalla al Centro de control
Abre el Configuraciones aplicación. Escoger Centro de control dentro del iPhone Configuraciones aplicación. Grifo Personalizar controles para acceder a todas las opciones. Luego toca el verde + icono antes Grabación de pantalla. Significa que la función de grabación de pantalla de iOS se mueve a la Incluir sección de Más controles.
Paso 2: Accede al Centro de control de iPhone
Navegue a la página que desea grabar. Para usuarios de iPhone 8 y anteriores, desplácese hacia arriba para obtener el Centro de control menú. Si usa iPhone X o dispositivos posteriores, puede bajar el Centro de control en su lugar, menú de la esquina superior derecha.
Paso 3: Activar No molestar
Si desea grabar la pantalla en iPhone sin ventanas emergentes u otros problemas molestos. Será mejor que enciendas No molestar para cerrar todas las notificaciones temporalmente. Puede tocar el icono de la luna creciente y especificar más detalles.
Paso 4: Graba la pantalla del iPhone con sonido
Presione profundamente en el Registro de pantalla botón. Escoger Micrófono para grabar la pantalla en iPhone con audio. Ahora toca Iniciar la grabación para grabar la pantalla de la aplicación o el video en el iPhone. Aparece un temporizador de cuenta regresiva. Más tarde, el iPhone comenzará a grabar un video de la pantalla de su iPhone automáticamente.
Paso 5: Deja de grabar la pantalla en el iPhone
Cuando desee detener la grabación en el iPhone, puede deslizar hacia arriba o hacia abajo para obtener la Centro de control. Toque en el Grabar botón para detener el registro de pantalla en iPhone sin barra roja. Grifo Detener en el diálogo emergente que dice Detener grabación de pantalla. El video grabado de la pantalla del iPhone se guardará en la Fotos aplicación de forma predeterminada.
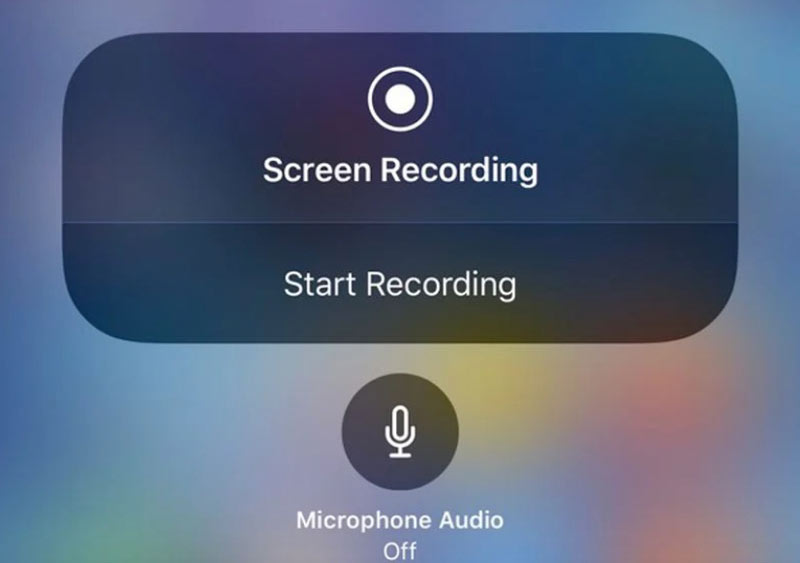
Es posible que desee: Cómo grabar transmisiones de Twitch
Parte 2: Cómo grabar en pantalla en iOS 10 y versiones anteriores
Todavía hay muchas personas que no quieren actualizar a iOS 11. Durante este tiempo, puede grabar la pantalla en el iPhone con aplicaciones de terceros. Por ejemplo, puede usar una aplicación de grabación de pantalla para grabar la pantalla en iOS 10. O puede simular o reflejar la pantalla del iPhone en su computadora para grabar la pantalla también. Sea lo que sea, puede grabar la pantalla con audio en iPhone con iOS 10 con 3 formas diferentes a continuación.
Grabe en iOS 10 con una aplicación Screen Recorder
Es difícil saber cuál es la mejor aplicación de grabación de pantalla para iPhone. Porque puede elegir entre muchas aplicaciones, como Record it !, Go Record, AirShou Screen Recorder, DU Recorder, BB Rec Screen Recorder, etc. No todos esos grabadores de pantalla de iPhone son de uso gratuito. Además, debe verificar los dispositivos compatibles con anticipación.
Para grabar la pantalla en un iPhone sin jailbreak, esta sección tomará AirShou Screen Recorder como ejemplo. También puede grabar juegos, aplicaciones y videos en iOS 10/9 con otras herramientas según su elección.
Paso 1: Descarga e instala gratis AirShou Screen Recorder en tu iPhone. Debe visitar iEmulators para encontrar el enlace de descarga.
Paso 2: Abierto Configuraciones y dirígete a Gestión de dispositivos. Confíe en AirShou para una mayor grabación de pantalla de iOS 10.
Paso 3: Vuelve a la pantalla AirShou. Grifo Grabar y personalice la configuración de grabación de iOS, incluido el nombre del archivo, la orientación y la resolución.
Paso 4: Escoger Próximo paso ad siga las instrucciones en pantalla. Desliza el dedo hacia arriba desde la parte inferior de la pantalla del iPhone. Encender Duplicación AirPlay y luego seleccione AirShou.
Paso 5: Ahora puede grabar la pantalla en iPhone 7 y dispositivos anteriores con iOS 10.
Paso 6: Grifo Detener para finalizar el proceso de grabación de la pantalla del iPhone.
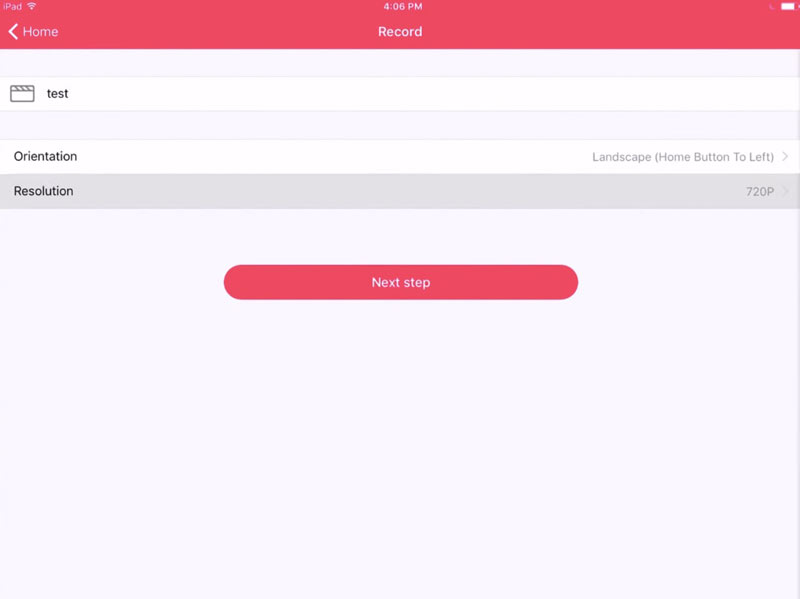
Grabe en iOS 10 con QuickTime Player
También puede usar QuickTime Player para grabar la pantalla del iPhone en Mac. QuickTime Player permite a los usuarios grabar no solo videos de la pantalla de Mac, sino también videos de la pantalla del iPhone. Después de eso, puede editar videos de grabación de iPhone con iMovie y otros editores de video con una pantalla más grande.
Paso 1: Conecte su iPhone a la computadora Mac mediante un cable USB. Grifo Confiar en su dispositivo iOS cuando se le solicite.
Paso 2: Ejecute QuickTime. Escoger Nueva grabación de películas desde el Expediente la lista desplegable.
Paso 3: En la lista de la flecha hacia abajo, seleccione su iPhone. Luego, puede ver la pantalla del iPhone en su computadora Mac.
Paso 4: Escoger Grabar para comenzar a grabar el video de la pantalla del iPhone. El video grabado se guardará como MOV.
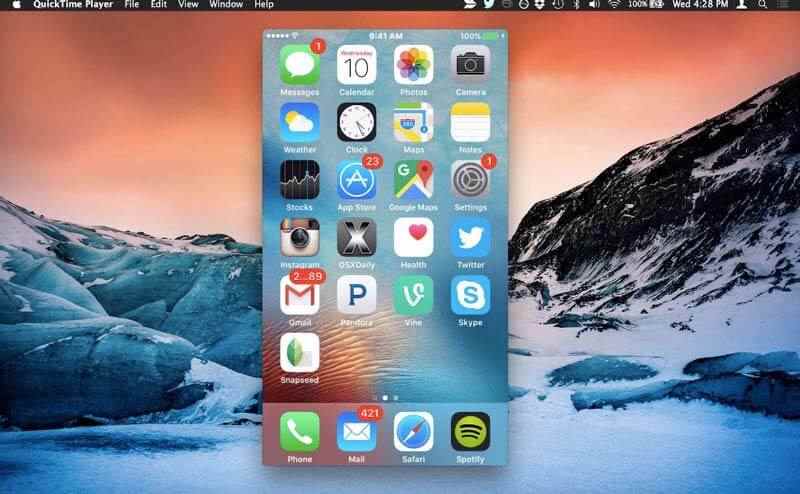
Grabe en iOS 10 con Vidmore Screen Recorder
Si usa AirPlay para reflejar la pantalla del iPhone en la computadora, o usa una aplicación de emulador de iOS, también puede usar el software de grabación de pantalla para grabar todo. En comparación con el iPhone, hay una gran pantalla de visualización y espacio de almacenamiento en su computadora Windows o Mac. Entonces, si necesita grabar la pantalla del iPhone durante horas, se recomienda usar Grabador de pantalla Vidmore. Puede capturar la pantalla de cualquier video y audio sin límite de tiempo sin problemas. Estas son las características principales del software de grabación de pantalla de escritorio.
- Grabe la pantalla de su iPhone sin retrasos ni bloqueos.
- Capture cualquier parte de su pantalla con la calidad de audio y video original.
- Utilice teclas de acceso rápido para controlar todo el proceso de grabación de la pantalla.
- Agregue texto, flechas, líneas y otras formas durante la grabación.
- Recorte grabaciones con tiempo personalizado de inicio y finalización.


Es posible que desee encontrar grabador de pantalla para Windows o Mac
Parte 3: Preguntas frecuentes sobre la pantalla de grabación en iPhone
¿Es legal grabar en pantalla?
No. En la mayoría de los casos, es ilegal grabar la pantalla en iPhone, Android, Windows, Mac y otras plataformas debido a la infracción de derechos de autor. Además, si graba en secreto chats de voz y videollamadas en línea, tampoco está permitido.
¿Cuánto tiempo puede grabar la pantalla en el iPhone?
No hay un límite de tiempo máximo fijo para la captura de video de la pantalla de iOS. De hecho, depende del espacio disponible en tu iPhone. Si su iPhone se queda sin espacio, la grabación de la pantalla debe detenerse.
¿Qué hacer cuando la grabación de pantalla no funciona en iPhone o iPad?
Si la grabación de la pantalla de iOS se detiene repentinamente o el botón Grabar no responde, puede reiniciar el iPhone para solucionar rápidamente pequeños fallos. Además, asegúrese de que la función de grabación de pantalla no esté restringida por Control parental. Más tarde, deshabilite y habilite Grabación de pantalla en el Centro de control de nuevo.
Eso es todo para registro de pantalla en iPhone. Sin embargo, la grabación de pantalla de iOS aún no puede grabar música protegida por derechos de autor. Puedes disfrutarlo en la plataforma legal.


