Cómo hacer un registro de pantalla en teléfonos inteligentes y tabletas Android rápidamente
Estoy buscando una manera de grabar mi pantalla de Android, ¿hay alguna recomendación?
Quizás, Google se ha dado cuenta de tal demanda e introdujo una función de grabación de pantalla en Android 10. Significa que puede usar la herramienta incorporada para capturar lo que sea en su pantalla si su dispositivo está actualizado a Android Q.
Incluso si no tiene Android Q, no se preocupe, ya que esta publicación compartirá tres formas de hacer el registro de pantalla en Android Q / P / N / O y versiones anteriores. Léelos detenidamente para que pueda encontrar el más adecuado para su dispositivo.


Parte 1: Cómo grabar en pantalla en Android con la función incorporada
En este momento, la función de grabación de pantalla preinstalada solo está disponible para dispositivos Samsung y LG con Android 10. ¿Por qué debería usar una función nativa pero no descargar una aplicación de terceros? La respuesta es la privacidad. De forma predeterminada, la grabadora de pantalla está oculta en el teléfono Android. Además, todavía está en prueba y puede contener algunos errores.
Paso 1: En primer lugar, debe activar la función Grabador de pantalla en Android. Abierto Configuraciones aplicación, busque y seleccione Opciones de desarrolladory enciéndalo. Luego toque Banderas de funciones, encontrar settings_screenrecord_long_pressy actívelo.
Propina: ¿No puede encontrar las Opciones de desarrollador en la aplicación Configuración? Grifo Sistema en Configuración, luego seleccione Acerca del teléfono y encontrar Construir o Número de compilación.
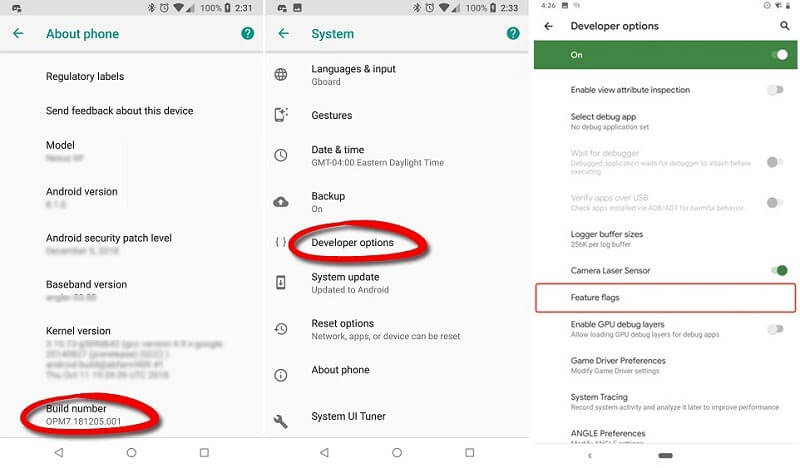
Paso 2: Desliza el dedo hacia abajo desde la parte superior de la pantalla para acceder Ajustes rápidos bar. Busque y toque Grabador de pantalla en el dispositivo Samsung o Grabación de pantalla en LG. Luego verá una barra flotante en la pantalla.
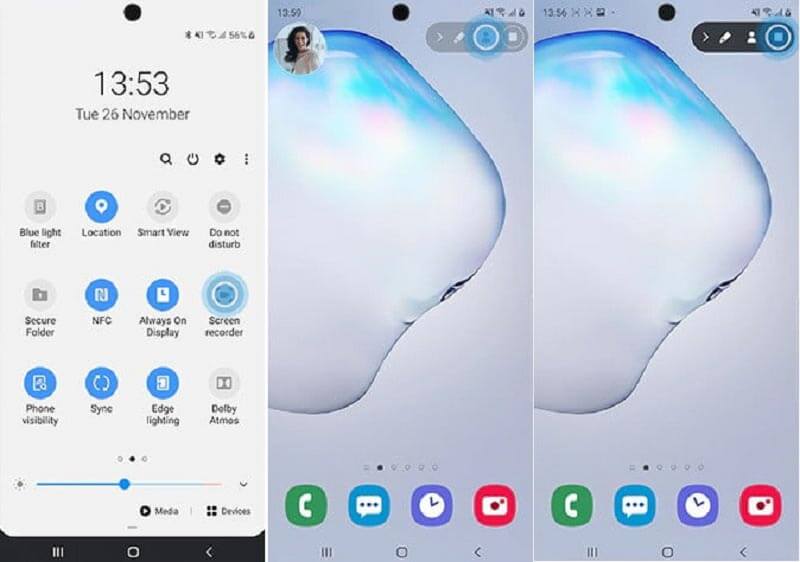
Paso 3: Vaya a la pantalla que desea grabar en el teléfono Android. Toque en el comienzo botón. Una vez que se complete la cuenta regresiva, comenzará la grabación de la pantalla de Android.
Paso 4: Cuando termine la grabación de la pantalla, toque el icono Detener en la barra de menú para guardar el video en su Galería de fotos.
Nota: LG no le permite grabar contenido protegido. Cuando grabas una película paga en Android, por ejemplo, solo obtendrás una pantalla negra con el audio de fondo. En dispositivos Samsung, el Cámara frontal El botón también le permite agregar su rostro y voz a la grabación de la pantalla.
Del mismo modo, Chromebook también tiene su función de grabación incorporada para grabar la pantalla de la computadora.
Parte 2: Cómo grabar un juego en Android
Los Grabadores de pantalla para Android son una utilidad importante para los jugadores. Para la grabación de juegos, no es necesario que actualice su teléfono a Android 10 en absoluto. Google Play Game es el centro de juegos para dispositivos Android. Proporciona la función de grabación de pantalla para juegos de Android.
Paso 1: La mayoría de los teléfonos Android lo tienen preinstalado. Si no lo tiene, descárguelo gratis de Play Store. A continuación, ejecute la aplicación Play Games desde la bandeja de aplicaciones.
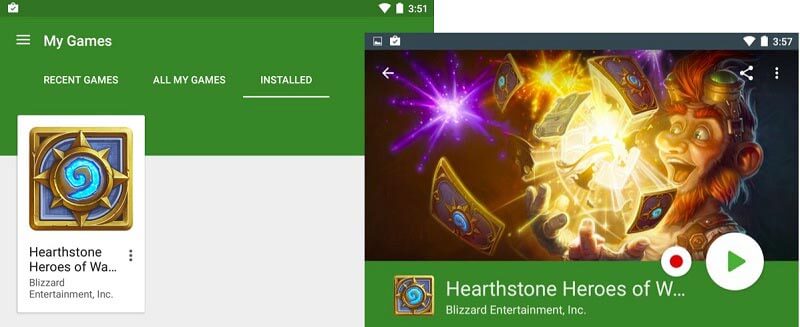
Paso 2: Elija Mis juegos en el menú y vaya al INSTALADO pestaña para obtener todos los juegos en su teléfono Android. Toque el juego que desea grabar en la pantalla de Android.
Paso 3: Entonces notarás un Grabar que aparece junto al Tocar botón. Una vez que toque el Grabar , se le presentará un cuadro de configuración. Indica dónde se guardará la grabación de pantalla en Android. Además, puede establecer la calidad como 720p o 480p.
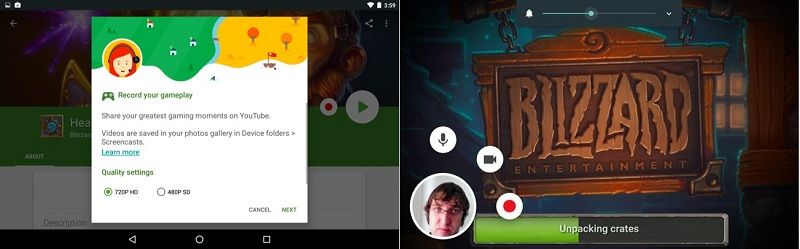
Paso 4: prensa próximo para iniciar la grabación de la pantalla del juego de Android después de la configuración. Hay tres botones flotantes durante la grabación. Para agregar su voz al video del juego, toque Micrófono. los Videocámara El icono se utiliza para superponer su rostro a la grabación.
Paso 5: Cuando termine la grabación de la pantalla de Android, toque el Detener botón.
Nota: La función de grabación está disponible para Play Games 3.4.12 o superior. Además, su dispositivo debe ejecutar Android 4.4 o superior. Si no puede encontrar la opción Grabar en Play Juegos, significa que esta función aún no está disponible en su ubicación.
Parte 3: Grabar la pantalla de Android con una computadora
La función de grabación de pantalla nativa es una forma conveniente de realizar la tarea del teléfono Android. Sin embargo, no es perfecto. En primer lugar, esta función solo está disponible para los últimos dispositivos Samsung y LG. Además, carece de funciones avanzadas, como grabación de webcam, edición de video, etc. Desde este punto, recomendamos Grabador de pantalla Vidmore.
Principales características del mejor grabador de pantalla de Android
- Grabe la pantalla de Android en la computadora con un solo clic.
- Agregue sus reacciones y sonido mientras graba.
- Disponible para todos los videos en línea, juegos móviles, aplicaciones y más.
No hace falta decir que es la mejor opción para grabar la pantalla en cualquier dispositivo Android.
Cómo grabar la pantalla de Android con la computadora
Paso 1: Configurar la grabadora de pantalla de Android
En primer lugar, refleje la pantalla de su Android en el escritorio de su computadora. Descargue e instale la grabadora de pantalla de Android en la misma máquina. Lánzalo y elige Grabadora de vídeo en la interfaz principal. Haga clic en el icono de Configuración para abrir el Preferencias diálogo. Ahora configure el formato de salida, las teclas de acceso rápido y más.

Paso 2: Grabar pantalla en Android
Ahora, obtendrá cuatro opciones: Monitor, Cámara web, Sonido del sistemay Micrófono. Activar Monitor y configura el área de grabación según la pantalla de tu Android. Encender Sonido del sistema y ajuste el volumen. Si desea agregar sus reacciones al registro de pantalla de Android, habilite Cámara web y Micrófono; de lo contrario, desactívelos. Haga clic en el REC y haz lo que quieras grabar en la pantalla de Android.

Paso 3: Obtenga una vista previa y guarde el registro de la pantalla de Android
Durante la grabación, puede agregar texto, subtítulos, formas y más con el Editar función, o hacer una captura de pantalla en un momento importante con el Cámara botón. Cuando finalice la grabación de la pantalla de Android, haga clic en el Detener para abrirlo en la ventana de vista previa. Vea la grabación y elimine los fotogramas no deseados con el Acortar herramienta. Finalmente, haga clic en el Salvar botón si está satisfecho con él.

Parte 4: Preguntas frecuentes sobre el registro de pantalla en Android
¿Puedes grabar en pantalla con sonido?
La grabadora de pantalla incorporada en Android 10 solo le permite realizar grabaciones de pantalla con sonido interno. De forma predeterminada, Play Games también captura el sonido interno, pero puedes tocar el ícono de Micrófono para agregar tu voz. Por supuesto, hay algunas aplicaciones de grabación de pantalla de terceros capaces de grabar la pantalla con sonido tanto externo como interno, como AZ Screen Recorder.
¿Cómo hacer una buena grabación de pantalla como profesionales?
En primer lugar, es mejor que planifique la grabación de la pantalla de Android, como la duración, el formato de salida, la calidad, lo que debe incluir la grabación y más. Más importante aún, debe utilizar una forma adecuada de grabar la pantalla de su teléfono Android.
¿Puedes grabar la pantalla en un Samsung J7?
Samsung J7 se lanzó en 2017 y no integraba la función de grabación de pantalla. La buena noticia es que Samsung ha introducido una función de grabación de pantalla en el modelo Prime. Esta función se ubica en la barra de Configuración rápida. Puede deslizar hacia abajo la barra de notificaciones y encontrarla. Luego, siga las instrucciones de la pantalla para grabar su pantalla en Android.
Esta guía ha compartido tres formas de grabar la pantalla de Android con o sin computadora. En primer lugar, la grabadora de pantalla incorporada en Android Q proporciona la forma segura de capturar algo en su pantalla. Además, la aplicación Play Games puede grabar tu juego en Android. Si no están disponibles para usted, Vidmore Screen Recorder es la mejor opción para grabar la pantalla en cualquier teléfono y tableta Android con una computadora. Si encuentra otros problemas relacionados con el registro de pantalla, deje un mensaje a continuación.


