Cómo grabar una llamada de audio o video Facetime en Mac y iPhone
Las llamadas Facetime son gratuitas. Por lo tanto, los usuarios de Apple pueden usar Facetime para realizar llamadas de audio y video Facetime sin costo. Todo lo que necesita hacer es conectar su dispositivo Apple a una conexión inalámbrica. Más tarde, podrá comunicarse con los usuarios de Facetime de todo el mundo. Hay muchas ocasiones en las que necesita grabar llamadas de Facetime. Por ejemplo, es posible que desee guardar los momentos especiales o las conversiones importantes. Sea lo que sea, si desea grabar en pantalla Facetime con sonido en su dispositivo iOS o computadora Mac, puede continuar leyendo para obtener el tutorial completo de grabación de llamadas Facetime.

CONTENIDO DE PÁGINA
Parte 1: Cómo grabar una llamada Facetime en Mac
Hacer llamadas Facetime es una buena forma de mantenerse en contacto con los demás. Al realizar llamadas de voz y video con Facetime, puede comunicarse con otros usuarios de dispositivos Apple de forma gratuita. Si usa Facetime con otros con frecuencia, puede grabar una videollamada Facetime junto con sonido en Mac con los siguientes 2 métodos.
Cómo grabar Facetime con audio con el software Call Recorder
Para grabar tanto la pantalla de Facetime como el sonido en su computadora sin alterar otros, Grabador de pantalla Vidmore puede ser tu buena elección. El software de grabación de pantalla es capaz de grabar cualquier parte de su pantalla en la resolución original. Cuando graba una llamada de Facetime en Mac, puede grabar no solo su voz, sino también la del hablante. No importa la duración de su llamada de Facetime, puede grabar Facetime con audio en Mac sin límite de tiempo. Además, puede tomar una captura de pantalla mientras realiza una llamada Facetime.
Además, puede agregar herramientas de edición en tiempo real y efectos de mouse a su grabación de Facetime. Después de grabar la llamada de Facetime en su computadora Mac, puede recortar el archivo para extraer solo la parte importante. Más tarde, puede guardar o compartir la grabación de video Facetime con cualquier formato o plataforma.
- Grabe Facetime en Mac con calidad de audio y video HD.
- Grabe contenido desde la pantalla de su computadora o llame a Facetime con cualquier tamaño de pantalla.
- Toma una captura de pantalla de toda la pantalla o de la ventana de Facetime.
- Grabe una llamada de Facetime con cualquier audio, incluido el audio del sistema y del micrófono.
- Recorta tu grabación de audio y video de Facetime con la hora de inicio y finalización personalizada.
- Agregue dibujos en tiempo real, efectos de mouse, controles de teclas de acceso rápido y más a su grabación de llamadas Facetime.
Paso 1: Descarga gratuita Vidmore Screen Recorder en Mac OS X 10.10 o versiones posteriores. Elija Video Recorder para grabar una videollamada Facetime en Mac.

Paso 2: Habilitar Monitor, Sonido del sistema y Micrófono opciones. En el Monitor sección, haga clic en Personalizado y elige Seleccionar región / ventana. Luego haga clic en la ventana de Facetime para configurar el área de grabación de la pantalla.

Paso 3: Antes de grabar video y audio de Facetime en Mac, puede hacer clic en el engranaje Configuración de grabación opción. En el apareciendo Preferencias ventana, puede ajustar las preferencias de grabación, los efectos del mouse, las teclas de acceso rápido, las salidas y otros detalles. Hacer clic Okay para guardar las preferencias de grabación de Facetime.
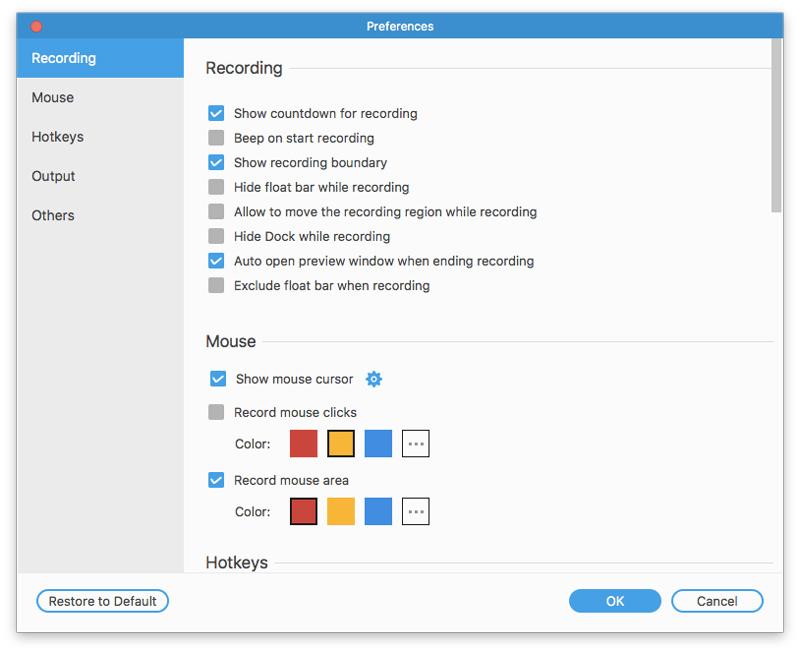
Paso 4: Haga clic en REC para comenzar a grabar su llamada de Facetime. Haga clic en el Editar icono para acceder a las herramientas de dibujo en pantalla. Puede pausar y reanudar la grabación de Facetime libremente. El otro usuario de Facetime no sabrá que grabas la llamada de Facetime.
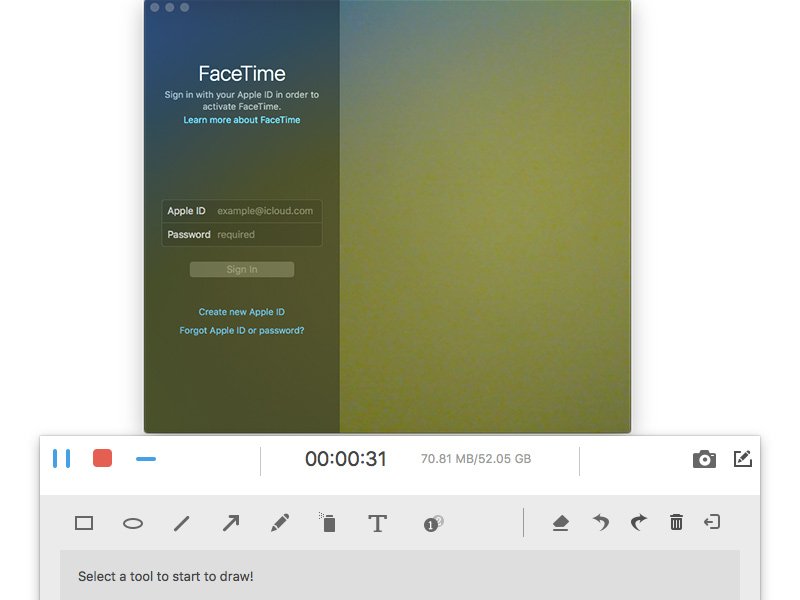
Paso 5: Haga clic en el rojo Detener opción para detener la grabación de la videollamada. En la nueva ventana, puede hacer clic en Acortar para recortar la grabación de video. Luego haga clic en Salvar para guardar la grabación de la llamada Facetime. En la ventana Historial de grabación, puede exportar o compartir la grabación de la llamada Facetime con audio directamente.

Cómo grabar llamadas de audio y video Facetime con QuickTime
QuickTime ofrece la función de grabación de pantalla para todos los usuarios de Mac. Por lo tanto, también puede grabar llamadas de Facetime de forma gratuita en Mac con QuickTime. El problema es que QuickTime puede grabar llamadas Facetime solo con un micrófono interno. No se admite la grabación de audio en vivo con QuickTime en Mac.
Paso 1: Abre QuickTime en Mac. Escoger Nueva grabación de pantalla de la lista desplegable Archivo en la parte superior.
Paso 2: Despliegue la flecha hacia abajo junto al icono rojo. Escoger Micrófono interno para grabar tu voz. Si usa una voz en off o un auricular para Facetime con otros, debe elegir Micrófono externo en lugar.
Paso 3: Abre la aplicación Facetime en Mac. Haga clic en el Grabar en la interfaz QuickTime.
Paso 4: Dibuje en la pantalla Facetime para grabar solo llamadas de Facetime. Luego haga clic en Iniciar la grabación para comenzar a grabar su videollamada Facetime ahora mismo.
Paso 5: Cuando desee detener la grabación de Facetime, puede hacer clic en el Para de grabar en la barra de herramientas superior de la pantalla de tu Mac.
Paso 6: Escoger Salvar desde el Expediente lista desplegable para guardar su video de grabación Facetime en formato MOV.
Para más Grabadoras Facecam para grabar videos para FaceTime, WhatsApp, etc., puedes visitarlo aquí.
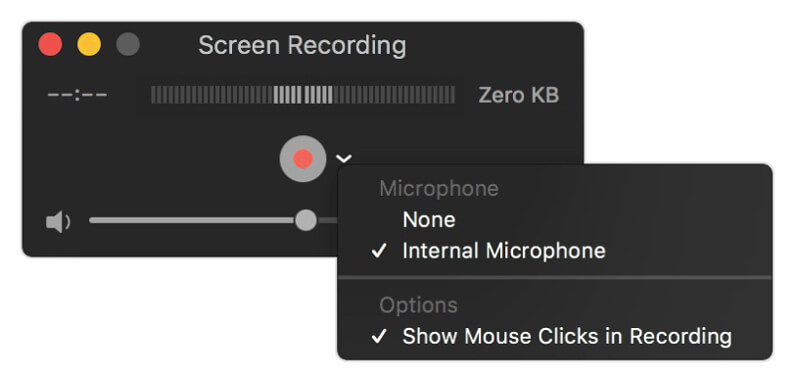
Parte 2: Cómo grabar una llamada Facetime en iPhone, iPad o iPod Touch
Para los usuarios de iOS 11, iOS 12 y iOS 13, puede usar la función de grabación de pantalla para grabar una llamada Facetime en iPhone directamente. Para usuarios de iOS 10 y anteriores, puede reflejar la pantalla del iPhone en su computadora. Más tarde, puede grabar la llamada Facetime en iOS 10 y versiones anteriores con el software de grabación de pantalla de escritorio. Independientemente del sistema operativo iOS que esté ejecutando, puede obtener los pasos detallados para grabar las llamadas Facetime de iPhone aquí.
Cómo grabar en pantalla una llamada Facetime en iOS 11 y posterior
Paso 1: Abre el Configuraciones aplicación. Grifo Centro de control y luego elige Personalizar controles. Desplácese hacia abajo y toque el icono + antes Grabación de pantalla.
Paso 2: Vuelve a la pantalla de inicio del iPhone. Navegar a Centro de control y luego elige Grabador de pantalla. Escoger Micrófono para grabar Facetime en iPhone con audio.
Paso 3: Grifo Grabar para comenzar a grabar una llamada Facetime en iPhone después de la cuenta regresiva de tres segundos.
Paso 4: Deslizar hacia abajo Centro de control y elige Para de grabar para detener la grabación de llamadas de Facetime en iPhone. El video grabado de la llamada de Facetime estará en la aplicación Fotos de manera predeterminada.
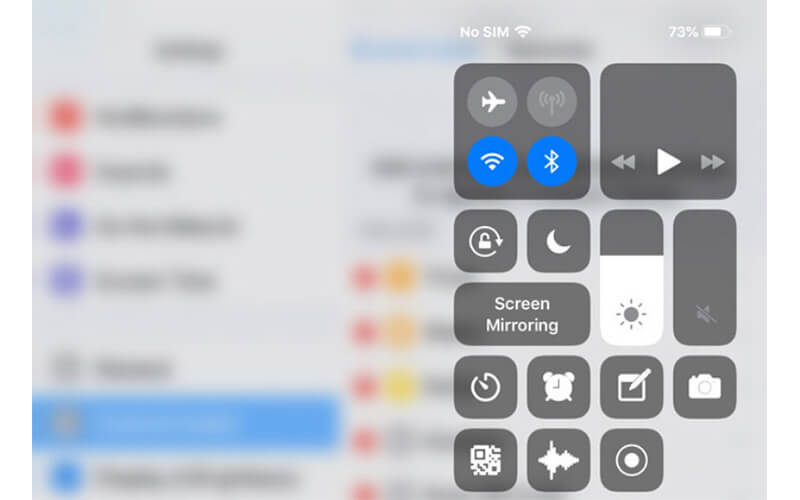
Cómo grabar en pantalla una llamada Facetime en iOS 10 y versiones anteriores
Tal como se mencionó anteriormente, los usuarios de iOS 10 y anteriores deben duplicar la llamada Facetime en su computadora para la grabación de llamadas Facetime. Durante este tiempo, puede ejecutar Grabador de pantalla Apeaksoft iOS para grabar Facetime en PC. En cuanto a los usuarios de Mac, puede usar Vidmore Screen Recorder o QuickTime para grabar video de Facetime y llamadas de audio en Mac directamente. El programa es capaz de grabar el sonido y la pantalla de Facetime en Windows en tiempo real. Bueno, puedes grabar Facetime en todos los dispositivos y versiones de iOS dentro del programa.
Aquí está el enlace: https://www.apeaksoft.com/ios-screen-recorder/
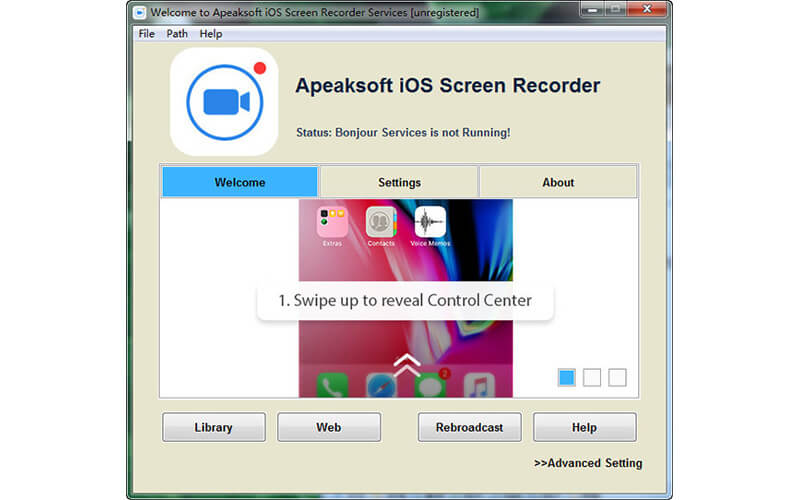
Conclusión
Con todo, puede grabar una llamada Facetime en Mac y iPhone con los métodos anteriores. La llamada de audio y video de Facetime no se retrasará. No importa cuántas horas necesite para grabar, puede grabar la pantalla Facetime con sonido libremente. Solo asegúrese de que haya suficiente espacio de almacenamiento y batería. Si necesita enfatizar los puntos clave mientras graba las llamadas de Facetime, es mejor que use Vidmore Screen Recorder para acceder a un conjunto de herramientas de dibujo en tiempo real. Además, el programa ofrece configuraciones de salida y grabación de pantalla Facetime más personalizables. Para las personas que desean Facetime y grabar al mismo tiempo con herramientas de dibujo, pueden descargar el programa para probarlo ahora mismo.


