Qué puede hacer cuando se produce un problema de sobrecarga de codificación OBS
OBS, abreviatura de Open Broadcaster Software, es uno de los programas de grabación y transmisión de pantalla más populares. Muchos vloggers y jugadores usan OBS para producir grabaciones de pantalla de alta calidad. Sin embargo, no es una aplicación perfecta. Codificación OBS sobrecargada es uno de los errores más comunes que se producen al grabar la pantalla o el juego. Este artículo hablará sobre el problema y compartirá las soluciones verificadas para solucionar la sobrecarga del codificador OBS.
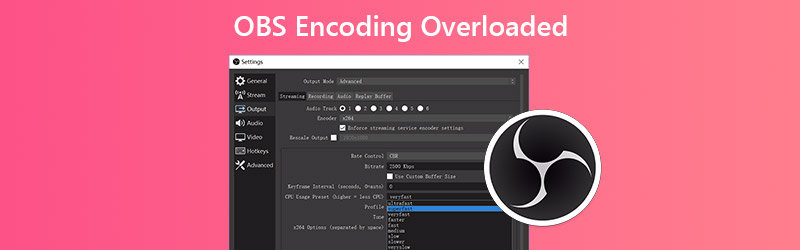
CONTENIDO DE PÁGINA
Parte 1: 4 soluciones para reparar la sobrecarga del codificador OBS
Desafortunadamente, es posible que reciba un mensaje de error que dice Codificación sobrecargada cuando está transmitiendo pantallas o juegos en OBS. Este error indica que su computadora no puede codificar video lo suficientemente rápido. Puede ser causado por pocos recursos de CPU, poco almacenamiento en disco o alta resolución de pantalla. De todos modos, puede solucionar este problema siguiendo las soluciones a continuación.
Solución 1: Reducir la resolución de salida
El mayor problema de OBS es el uso de la CPU, en parte debido a la alta resolución de salida. Si el codificador OBS se sobrecarga, lo primero que debe hacer es reducir la resolución de salida.
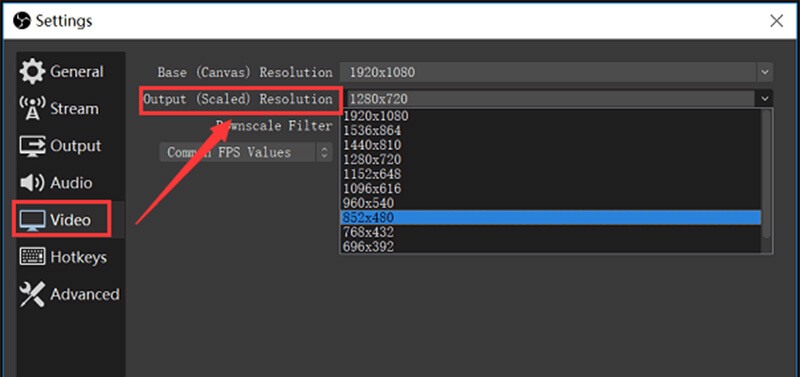
Paso 1: Haga clic en el Configuraciones en la parte inferior derecha cuando aparece el mensaje de sobrecarga del codificador.
Paso 2: Vaya a la pestaña Video de la barra lateral izquierda en el cuadro de diálogo Configuración. Luego haga clic en el menú desplegable de Resolución de salida y elija una resolución más pequeña.
Paso 3: Haga clic en Okay e intente grabar la pantalla nuevamente.
Solución 2: Velocidad de fotogramas de escala descendente
La velocidad de fotogramas decide los fotogramas por segundo para la grabación de salida. La alta velocidad de fotogramas puede provocar un problema de sobrecarga del codificador OBS debido al uso de la GPU. Afortunadamente, puede cambiarlo siguiendo los pasos a continuación.
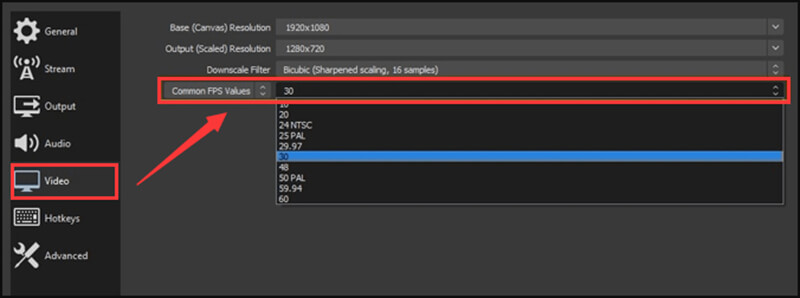
Paso 1: Además, vaya al Configuraciones diálogo en OBS, y diríjase al Vídeo lengüeta.
Paso 2: Haga clic y expanda el Valores comunes de FPS opción y reducir a 30 o menos. No afectará mucho a la calidad de salida.
Paso 3: Prensa Okay y compruebe si el problema desaparece.
Solución 3: ajuste el ajuste preestablecido del codificador
Otra solución para solucionar el problema de sobrecarga del codificador OBS es ajustar el ajuste preestablecido del codificador.
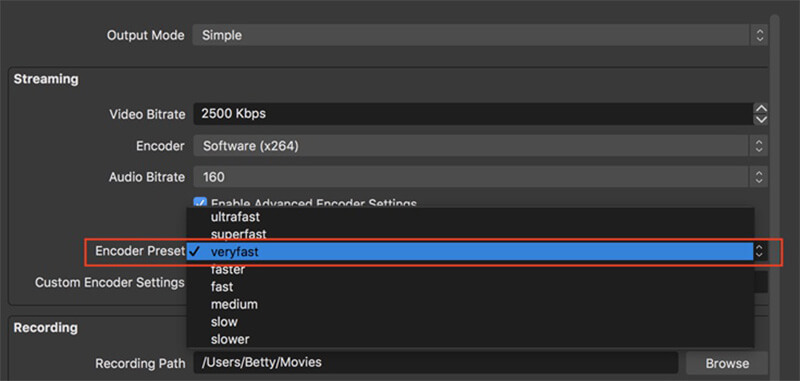
Paso 1: Abra OBS, vaya al Configuraciones diálogo y dirígete al Salida lengüeta.
Paso 2: Busque el Transmisión sección. Cheque Habilitar la configuración avanzada del codificador y establecer Codificador como Software (x264).
Paso 3: Confirme el cambio presionando Okay botón.
Solución 4: Libere espacio en el disco
Como se mencionó anteriormente, el almacenamiento en disco limitado puede ser responsable del problema de sobrecarga de la codificación OBS. Por lo tanto, debería liberar espacio cuando suceda.
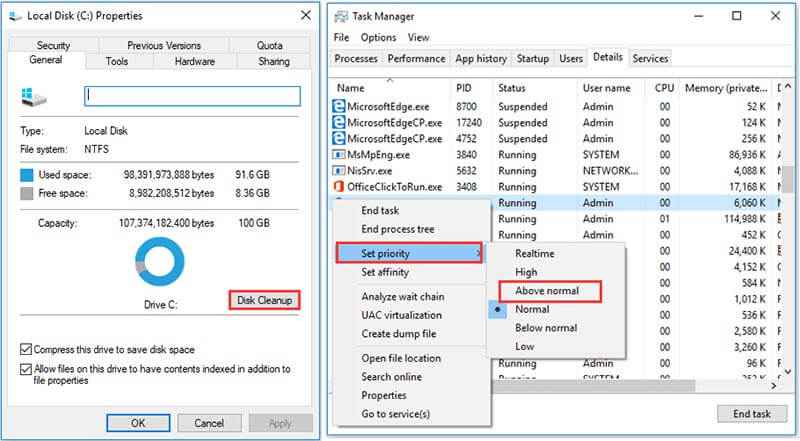
Paso 1: Para liberar espacio, cierre todos los programas excepto OBS.
Paso 2: Luego haga clic con el botón derecho en el disco donde se instaló OBS y elija Propiedades.
Paso 3: Ve a la General pestaña, haga clic en Limpieza de disco y siga las instrucciones en pantalla para liberar espacio.
Aquí te puede gustar: 4 formas simples de arreglar la pantalla negra de captura de juegos OBS (Nueva publicación de 2020)
Parte 2: Mejores alternativas a OBS
Si ha realizado las correcciones anteriores y el problema de sobrecarga del codificador OBS persiste, puede que sea el momento de intentarlo. Alternativas de OBS.
Opción 1: Grabador de pantalla Vidmore
Cuando se produce una sobrecarga del codificador OBS, es mejor que pruebe con otra aplicación de grabación de pantalla, como Grabador de pantalla Vidmore. Es más estable que OBS.
Características principales de la mejor alternativa a OBS
- Grabe todo en su escritorio con audio.
- Capture la cámara web y el micrófono mientras graba la pantalla.
- Utilice aceleración de hardware y software.
Cómo grabar la pantalla con alternativa a OBS
Paso 1: Configurar una alternativa a OBS
Inicie la mejor alternativa a OBS cuando se produzca una sobrecarga del codificador una vez que lo instale en su computadora. Es compatible con PC y Mac. Luego elija Video Recorder para abrir la interfaz principal.

Paso 2: Grabe la pantalla en video de alta calidad
Para grabar la pantalla, encienda Monitor y establezca la región de grabación, y active Sonido del sistema, mientras deshabilita Cámara web y Micrófono. Si desea agregar su rostro y voz a la grabación de la pantalla, habilítelos todos. Haga clic en el REC para iniciar la grabación de la pantalla cuando el codificador OBS se sobrecarga.

Paso 3: Exportar grabación de pantalla
Cuando termine la grabación de pantalla, haga clic en el Detener botón. Luego se le presentará la ventana de vista previa. Reproduzca la grabación y corte las partes no deseadas Acortar herramienta. Si está satisfecho, haga clic en Salvar para exportarlo a su disco duro.

Opción 2: Grabador de pantalla en línea gratuito Vidmore
Si busca una alternativa portátil a OBS para superar el problema de sobrecarga del codificador, Grabador de pantalla en línea gratuito Vidmore es una buena eleccion.
Características básicas de la mejor alternativa portátil a OBS
- Grabar pantalla con audio en línea.
- Agregue sus reacciones a la grabación de pantalla.
- De uso completamente gratuito sin marca de agua.
Cómo grabar la pantalla con la alternativa portátil a OBS
Paso 1: Visite https://www.vidmore.com/free-online-screen-recorder/ en un navegador. Hacer clic Inicie Free Recorder para descargar el lanzador.

Paso 2: Hay cuatro iconos en el lanzador, Monitor, Cámara web, Audio del sistema y Micrófono, para registrar la fuente correspondiente. Configúrelos según sus necesidades.

Paso 3: Prensa REC para iniciar la grabación de pantalla sin OBS. Cuando haces clic Detener , la grabación se detendrá. Luego descárgalo a tu computadora.

Parte 3: Preguntas frecuentes sobre la sobrecarga del codificador OBS
¿Qué es la sobrecarga del codificador?
Significa que su configuración es demasiado alta para que la maneje su PC. Su combinación de hardware y software da como resultado los umbrales de cuán alto puede llegar. Tienes que encontrar un punto óptimo para tu sistema.
¿Cómo cambio mi codificador en OBS?
OBS admite más que solo el codificador de CPU estándar utilizando x264. Puedes cambiarlo a Sincronización rápida o Nvidia NVENC debajo Codificación de video sección sobre Configuraciones diálogo.
¿OBS usa GPU o CPU?
OBS requiere algunos recursos de GPU y CPU al grabar o transmitir su pantalla.
Conclusión
Este artículo le ha ayudado a solucionar el problema de sobrecarga del codificador OBS. Es uno de los problemas más comunes en OBS. Puede solucionarlo, aunque las soluciones comunes requieren algunas habilidades técnicas. Para la gente promedio, le sugerimos que pruebe una alternativa, Vidmore Screen Recorder. Proporciona funciones de nivel profesional para que todos puedan aprender rápidamente. Si tiene otras preguntas, escríbalas debajo de esta publicación.


