Soluciones para la grabación de pantalla que no funcionan en dispositivos iOS
¿Alguien puede decirme qué le pasa a mi iPhone? Desde que actualicé mi iPhone a iOS 13, la función de grabación de pantalla dejó de funcionar correctamente. Cada vez que intento grabar mi pantalla, de repente deja de grabar. ¿Cómo puedo solucionar este problema?
Como se indicó anteriormente, hemos recibido tantas quejas similares de usuarios de iOS que se preguntan si existe una manera de resolver este tipo de problema en los dispositivos iOS.
Para ayudarlo con eso, esta publicación le ofrecerá múltiples técnicas de solución de problemas sobre cómo solucionar la grabación de pantalla no funciona en iOS 14/13/12/11.
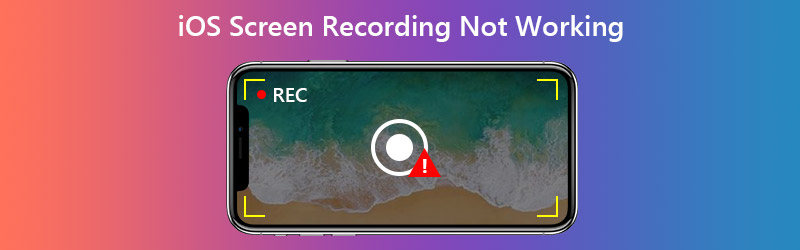

Parte 1. ¿Cómo arreglar la grabación de pantalla de iOS que no funciona?
Antes de comenzar con la solución de problemas, dejemos una cosa clara: no se puede grabar todo en su iPhone / iPad. Por ejemplo, no puede grabar contenido con derechos de autor. Por lo tanto, si no usa su grabadora de pantalla en cierta aplicación, es posible que la aplicación no permita grabadores de pantalla debido a la protección de derechos de autor. En esta circunstancia, la captura de actividades de la pantalla directamente desde su dispositivo iOS no funcionará.
Si tiene otros problemas, pruebe las soluciones a continuación.
1. Agregue Screen Recorder al Centro de control
Si no puede encontrar la grabadora de pantalla en su iPhone / iPad, debe agregarla a Centro de control.
Paso 1. Ir Configuración, Centro de control, Personalizar controles en tu iPhone. Encontrar Grabación de pantalla y agréguelo al Centro de control.

Paso 2. Luego ve a Centro de control. Para el nuevo sistema iOS como iOS 14/13, simplemente despliegue el menú oculto de la esquina superior derecha. En cuanto a algunas versiones antiguas de iOS, es posible que los usuarios necesiten acceder al Centro de control desplazándose hacia arriba en el menú. Encuentra el Grabar en el Centro de control, habilítelo y podrá grabar pantalla en tu iPhone.

2. Habilite el sonido del micrófono
De hecho, es bastante fácil de arreglar. Lo primero que debe verificar es si ha habilitado el micrófono antes de iniciar la grabación. Solo mantén presionado el Grabar en el Centro de control y toque el Micrófono para que sea rojo como en la imagen de arriba. Ahora puedes grabar un video con tu voz.
3. Verifique las restricciones de contenido
Si el ícono Grabar en el Centro de control está atenuado, es posible que su iPhone lo restrinja. Siga los pasos a continuación.
Paso 1. Ir Configuración, tiempo de pantalla, contenido, restricciones de privacidad, restricciones de contenido.

Paso 2. Encontrar Grabación de pantalla en Centro de juegos. Luego Permitir Grabación de pantalla y configuración de salida.

4. Desactive el modo de bajo consumo
Si recibe un mensaje que dice que la grabación de la pantalla no se pudo guardar, tal vez sea porque ha habilitado el modo de bajo consumo. Para apagarlo, solo encuentra Batería en tu Configuración y toca el control deslizante junto a Modo de bajo consumo.
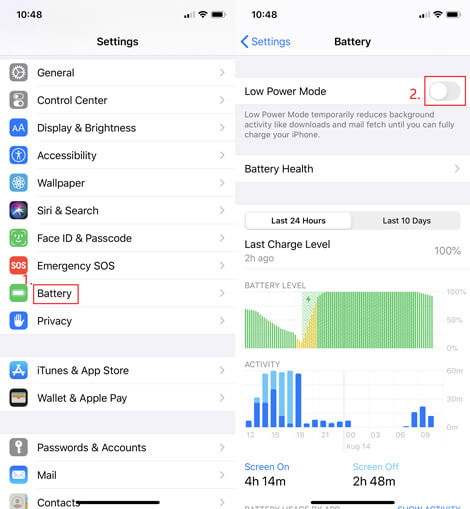
5. Verifique el almacenamiento de iPhone / iPad
Cuando descubra que sus grabaciones no se pueden guardar en Fotos, es posible que su iPhone tenga poco espacio de almacenamiento. Ir Configuración, General, Almacenamiento de iPhone / iPad para comprobar si su dispositivo iOS se queda sin espacio. Si es así, puede descargar aplicaciones no utilizadas en su iPhone o borrar el caché de algunas aplicaciones que consumen espacio.
6. Reinicie su dispositivo
Si no puede encontrar la razón por la cual su grabadora de pantalla deja de grabar repentinamente, entonces puede intentar reiniciar su iPhone. Para apagar el iPhone SE (1.a generación), 5 o anterior, simplemente mantenga presionado el parte superior botón. Para iPhone SE (2da generación), 8, 7 o 6 usuarios, mantenga presionada la tecla lado para apagar su iPhone. En cuanto al iPhone X u 11, debe mantener presionado volumen botón y el lado botón al mismo tiempo. Espere 30 segundos y luego vuelva a encender su dispositivo.
7. Restablecer todas las configuraciones
Si ninguno de los métodos anteriores ayuda, puede intentar restablecer todas las configuraciones de su dispositivo. No se preocupe. Tus datos no se borrarán. Pero debe saber que borrará sus contraseñas de Wi-Fi, VPN y algunas otras cosas relacionadas con la configuración. Navegar a Configuración, General, Restablecer, Restablecer todas las configuraciones.
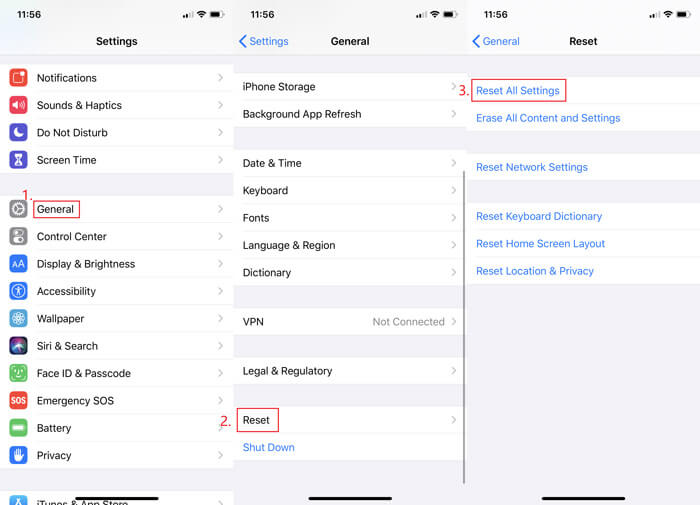
8. Actualizar la versión de iOS
En realidad, no le recomendamos que utilice esta forma para solucionar el problema de grabación de pantalla, a menos que esté dispuesto a correr riesgos. Porque una vez que actualice su versión de iOS, nunca podrá volver a la anterior.
9. Refleje su dispositivo en la computadora
Si no desea restablecer su configuración o actualizar su iOS, entonces puede refleja tu iPhone en tu PC o Mac, y grabe la pantalla del iPhone en su computadora con Grabador de pantalla Vidmore.

Es el grabador de pantalla más poderoso, que no solo puede capturar la pantalla de su computadora, sino que también puede ayudarlo a grabar todo lo que desee en su dispositivo iOS, incluso el video o la música que es difícil de grabar en su iPhone. De esta manera, no correrá el riesgo de perder sus valiosos datos y bloquear su dispositivo.
- Registre cualquier actividad de la pantalla en su pantalla de Windows o Mac.
- Capture videos HD / UHD, transmisión de música, juegos 2D / 3D, cámara web con facilidad.
- Exporta muchos formatos de salida, como MP4, MKV, WMV y GIF.
- Tome capturas de pantalla y agregue dibujos en tiempo real como desee.
- Admite Windows 10 / 8.1 / 8/7 y Mac OS X 10.10 o superior.

Parte 2. Preguntas frecuentes sobre la grabación de pantalla de iOS que no funciona
P1: ¿A dónde fue mi registro de pantalla?
La grabación se guardará en su Fotos automáticamente.
P2: ¿Existe un límite de tiempo para la grabación de pantalla?
No, no lo hay. Puede grabar tantas grabaciones como desee sin límite de tiempo. Solo asegúrate de tener suficiente espacio para guardarlos.
P3: ¿Qué es la duplicación de pantalla?
La duplicación de pantalla puede ayudarlo a mostrar de forma inalámbrica la pantalla de su iPhone en otros dispositivos, como computadoras, televisores, etc.
Conclusión
¿Has resuelto el problema de La grabación de pantalla de iOS no funciona? Si aún tiene preguntas, no dude en contactarnos. Te responderemos tan pronto como sea posible.


