¿Cómo resolver el error 'No se pudo inicializar el códec' en Bandicam?
Para los usuarios de Windows, Bandicam es una grabadora de pantalla tan útil que puede capturar cualquier área de la pantalla de su computadora. También puede ayudarlo a grabar juegos y dispositivos de video externos con alta calidad. Sin embargo, algunos usuarios pueden encontrar una falla al inicializar el códec mientras usan Bandicam para grabar video. ¡Qué fastidio!
Son muchas las razones responsables de esta circunstancia. En este artículo, le ofreceremos 4 métodos sencillos para resolver el problema 'No se pudo inicializar el códec'problema. Si estás cansado de Bandicam, también puedes encontrar una alternativa profesional a Bandicam en esta publicación, que brinda funciones de grabación similares con menos problemas. Por favor ver más abajo.
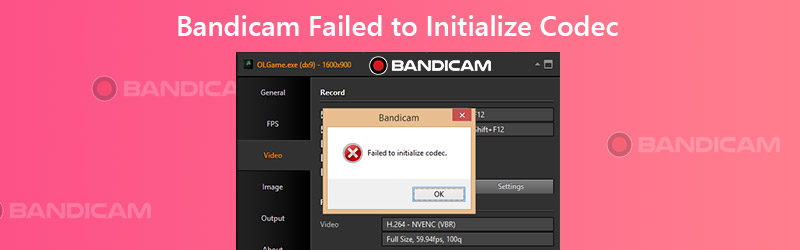

Parte 1. 4 formas de resolver 'Error al inicializar el códec' en Bandicam
1. Instale la última versión de Bandicam
De hecho, Bandicam ha notado este problema y ha optimizado el rendimiento de su software varias veces para resolver el problema. Entonces, cuando reciba el mensaje 'No se pudo inicializar el códec', lo primero que debe hacer es verificar la versión de Bandicam en su computadora.
Paso 1. Abre Bandicam en tu computadora. Ve a la Acerca de pestaña y encontrar Comprobación de actualización.
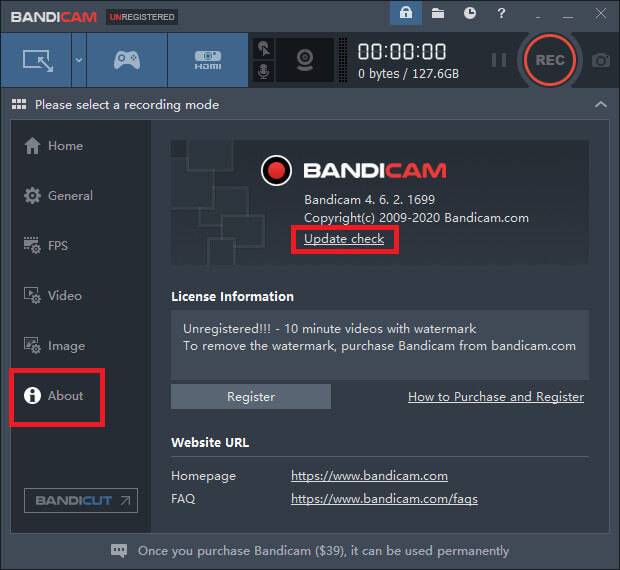
Paso 2. Haga clic en el Busque actualizaciones ahora botón. Si ha instalado la última versión de Bandicam, le indicará que esta versión es la más reciente. Si no es así, actualice el programa y luego intente grabar nuevamente.
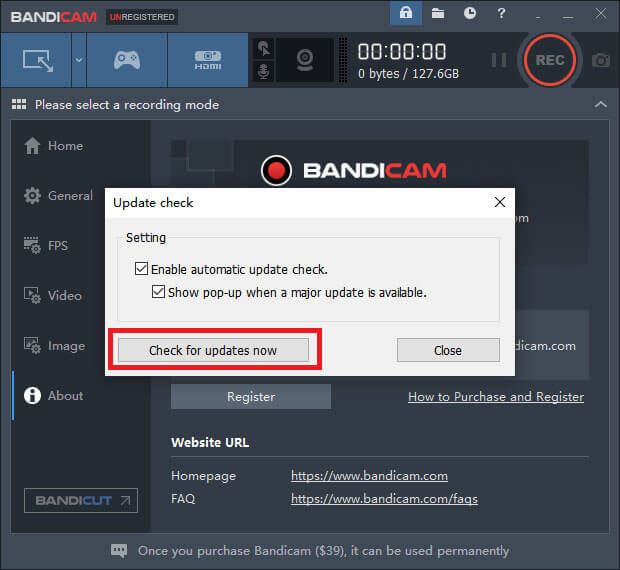
2. Actualice su controlador de gráficos
Si la instalación de la última Bandicam no funciona, es posible que haya algún problema con el controlador gráfico. Será mejor que desinstale el controlador de gráficos actual e instale el último.
Paso 1. Ir Menú de configuración de Windows y encontrar Aplicaciones y funciones. Busque el controlador de gráficos, haga clic en él y desinstale el controlador.
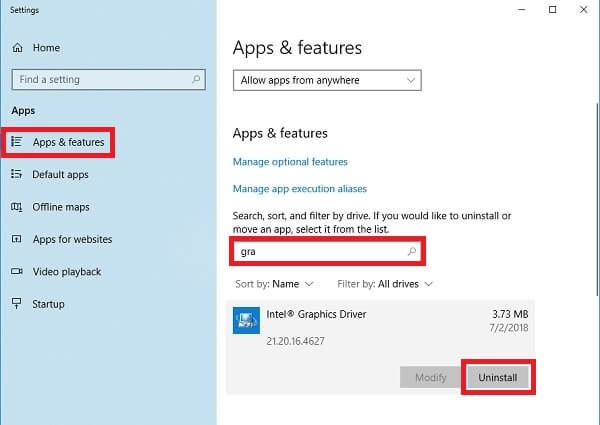
Paso 2. Encontrar Administrador de dispositivos en tu ordenador. Hacer clic Adaptadores de pantalla. Luego, haga clic derecho en el controlador que necesita eliminar. Seleccione Desinstalar dispositivo.
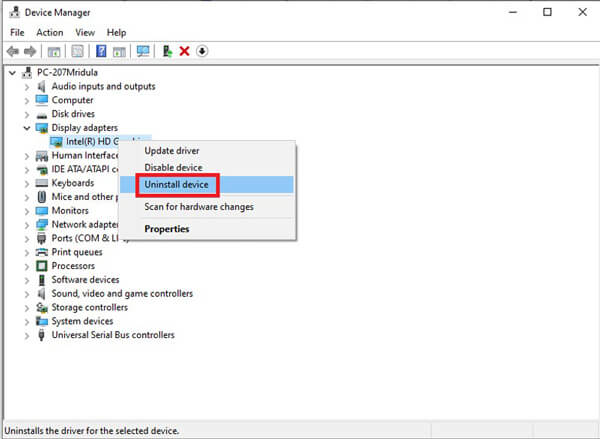
Paso 3. Ahora instale los controladores gráficos más recientes en su PC. Luego intente grabar en Bandicam nuevamente.
3. Reducir la memoria gráfica
Si no tiene suficiente memoria gráfica para grabar un juego grande, puede enfrentar el mismo problema anterior. Ahora deberías reducir la resolución y la calidad de tu juego en su Configuraciones página. Y apague otros programas como Shadowplay mientras graba.
4. Cambiar la configuración de video en Bandicam
A veces, reducir la resolución y la calidad del video en Bandicam también puede ayudar.
Paso 1. Encuentra el Vídeo pestaña en Bandicam. Luego haga clic en Configuración en la esquina inferior derecha.
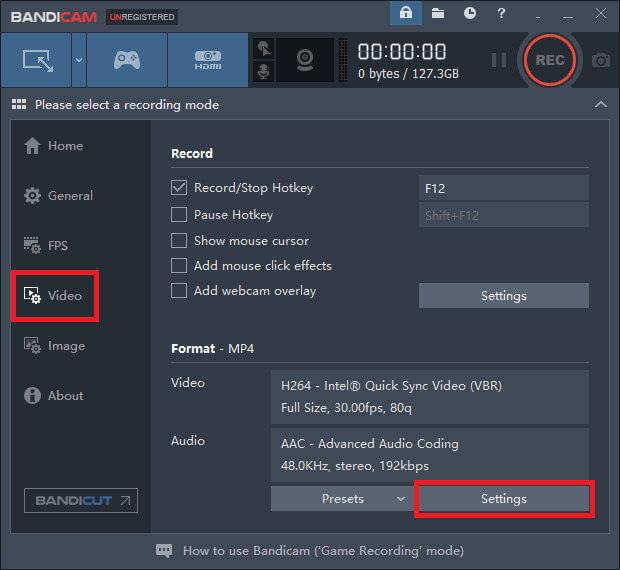
Paso 2. Cambiar el tamaño a 1920*1080 y la calidad para 80.
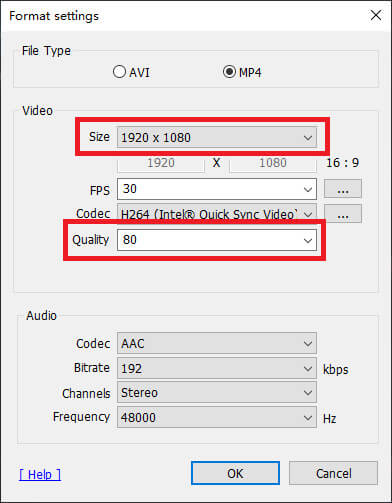
Parte 2. La mejor alternativa de Bandicam para corregir la falla de inicialización del códec
Si los métodos anteriores aún no pueden resolver su problema, tal vez este problema sea causado por Bandicam. Por lo tanto, para completar la grabación, debe encontrar una alternativa a Bandicam.
Reunirse Grabador de pantalla Vidmore, la mejor alternativa de Bandicam que puede satisfacer todas sus demandas de grabación. Además de la función de grabación básica, también le permite agregar una cámara web, dibujos en tiempo real y efectos de mouse a su video. Incluso admite la grabación programada, en caso de que no tenga tiempo para comenzar a grabar.
- Capture cualquier parte de su pantalla con alta calidad de imagen / audio.
- Exporta varios formatos de salida, incluidos MP4, MKV, WMV, GIF, etc.
- Agregue texto, flechas, formas, efectos de mouse y más a su grabación.
- Tome tantas capturas de pantalla como desee mientras graba.
- Admite Windows 10 / 8.1 / 8/7 y Mac OS X 10.10 o superior.

Paso 1: Después de instalar Grabador de pantalla Vidmore, abra el programa. Habrá varios modos para que elijas, incluyendo grabadora de video, grabadora de audio, captura de pantalla y más.

Paso 2: Tome la grabadora de video como ejemplo. Seleccione Grabadora de vídeo en la interfaz de inicio. Ahora puede ajustar el tamaño de la pantalla, deshabilitar / habilitar la cámara web, encender / apagar el sonido del sistema y el micrófono. Después de cambiar la configuración, puede comenzar a grabar haciendo clic en REC.

Paso 3: Mientras graba, puede agregar texto, formas, flechas, etc. a su grabación. Cuando termine de grabar, simplemente haga clic en el Detener icono.

Paso 4: Luego, puede obtener una vista previa y editar su grabación. Hacer clic Salvar si está satisfecho con el video.

Parte 3. Preguntas frecuentes de Bandicam que no pudo inicializar el códec
P1: ¿Por qué Bandicam sigue fallando?
Quizás tenga algo que ver con el controlador de su tarjeta gráfica. Por lo tanto, desinstale y vuelva a instalar el controlador de su tarjeta gráfica a la última versión.
P2: ¿Bandicam tiene un límite?
Sí, si no eres miembro de Bandicam, habrá una marca de agua en tu grabación. Y solo puede grabar hasta 10 minutos de duración, lo que puede ser demasiado corto para grabar juegos como Fortnite, Warcraftetc.
P3: ¿Puedo usar Bandicam en Mac?
No, no puedes. Pero puedes usar Vidmore Screen Recorder para grabar pantalla en Mac.
Conclusión
¿Ha probado los métodos para resolver el falla de inicialización del códec con Bandicam? Espero que alguno de ellos te sea útil. Si no pueden, solo inténtalo Grabador de pantalla Vidmore. Deje un comentario a continuación si le gusta esta publicación.


